• مسجل في: حلول إزالة قفل الشاشة • حلول مجربة
"هل من الممكن إزالة معرف Apple الخاص بجهاز iPhone قديم بدون إدخال كلمة المرور؟ لقد اشتريت iPhone من شخص ما ونسيت إزالة معرف Apple الخاص به من الجهاز ، والآن لا يمكنني استخدامه. هل لا يزال بإمكاني تجاوز كلمة المرور؟ إذا كانت الإجابة بنعم ، فما هي أفضل طريقة متاحة إذن؟ "
يعد أمان المستخدمين وبياناتهم من بين الأولويات الأساسية لشركة Apple. نتيجة لذلك ، أصبح الوصول إلى أي جهاز من صنع Apple بدون إدخال بيانات الاعتماد المطلوبة أكثر صعوبة من أي وقت مضى.
ومع ذلك ، قد يكون هناك سيناريو حينما لا يستخدم المالك الأصلى لجهاز iPhone. يحدث ذلك بشكل عام عندما لا تكون المالك الأول للجهاز المذكور ، ونسي المالك السابق إزالة بروتوكولات الأمان مثل معرف Apple الخاص به.
لا يزال من الممكن إزالة معرف Apple من iPhone بدون كلمة مرور. ومع ذلك ، لا داعي للقلق ، حيث قمنا بتجميع دليل لإلغاء قفل جهاز iPhone الخاص بك في أي وقت من الأوقات. سيتم توضيح ثلاثة طرق مختلفة حول كيفية إزالة معرف Apple من iPhone بدون كلمة المرور.

الجزء 1. إزالة معرف Apple من iPhone بدون كلمة مرور باستخدام Dr.Fone
الطريقة الأولى هنا تدور حول برنامج ذو شعبية كبيرة ألا وهو ، Dr. Fone - Screen Unlock (iOS) والذى تقف وراءه العلامة التجارية لشركة Wondershare ، والتي تعمل في هذا المجال منذ فترة ليست بقليلة. حيث يقدم التطبيق حلاً قويًا لإلغاء قفل جهاز iPhone الخاص بك. فيما يلي بعض الميزات التي يمكن أن تتوقعها من برنامج Dr.Fone.
- يمكنه إزالة أربعة أنواع مختلفة من أقفال الشاشة بما فى ذلك: بصمات الأصابع ورقم التعريف الشخصي والنمط وكلمة المرور.
- متوافق مع Android 10 و iOS 14 ، مع التأكيد على أنه يمكنك إزالة كلمة المرور أو قفل الشاشة حتى لأحدث الأجهزة.
- يمكنك إزالة رمز المرور حتى لو كانت الشاشة غير قابلة للاستخدام.
- يعمل Dr.Fone مع مجموعة كبيرة من الشركات المصنعة: Xiaomi و Samsung و iPhone و LG.
- يسمح بنقل البيانات من هاتف إلى آخر.
Dr.Fone هو أداة قوية تمكنك من إزالة معرف Apple من iPhone بدون الكثير من المتاعب. إليك دليل تفصيلي حول كيفية القيام بالعملية.
الخطوة 1: قم بتثبيت Dr.Fone على جهاز الكمبيوتر الخاص بك
قم بتثبيت البرنامج. قم بتشغيله وتوصيل جهاز iPhone الخاص بك بالكمبيوتر باستخدام كابل USB. اختر خيار "Screen Unlock" من القائمة.

ستقدم الواجهة مجموعة أخرى من الخيارات أمامك. تحتاج إلى الوصول إلى الرقم الموجود في النهاية ، والذي يقول ، "Unlock Apple ID". حدد الخيار وابدأ في إزالة معرف Apple من iPhone.

الخطوة 2: أدخل كلمة مرور الشاشة
لن يتمكن Dr.Fone من اكتشاف جهازك حتى الآن. تحتاج إلى النقر فوق خيار "الوثوق بهذا الكمبيوتر" على هاتفك ، ثم سيبدأ Dr.Fone في الوصول إلى جهازك. سيكون من المفيد أن تضع في اعتبارك أن متابعة هذه العملية ستؤدي إلى حذف جميع بيانات iPhone الخاصة بك.

الخطوة 3: إعادة تعيين جميع إعدادات iPhone الخاصة بك
سيقدم لك Dr.Fone مجموعة من الإرشادات لتتبعها. التزم بهذه الخطوات وأعد ضبط جميع إعدادات iPhone الخاصة بك. بمجرد الانتهاء من ذلك ، سيتم إعادة تشغيل جهاز iPhone ، وستبدأ عملية إلغاء قفل جهاز iPhone الخاص بك.

الخطوة 4: إلغاء قفل iPhone
ستبدأ عملية إلغاء القفل بمجرد انتهاء جهاز iPhone الخاص بك من إعادة الضبط. لن تستغرق إزالة معرف Apple من هاتفك سوى بضع ثوانى.
بمجرد الانتهاء من العملية ، تأكد من أن معرف Apple لم يعد موجودًا. انتقل إلى الإعدادات الخاصة بك وتحقق مما إذا كان Dr.Fone قد أزال معرف Apple.
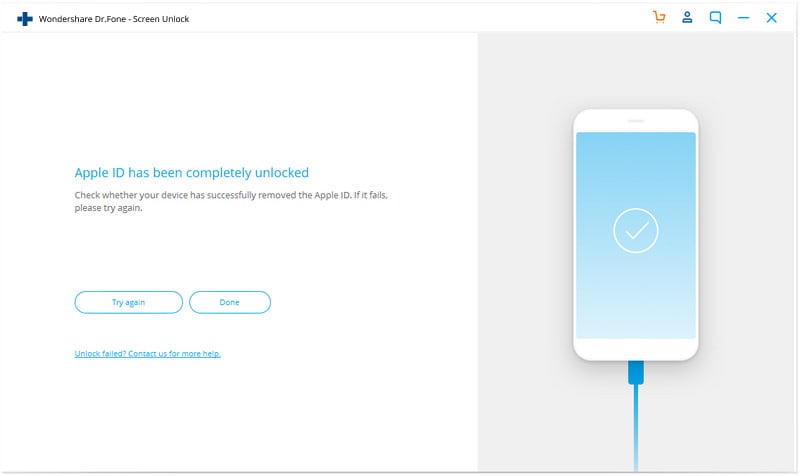
الجزء 2. إزالة معرف Apple من iPhone بدون كلمة مرور باستخدام iCloud.com
من الأفضل أن تمتلك أكثر من حل للمشكلة الواحدة ، فقد يكون ذلك مفيداً إذا لم يعمل الحل الأول معك. لإزالة معرف Apple بدون كلمة مرور ، سيتطلب منك ذلك استخدام iCloud.
يمكنك استخدام الأداة المساعدة Find My Devices الخاصة بالخدمة لإزالة المعرف. إليك الخطوات:
الخطوة 1. قم بزيارة موقع iCloud باستخدام متصفحك المفضل. بمجرد أن تكون هناك ، قم بتسجيل الدخول من خلال معرف Apple الخاص بك.
الخطوة 2. حدد خيار "Find iPhone" لبدء إزالة معرف Apple من iPhone بشكل دائم.
الخطوة 3. سيكون هناك خيار أمامك بعنوان "My Devices" حدده.
الخطوة 4. سيتم تقديم أربعة خيارات لك ، حدد "Remove from Account" ، ولن يؤثر معرف Apple للمالك السابق على جهاز iPhone الخاص بك بعد الآن.
هذا هو كل شيء! بمجرد إكمال الخطوات المذكورة أعلاه ، ستتم إزالة الحساب من iPhone ، ويمكنك تسجيل الدخول باستخدام معرف Apple الخاص بك.

الجزء 3. إزالة معرف Apple عن طريق استعادة iPhone من خلال iTunes
في حالة عدم نجاح أي من الطريقتين المذكورتين أعلاه ، يمكنك محاولة إزالة معرف Apple من iPhone بدون كلمة مرور من خلال منصة Apple الشهيرة ألا وهى، iTunes. من الأفضل أن تتذكر أن هذه الطريقة لن تعمل إذا تم تمكين iCloud على iPhone.
الخطوة الأولى هي إدخال iPhone الخاص بك في وضع الاسترداد. تختلف عملية الدخول إلى وضع الاسترداد بناءً على جهاز iPhone الذى لديك.
لذلك ، قمنا هنا بإدراج طريقة لكل iPhone من أجل راحتك. إليك كيفية الدخول إلى وضع الاسترداد:
الخطوة 1. قم بإيقاف تشغيل جهازك بالضغط على أحد أزرار الصوت والزر الجانبي حتى ترى شريط تمرير إيقاف التشغيل. قم بالتمرير لإيقاف تشغيل جهازك.
الخطوة 2. احصل على كابل الـ USB الخاص بك وقم بتوصيل هاتفك بجهاز الكمبيوتر الخاص بك أثناء الضغط على الزر الجانبي. اترك الزر الجانبي عندما ترى شاشة وضع الاسترداد.
الخطوة 3. بمجرد إدخال iPhone في وضع الاسترداد ، يمكنك البدء في استعادته باستخدام iTunes. إذا ظل الجهاز على هذا النحو لأكثر من 15 دقيقة ، فسيتم إعادة تشغيل جهاز iPhone ، وستحتاج إلى تكرار الخطوات المذكورة أعلاه حتى تعيده إلى وضع الاسترداد.
الخطوة 4. حدد خيار الاستعادة أو التحديث على جهاز iPhone الخاص بك.
الخطوة 5. حدد Restore. سيقوم iTunes بتحميل البرنامج اللازم لإعادة ضبط جهاز iPhone الخاص بك.
الخطوة 6. يرجى التحلى بالصبر حتى يتم استعادة جهازك ، وها قد تم كل شيء!
الخلاصة:
لقد تعرفت الآن على كيفية إزالة معرف Apple من جهاز iPhone القديم أو الجديد بدون الحاجة إلى إدخال كلمة المرور. كل الطرق موثوق بها وتعمل بشكل جيد إذا اتبعت الخطوات المذكورة أعلاه ، طريقة تلو الأخرى. إذا كنت ترغب في الطريقة الأفضل ، فلا يوجد خيار أفضل من Dr.Fone. حيث يحافظ البرنامج على أمان هاتفك ومحتوياته أثناء العملية. بالإضافة إلى ذلك ، توجد العديد من الميزات الأخرى التي يمكنك استخدامها في الوقت ذاته.
iPhone خطأ
- استعادة بيانات iPhone
- استرداد علامات تبويب Safari المحذوفة من iPad
- إلغاء حذف مقاطع فيديو iPod
- استعادة البيانات المحذوفة أو المفقودة من iPhone 6 Plus
- استعادة البيانات من جهاز iPad التالف بسبب المياه
- استعادة الفيلم المفقود من iPod
- استرداد البيانات المفقودة من جهاز iPhone مكسور
- استعادة البيانات من كلمة مرور iPhone
- استعادة رسائل الصور المحذوفة من iPhone
- استرداد مقاطع الفيديو المحذوفة من iPhone
- استعادة بيانات iPhone لا تعمل بشكل دائم
- برنامج Internet Explorer لأجهزة iPhone
- استرداد البريد الصوتي المحذوف
- تعليق iPhone على شاشة شعار Apple
- جهات الاتصال مفقودة بعد تحديث iOS 13
- أفضل 10 برامج لاستعادة بيانات iOS
- حلول مشاكل iPhone
- iPhone "مشكلة إعدادات"
- إصلاح فون الرطب
- iPhone "مشاكل لوحة المفاتيح"
- iPhone "مشكلة الصدى"
- iPhone "مستشعر القرب"
- iPhone مقفلة
- iPhone "مشاكل الاستقبال"
- مشاكل iPhone 6
- مشاكل الهروب من السجن iPhone
- iPhone "مشكلة الكاميرا"
- iPhone "مشاكل التقويم"
- iPhone "مشكلة الميكروفون"
- فون تحميل المشكلة
- iPhone "القضايا الأمنية"
- iPhone "مشكلة الهوائي"
- الحيل فون 6
- العثور على iPhone بلدي مشاكل
- iPhone المسألة فيس تايم
- iPhone مشكلة GPS
- iPhone مشكلة فيس بوك
- iPhone "مشاكل الصوت"
- iPhone "مشكلة اتصال"
- مشكلة منبه iPhone
- iPhone "المراقبة الأبوية"
- إصلاح فون الإضاءة الخلفية
- iPhone "حجم المشكلة"
- تنشيط فون 6s
- iPhone المحموم
- iPhone جهاز الالتقاط الرقمي
- استبدال البطارية فون 6
- iPhone البطارية
- iPhone "شاشة زرقاء"
- iPhone "للبطارية"
- iPhone "مشكلة البطارية"
- استبدال iPhone الشاشة
- iPhone "شاشة بيضاء"
- فون متصدع الشاشة
- إعادة تعيين كلمة المرور في البريد الصوتي
- iPhone "مشكلة استدعاء"
- iPhone "مشكلة الجرس"
- iPhone "مشكلة الرسائل النصية"
- iPhone "لا مشكلة الاستجابة"
- iPhone "مشاكل المزامنة"
- مشاكل شحن iPhone
- iPhone "مشاكل البرامج"
- iPhone "سماعة رأس المشاكل"
- iPhone "مشاكل الموسيقى"
- iPhone "مشاكل البلوتوث"
- iPhone "مشاكل البريد الإلكتروني"
- تحديد فون مجددة
- iPhone لا يمكن الحصول على اتصال بريد
- iPhone هو "توصيل ذوي" لايتون