• مسجل في: حلول نسخ احتياطي البيانات واستعادتها • حلول مجربة
اشتكى العديد من مستخدمي iOS من أن استخدام خدمات Apple iCloud للنسخ الاحتياطي للبيانات والمعلومات الأخرى يستغرق وقتًا أطول من المتوقع. في هذه المقالة ، سنناقش كم من الوقت يستغرق النسخ الاحتياطي إلى iCloud وطرق تسريعها. اقرأ أيضًا لتتعرف على طريقة جديدة ومذهلة لنسخ ملفاتك احتياطيًا إذا كانت مشكلة النسخ الاحتياطي على iCloud إلى الأبد تزعجك.
الجزء 1: كم يستغرق النسخ الاحتياطي إلى iCloud بشكل طبيعي؟
"ما المدة التي يستغرقها النسخ الاحتياطي على iCloud؟" - هذا هو السؤال الشائع الذي يطرحه المستخدمون على أنظمة تشغيل مختلفة عبر الإنترنت ممن سئموا من النسخ الاحتياطي على iCloud إلى الأبد. لتبسيط الحياة ، دعنا نخبرك بأن ملفاتك احتياطية على iCloud عبر اتصال إنترنت Wi-Fi. لذلك ، تتناسب سرعة عملية النسخ الاحتياطي بشكل مباشر مع سرعة شبكة الإنترنت الخاصة بك. على سبيل المثال ، إذا كان لديك اتصال وبيانات بسرعة 2 ميجابت في الثانية بقيمة 1 غيغابايت للنسخ الاحتياطي ، فسيستغرق الأمر ساعة تقريبًا إذا كنت تتساءل كم من الوقت يستغرق النسخ الاحتياطي إلى iCloud.
وبالمثل ، يمكن أن يؤدي حجم الملفات وجودتها وأنواعها إلى تفاقم مشكلة النسخ الاحتياطي على iCloud التي تستغرق وقتًا طويلاً. يرجى ملاحظة أنه إذا كانت ذاكرة iCloud وذاكرة iPhone الداخلية ممتلئة أو شبه ممتلئة ، فمن الصعب تحديد المدة التي يستغرقها النسخ الاحتياطي لـ iCloud لأن هذه العوامل تزيد من الوقت المستغرق لنسخ البيانات احتياطيًا إلى iCloud.
الجزء 2: ماذا يشمل النسخ الاحتياطي على iCloud؟
الغرض من iCloud هو نسخ البيانات احتياطيًا على أجهزة iOS الخاصة بك إلى التخزين السحابي بحيث يسهل عليك الترقية إلى جهاز جديد وإعداده بطريقة خالية من المتاعب.
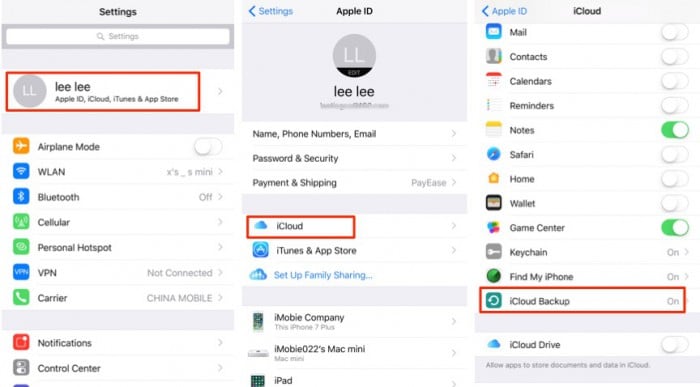
نظرًا لأن iCloud وميزة النسخ الاحتياطي له دور كبير يلعبه في جميع أجهزة Apple ، فقد تم تصميمه لتخزين أنواع مختلفة من الملفات ونسخها احتياطيًا ، وخاصة البيانات المهمة. فيما يلي قائمة بتنسيقات الملفات والبيانات التي يستطيع iCloud نسخها احتياطيًا:
- معلومات التطبيق
- سجلات المكالمات
- نسخة احتياطية من Apple Watch
- بريد صوتي مرئي (يلزم وجود نفس بطاقة SIM)
- نغمات وإعدادات الإخطار الأخرى
- عمليات الشراء التي تتم من خوادم Apple (الموسيقى التي يتم شراؤها عبر iTunes ، إلخ)
- الصور ومقاطع الفيديو والموسيقى (من iPhone و iPad و iPod touch فقط)
- iMessages و SMS و MMS والرسائل من تطبيقات المراسلة الفورية الأخرى مثل WhatsApp
- عرض الشاشة ، وتخطيط التطبيقات
- بيانات HomeKit
- إعدادات جهاز iOS
- بيانات صحة التطبيقات
ملاحظة: إذا كانت بعض التطبيقات مثل الملاحظات ، والتقويمات ، وجهات الاتصال ، وما إلى ذلك تستخدم بالفعل خدمات iCloud لتخزين بياناتها ، فإن النسخ الاحتياطي على iCloud لن يتضمنها. هذا يعني بشكل أساسي أن iCloud سيعمل فقط على النسخ الاحتياطي للملفات المحفوظة على جهاز iOS الخاص بك وليس في أي مكان آخر.
الجزء 3: كيفية تسريع عملية النسخ الاحتياطي على iCloud؟
يؤدي النسخ الاحتياطي على iCloud الذي يأخذ وقتا طويلا إلى ثني العديد من المستخدمين من الاستفادة من هذه الميزة. لمساعدتك في التغلب على هذه المشكلة والإجابة على جميع استفساراتك فيما يتعلق بالوقت الذي تستغرقه العودة إلى iCloud ، إليك بعض النصائح التي يمكن أن تحفز العملية من خلال تسريعها وتحسين تجربتك في استخدام iCloud للنسخ الاحتياطي لبياناتك:
نصيحة 1- نظف جهازك واخلق مساحة أكبر
يُنصح بمسح ملفات تعريف الارتباط المخزنة في متصفح Safari لحل مشكلة النسخ الاحتياطي على iCloud الذي يأخذ وقتا طويلا. لا ينظف ذاكرة جهازك فحسب ، بل يمنع أيضًا المخاطر المحتملة على بياناتك.
أيضًا ، اجعلها نقطة حذف نهائيًا للصور والموسيقى ومقاطع الفيديو التي تشغل مساحة كبيرة جدًا في الذاكرة الداخلية للجهاز.
نصيحة 2- أوقف تشغيل النسخ الاحتياطي الكبير للتطبيقات والملفات
قد يبدو هذا مملاً ولكن بفضل خدمات iCloud من Apple لأنها توفر للمستخدمين خيار تحديد وإلغاء تحديد ما وما لا يتم نسخه احتياطيًا. إذا كنت تشعر أن تطبيقًا معينًا وبياناته ذات حجم كبير وستستهلك قدرًا كبيرًا من الوقت لإجراء النسخ الاحتياطي مما يؤدي إلى حدوث بطء عملية النسخ الاحتياطي على iCloud إلى الأبد ، فكل ما عليك فعله هو زيارة الإعدادات ؛ اضغط على اسمك ؛ اختر iCloud. قم بإيقاف تشغيل خيار النسخ الاحتياطي للتطبيق.
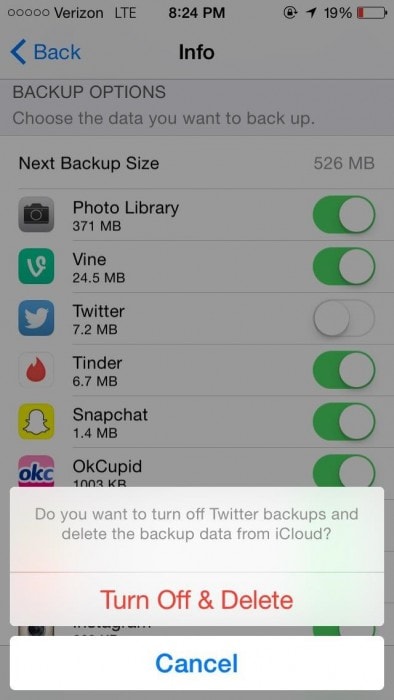
نصيحة 3- تجنب النسخ الاحتياطية غير الضرورية
نعلم جميعًا أن أجهزتنا التي تعمل بنظام iOS مليئة بالتطبيقات والبيانات ، وبعضها مهم لنا بشكل واضح ولكن معظمها فائض وغير ضروري. في مثل هذه الحالة ، لا تثقل نسخة iCloud الاحتياطية ولا تحدد سوى تلك الملفات الأكثر فائدة لك. إذا قمت بذلك ، فلن يهم كم من الوقت يستغرق النسخ الاحتياطي على iCloud لأن وقت النسخ الاحتياطي الخاص بك سيقل بالتأكيد.
على سبيل المثال ، إذا لم تتضمن ملاحظاتك سوى قوائم البقالة الخاصة بك ، فقم بإيقاف تشغيلها في iCloud.
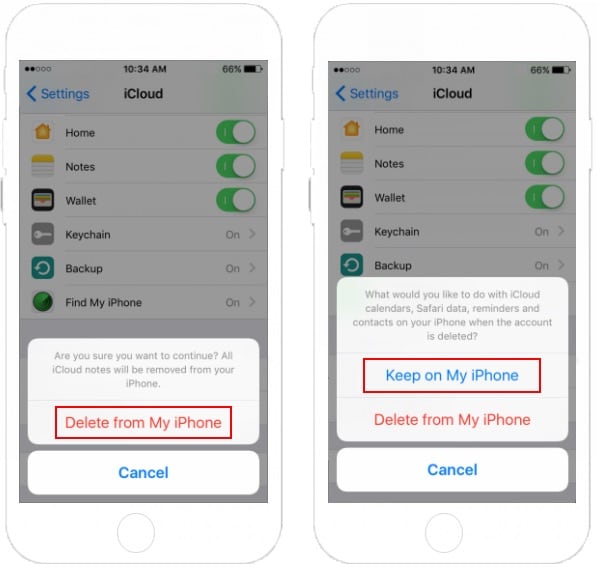
نصيحة 4- حذف البيانات غير المرغوب فيها ، وخاصة الصور
حدوث النسخ الاحتياطي على iCloud بشكل بطيء ليس فقط بسبب بطء سرعة الإنترنت ولكن أيضًا لأننا نسجل دون قصد الكثير من البيانات غير المرغوب فيها المخزنة في التطبيقات المهمة. يقال أنه يجب عليك الاستمرار في تصفية صورك وبياناتك الأخرى من وقت لآخر حتى بمجرد النقر على "النسخ الاحتياطي الآن" ضمن iCloud ، لا ترغب بإرسال أي بيانات غير مرغوب فيها إلى خدمات Apple السحابية. ألا توافق على ذلك؟
جرب هذه النصائح وأخبرنا إذا تحسنت سرعة النسخ الاحتياطي على iCloud.
الجزء 4: أفضل بديل لعمل نسخة احتياطية لـ iCloud هو تطبيق: Dr.Fone - النسخ الاحتياطي للهاتف (iOS) .
قد يستمر الاحتفاظ بنسخة احتياطية من iCloud إلى الأبد لأن هذه الطريقة بطيئة بطبيعتها وبالية إلى حد ما. لدينا مجموعة أدوات Dr.Fone - النسخ الاحتياطي للهاتف (iOS) وهو البديل الأسرع والأكثر فعالية لنسخ بيانات iOS احتياطيًا واستعادتها أيضًا وقتما تشاء. يتوفر هذا البرنامج لنظامي التشغيل ويندوز و Mac ويوفر لك خيار النسخ الاحتياطي للملفات بشكل انتقائي ، بخلاف iCloud. ميزة النسخ الاحتياطي بنقرة واحدة تجعلها متميزة وتحل جميع مشاكل النسخ الاحتياطي للبيانات الخاصة بك في أي وقت من الأوقات. يدعم العديد من الملفات ويدعم المحتوى الذي لا يدعمه iCloud.

Dr.Fone - النسخ الاحتياطي للهاتف (iOS)
أصبحت نسخ و استعادة بيانات iOS مرنة.
- نقرة واحدة للنسخ الاحتياطي لجهاز iOS بأكمله إلى جهاز الكمبيوتر الخاص بك.
- السماح لمعاينة واستعادة أي عنصر من النسخة الاحتياطية إلى جهاز.
- تصدير ما تريد من النسخة الاحتياطية إلى جهاز الكمبيوتر الخاص بك.
- عدم فقدان البيانات على الأجهزة أثناء الاستعادة.
- انتقائي واستعادة أي بيانات تريدها.
-
يعمل مع جميع أجهزة iOS. متوافق مع أحدث iOS.

لمعرفة كيفية استخدامه والتخلص من النسخ الاحتياطي على iCloud إلى الأبد ، اتبع الخطوات البسيطة الواردة أدناه:
الخطوة 1. قم بتنزيل البرنامج وتشغيله على Windows PC / Mac وانقر لتحديد ميزة النسخ الاحتياطي للهاتف &؛. الآن استخدم كبل USB وقم بتوصيل جهاز iOS الخاص بك بالكمبيوتر حتى يتعرف البرنامج عليه على الفور.

الخطوة 2. بمجرد إنشاء اتصال ناجح بين جهاز iOS والكمبيوتر الشخصي ، ستختار مجموعة أدوات Dr.Fone البيانات من جهازك والتي يمكن نسخها احتياطيًا. سيتم عرض جميع الملفات والمحتوى أمامك كما هو موضح أدناه. يمكنك تحديد البيانات التي تحتاج إلى نسخها احتياطيًا والضغط على "النسخ الاحتياطي".
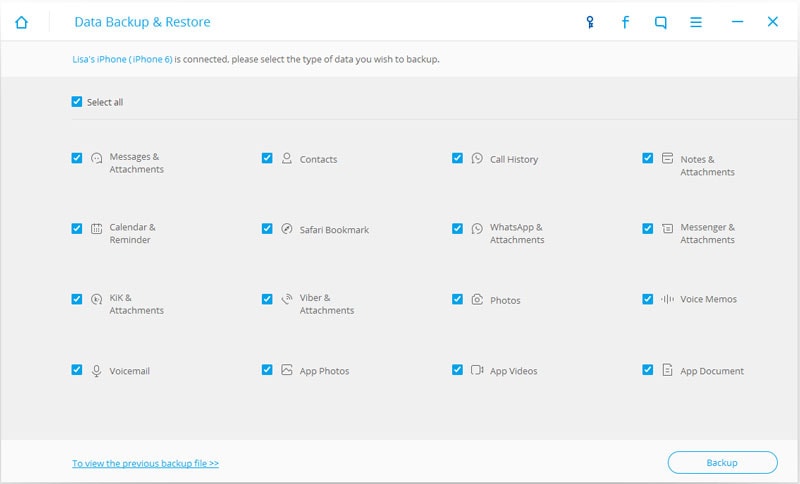
الخطوة 3. لن تستغرق عملية النسخ الاحتياطي أكثر من بضع دقائق ويمكن عرض تقدمها على واجهة مجموعة الأدوات كما هو موضح أدناه. لا تفصل جهازك وانتظر بصبر.
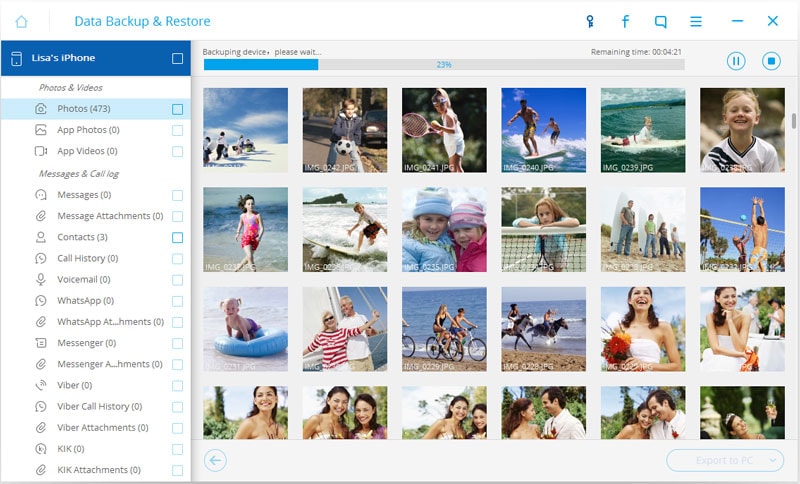
أخيرًا ، يمكنك عرض البيانات التي تم نسخها احتياطيًا في مجلد أو بشكل فردي كملفات وتصديرها إلى موقع من اختيارك.
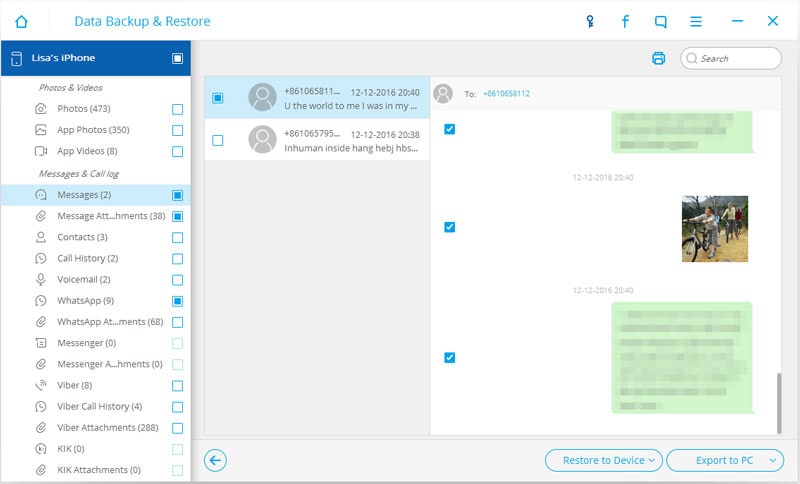
الأمر بسيط ، أليس كذلك؟ iOSالنسخ الاحتياطي للهاتف يفضل استخدام Dr.Fone لزيادة سرعته وفعاليته. إنه سريع ويعمل كبديل عندما يأخذ النسخ الاحتياطي على iCloud إلى الأبد مخالفات إصدار.
على وجه الدقة ، على الرغم من أن النسخ الاحتياطي لـ iCloud يستغرق وقتًا طويلاً ولكنه لا يزال مفضلاً من قِبل الكثيرين ، وبالتالي ، فإن النصائح الواردة أعلاه يمكن أن تساعدك على جعله أسرع. ومع ذلك ، نوصي باستخدام مجموعة أدوات Dr.Fone- النسخ الاحتياطي للهاتف بدلاً من iCloud لكونه سهل الاستخدام والكفاءة. أفضل جزء في ذلك هو أنه لا يوجد فقدان للبيانات.
iPhone خطأ
- استعادة بيانات iPhone
- استرداد علامات تبويب Safari المحذوفة من iPad
- إلغاء حذف مقاطع فيديو iPod
- استعادة البيانات المحذوفة أو المفقودة من iPhone 6 Plus
- استعادة البيانات من جهاز iPad التالف بسبب المياه
- استعادة الفيلم المفقود من iPod
- استرداد البيانات المفقودة من جهاز iPhone مكسور
- استعادة البيانات من كلمة مرور iPhone
- استعادة رسائل الصور المحذوفة من iPhone
- استرداد مقاطع الفيديو المحذوفة من iPhone
- استعادة بيانات iPhone لا تعمل بشكل دائم
- برنامج Internet Explorer لأجهزة iPhone
- استرداد البريد الصوتي المحذوف
- تعليق iPhone على شاشة شعار Apple
- جهات الاتصال مفقودة بعد تحديث iOS 13
- أفضل 10 برامج لاستعادة بيانات iOS
- حلول مشاكل iPhone
- iPhone "مشكلة إعدادات"
- إصلاح فون الرطب
- iPhone "مشاكل لوحة المفاتيح"
- iPhone "مشكلة الصدى"
- iPhone "مستشعر القرب"
- iPhone مقفلة
- iPhone "مشاكل الاستقبال"
- مشاكل iPhone 6
- مشاكل الهروب من السجن iPhone
- iPhone "مشكلة الكاميرا"
- iPhone "مشاكل التقويم"
- iPhone "مشكلة الميكروفون"
- فون تحميل المشكلة
- iPhone "القضايا الأمنية"
- iPhone "مشكلة الهوائي"
- الحيل فون 6
- العثور على iPhone بلدي مشاكل
- iPhone المسألة فيس تايم
- iPhone مشكلة GPS
- iPhone مشكلة فيس بوك
- iPhone "مشاكل الصوت"
- iPhone "مشكلة اتصال"
- مشكلة منبه iPhone
- iPhone "المراقبة الأبوية"
- إصلاح فون الإضاءة الخلفية
- iPhone "حجم المشكلة"
- تنشيط فون 6s
- iPhone المحموم
- iPhone جهاز الالتقاط الرقمي
- استبدال البطارية فون 6
- iPhone البطارية
- iPhone "شاشة زرقاء"
- iPhone "للبطارية"
- iPhone "مشكلة البطارية"
- استبدال iPhone الشاشة
- iPhone "شاشة بيضاء"
- فون متصدع الشاشة
- إعادة تعيين كلمة المرور في البريد الصوتي
- iPhone "مشكلة استدعاء"
- iPhone "مشكلة الجرس"
- iPhone "مشكلة الرسائل النصية"
- iPhone "لا مشكلة الاستجابة"
- iPhone "مشاكل المزامنة"
- مشاكل شحن iPhone
- iPhone "مشاكل البرامج"
- iPhone "سماعة رأس المشاكل"
- iPhone "مشاكل الموسيقى"
- iPhone "مشاكل البلوتوث"
- iPhone "مشاكل البريد الإلكتروني"
- تحديد فون مجددة
- iPhone لا يمكن الحصول على اتصال بريد
- iPhone هو "توصيل ذوي" لايتون

