إذا قمت بحذف جهات الاتصال من جهاز iPhone الخاص بك عن طريق الخطأ، يجب عليك استردادها على جهاز iPhone على الفور، وإلّا ستفقدها إلى الأبد. فإذا قمت بعمل نسخة احتياطية من جهات الاتصال على iCloud قبل ذلك، فيمكنك محاولة استعادتهم عن طريق الحلول التالية لاستعادة جهات الاتصال من نسخة iCloud احتياطية. تحقّق التفاصيل بالأسفل لمعرفة كيفية استعادة جهات الاتصال من iCloud. في المرة القادمة، يمكنك أيضاً تجربة القيام بعمل نسخة احتياطية لجهات الاتصال على iPhone بدون استخدام iCloud، والذي هو أكثر مرونة وسهولة للوصول إليهم.
أيضًا، لكل حساب على iCloud، نحصل فقط على 5 غيغابايت من مساحة التخزين المجانية. يمكنك التحقق من هذه النصائح الـ 14 للحصول على المزيد من مساحة iCloud أو إصلاح مشكلة الذاكرة ممتلئة على جهاز iPhone أو iPad الخاص بك.
- الحل 1. معاينة واستعادة جهات الاتصال بشكل انتقائي من ملف نسخة iCloud الاحتياطية (أسهل طريقة)
- الحل 2. مزامنة جميع جهات الاتصال من iCloud على جهاز iOS الخاص بك (يُطلب وجود جهاز iOS)
- الحل 3. استعادة جهاز iOS الخاص بك باستخدام ملف نسخة iCloud احتياطية (يُطلب وجود جهاز iOS)
- الحل 4. تصدير جهات اتصال iCloud كملف vCard إلى جهاز الكمبيوتر الخاص بك (مفيد عند الانتقال إلى هاتف Android)
الحل 1. معاينة واستعادة جهات الاتصال بشكل انتقائي من ملف نسخة iCloud الاحتياطية
إذا قمت بحذف بعض جهات الاتصال المهمة على جهاز iPhone الخاص بك، بدلاً من الاستعادة من نسخة احتياطية قديمة على iCloud ، يجب عليك فقط استعادة جهات الاتصال المطلوبة من نسخة iCloud القديمة. إذا كنت مُصرّاً على استعادة iPhone الخاص بك، فقد تفقد بعض البيانات الموجودة على iPhone الحالي الخاص بك. سيقوم Dr.Fone - لاستعادة البيانات (iOS) بفحص ملف نسخة iCloud الاحتياطية والسماح لك بمعاينة جهات الاتصال المطلوبة. ثم تحتاج فقط إلى اختيار تلك المطلوبة واسترجاعها من ملف النسخ الاحتياطي على iCloud.

Dr.Fone - لاستعادة البيانات (iOS)
تنزيل نسخة iCloud الاحتياطية واستخراج جهات الاتصال من ملف النسخة.
- استعادة بيانات iPhone عن طريق فحص iPhone الخاص بك، واستخراج ملفات نُسخ iTunes و iCloud الاحتياطية.
- استعراض واستعادة ماتريد بشكل انتقائي من iPhone وiTunes ونسخة iCloud.
- إصلاح نظام iOS واستعادته إلى الوضع الطبيعي من دون فقدان البيانات.
-
يعمل مع جميع أجهزة iOS. متوافق مع أحدث نظام iOS 13.

الخطوة 1 اختيار وضع الاستعادة
عند تشغيل Dr.Fone على جهاز الكمبيوتر الخاص بك، انتقل إلى قسم استعادة البيانات.

قم بتوصيل جهاز iPhone بالكمبيوتر وحدد "استعادة من ملف نسخة iCloud احتياطية". يجب عليك تسجيل الدخول باستخدام حساب iCloud الخاص بك.
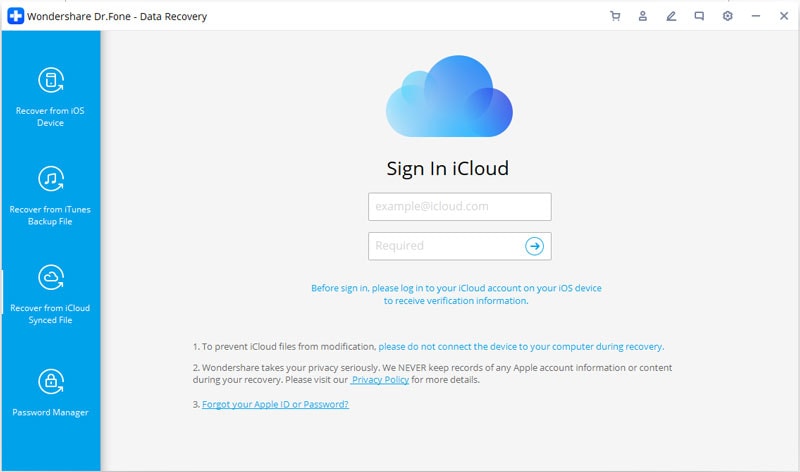
الخطوة 2 تنزيل وفحص ملف نسخة iCloud الخاص بك بحثاً عن بيانات عليه على جهاز iPhone
بمجرد تسجيل الدخول، سيقوم البرنامج بالكشف عن ملفات النسخ الاحتياطي على iCloud في حسابك تلقائيًا. بعد ذلك، سيتم عرض قائمة بملفات النسخ الاحتياطي على iCloud. حدد الملف الذي تريد الحصول على جهات الاتصال منه وانقر على الزر أسفل قائمة "تم التنزيل" لتنزيله. في النافذة المنبثقة، يمكنك اختيار تنزيل جهات الاتصال فقط. سيوفر لك ذلك وقت تنزيل ملف نسخة iCloud الاحتياطية.
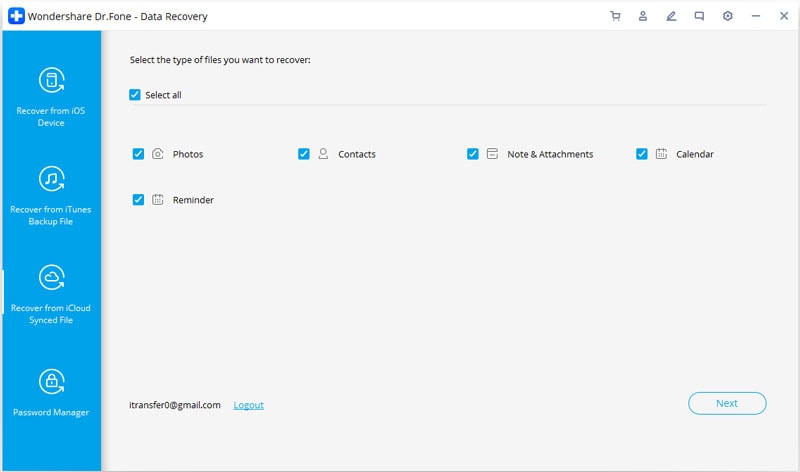
الخطوة 3 معاينة واستعادة جهات الاتصال من iCloud
بعد الفحص، يمكنك معاينة البيانات المستخرجة من نسخة iCloud الاحتياطية بالتفصيل. اختر "جهات الاتصال" ويمكنك التحقق من كل عنصر بالتفصيل. قم بالتحديد على العنصر الذي تريد استعادته، واضغط على زر "الاستعادة" لحفظهم على الكمبيوتر الخاص بك بنقرة واحدة. هذا هو مافي الأمر. لقد حصلت على جهات الاتصال الخاصة بك من iCloud.
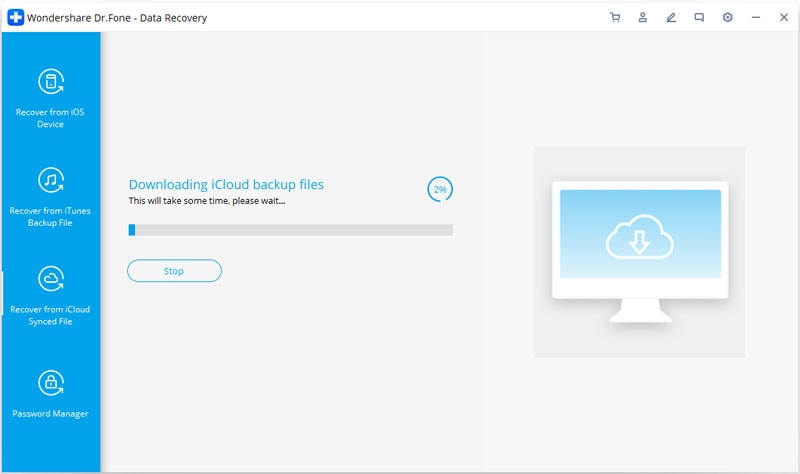
الحل 2. مزامنة جميع جهات الاتصال من iCloud على جهاز iOS الخاص بك (يُطلب وجود جهاز iOS)
إذا كنت تبحث عن طريقة مجانية، يمكنك دمج جميع جهات الاتصال في نسخة iCloud الاحتياطية مباشرةً على جهازك. بهذه الطريقة، يمكنك الاحتفاظ جهات الاتصال على جهازك واستعادة جميع جهات الاتصال من نسخة iCloud الاحتياطية. لنرى كيفية القيام بذلك معاً.
- 1. انتقل إلى الإعدادات > iCloud على جهاز iOS الخاص بك.
- 2. قم بإيقاف تشغيل جهات الاتصال.
- 3. اختر إبقاء على هاتف iPhone الخاص بي في الرسالة المنبثقة.
- 4. قم بتشغيل جهات الاتصال.
- 5. قم باختيار "دمج" لدمج جهات الاتصال الموجودة مع تلك المخزنة في حساب iCloud الخاص بك.
- 6. بعد فترة، سترى جهات اتصال جديدة من iCloud على جهازك.

الحل 3. استعادة جهاز iOS الخاص بك باستخدام ملف نسخة iCloud احتياطية (يُطلب وجود جهاز iOS)
لا ينصح بهذه الطريقة لاستعادة جهات الاتصال من iCloud. لكن إذا كنت تريد أكثر من جهات الاتصال، أو الاستعادة إلى جهاز جديد، فهو خيار جيد. يمكن أن تساعد في استعادة نسخة iCloud الاحتياطية بالكامل إلى جهازك مثل جهات الاتصال والرسائل والملاحظات والصور والمزيد. دعونا نرى كيف تعمل:
الخطوة 1 تهيئة كل المحتوى والإعدادات
أولاً: يجب تهيئة جميع البيانات والإعدادات على جهازك: انقر على الإعدادات> عام > إعادة تعيين >تهيئة كل المحتوى والإعدادات

الخطوة 2 استعادة جهات الاتصال من ملف نسخة iCloud احتياطية
بعد ذلك سيتم إعادة تشغيل هاتفك ويطلب منك إعداده. اختر الاستعادة من نسخة iCloud احتياطية > قم بتسجيل الدخول إلى حسابك > اختر نسخة احتياطية لاستعادتها.

الحل 4. تصدير جهات اتصال iCloud كملف vCard إلى جهاز الكمبيوتر الخاص بك (مفيد عند الانتقال إلى هاتف Android)
إذا كنت بصدد تبديل هاتفك من iPhone لهاتف Android أو أنواع أخرى من الهواتف، فقد تحتاج إلى تصدير جهات الاتصال من نسخة iCloud الاحتياطية إلى جهاز الكمبيوتر الخاص بك. تسمح لك Apple بتصدير جهات الاتصال من نسخة iCloud الاحتياطية كملف vCard. تعرف على طريقة القيام بذلك:
الخطوة 1 تسجيل الدخول إلى iCloud
قم بتشغيل متصفح الويب وفتح www.icloud.com. ثم قم بتسجيل الدخول باستخدام حساب iCloud الخاص بك. ثم يمكنك أن ترى جهات الاتصال.

الخطوة 2 تصدير جهات الاتصال كملف vCard
انقر فوق "جهات الاتصال" لفتح دفتر العناوين. ثم انقر على أيقونة الانسداد في أسفل اليسار. في القائمة المنسدلة ، حدد "تصدير vCard ..." بعد استرداد جهات الاتصال من iCloud إلى جهاز الكمبيوتر الخاص بك، يمكنك تجربة Dr.Fone - لإدارة الهاتف لـ استيراد جهات الاتصال إلى جهاز iPhone الخاص بك.

iPhone خطأ
- استعادة بيانات iPhone
- استرداد علامات تبويب Safari المحذوفة من iPad
- إلغاء حذف مقاطع فيديو iPod
- استعادة البيانات المحذوفة أو المفقودة من iPhone 6 Plus
- استعادة البيانات من جهاز iPad التالف بسبب المياه
- استعادة الفيلم المفقود من iPod
- استرداد البيانات المفقودة من جهاز iPhone مكسور
- استعادة البيانات من كلمة مرور iPhone
- استعادة رسائل الصور المحذوفة من iPhone
- استرداد مقاطع الفيديو المحذوفة من iPhone
- استعادة بيانات iPhone لا تعمل بشكل دائم
- برنامج Internet Explorer لأجهزة iPhone
- استرداد البريد الصوتي المحذوف
- تعليق iPhone على شاشة شعار Apple
- جهات الاتصال مفقودة بعد تحديث iOS 13
- أفضل 10 برامج لاستعادة بيانات iOS
- حلول مشاكل iPhone
- iPhone "مشكلة إعدادات"
- إصلاح فون الرطب
- iPhone "مشاكل لوحة المفاتيح"
- iPhone "مشكلة الصدى"
- iPhone "مستشعر القرب"
- iPhone مقفلة
- iPhone "مشاكل الاستقبال"
- مشاكل iPhone 6
- مشاكل الهروب من السجن iPhone
- iPhone "مشكلة الكاميرا"
- iPhone "مشاكل التقويم"
- iPhone "مشكلة الميكروفون"
- فون تحميل المشكلة
- iPhone "القضايا الأمنية"
- iPhone "مشكلة الهوائي"
- الحيل فون 6
- العثور على iPhone بلدي مشاكل
- iPhone المسألة فيس تايم
- iPhone مشكلة GPS
- iPhone مشكلة فيس بوك
- iPhone "مشاكل الصوت"
- iPhone "مشكلة اتصال"
- مشكلة منبه iPhone
- iPhone "المراقبة الأبوية"
- إصلاح فون الإضاءة الخلفية
- iPhone "حجم المشكلة"
- تنشيط فون 6s
- iPhone المحموم
- iPhone جهاز الالتقاط الرقمي
- استبدال البطارية فون 6
- iPhone البطارية
- iPhone "شاشة زرقاء"
- iPhone "للبطارية"
- iPhone "مشكلة البطارية"
- استبدال iPhone الشاشة
- iPhone "شاشة بيضاء"
- فون متصدع الشاشة
- إعادة تعيين كلمة المرور في البريد الصوتي
- iPhone "مشكلة استدعاء"
- iPhone "مشكلة الجرس"
- iPhone "مشكلة الرسائل النصية"
- iPhone "لا مشكلة الاستجابة"
- iPhone "مشاكل المزامنة"
- مشاكل شحن iPhone
- iPhone "مشاكل البرامج"
- iPhone "سماعة رأس المشاكل"
- iPhone "مشاكل الموسيقى"
- iPhone "مشاكل البلوتوث"
- iPhone "مشاكل البريد الإلكتروني"
- تحديد فون مجددة
- iPhone لا يمكن الحصول على اتصال بريد
- iPhone هو "توصيل ذوي" لايتون

