• مسجل في: حلول مسح البيانات • حلول مجربة
إذا كنت تستخدم أي جهاز iOS فبالتأكيد رأيت مسبقاً قسم "بيانات أخرى" في ذاكرة جهازك. تتكون هذه البيانات من العديد من الملفات والبيانات التي يمكن إزالتها والتحكم بها بسهولة. إذا كنت تعاني من عدم توافر مساحة تخزينية في جهازك فسيتعين عليك التخلص من هذه البيانات. سنقوم باستعراض كيفية حذف هذه البيانات من أجهزة الـ iOS بالعديد من الطرق لكي تحقق أقصى استفادة من جهازك.
الجزء الأول: ما هي البيانات الأخرى في الجهاز؟
قبل البدء في عرض التقنيات المختلفة لتقليل البيانات الأخرى في هاتفك فمن الهام توضيع الأساسيات. إذا قمت بتوصيل جهازك بالـ iTunes فسترى أن الذاكرة التخزينية مقسمة إلى 8 أقسام رئيسية وهي التطبيقات والأفلام وبرامج التلفاز والكتب والمدونات الصوتية والصور والموسيقى والمعلومات. غالباً فإن البيانات التي لا تنتمي إلى أيٍّ من هذه الأقسام يتم إضافتها إلى "بيانات أخرى".
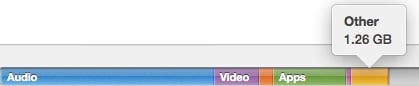
تتكون البيانات الأخرى في الهاتف بشكل كبير من بيانات الكاش للمتصفح وللبريد الإليكتروني وملحقات البريد الإليكتروني والصور الموجودة فيها وبيانات الألعاب وسجل المكالمات والمذكرات الصوتية والملاحظات وغيرها من المعلومات. وتكون بيانات الكاش للمتصفح والبريد الإليكتروني أكبر جزء من هذه البيانات في الهاتف.
ومن المفاجئ هو أن المستخدمين لن يحتاجوا إلى هذه البيانات غالباً. يمكنك ببساطة حذف الكاش وتوفير المساحة التخزينية على جهازك. وقد قمنا بتوضيح بعض الطرق السهلة لحذف البيانات الأخرى من على هاتفك.
الجزء الثاني: ما هي كيفية حذف بيانات الكاش في متصفح Safari لحذف البيانات الأخرى؟
تم ملاحظة أن أكبر قسم من البيانات الأخرى هي بيانات المتصفح Safari والذي قد يتسبب في الإحتفاظ بمساحات كبيرة من الذاكرة وحفظ بيانات الكاش فيها، وبعد حذف بيانات الكاش هذه سيصبح بإمكانك تحرير مساحة كبيرة من الذاكرة.
إذا كنت تريد تقليل مساحة الذاكرة التي تقوم البيانات الأخرى بالإستحواذ عليها فيمكنك البدء بحذف ملفات الكاش لـ Safari. قم أولاً بالنقر على الإعدادات ثم Safari ومن هنا يمكنك تحديد العديد من العمليات التي تريد القيام بها. قم ببساطة بالنقر على "إفراغ ملفات سجل التصفح وبيانات المواقع".
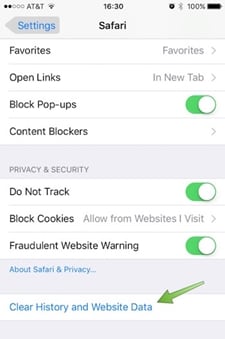
سيقوم هذا الإجراء بعرض مساحة الذاكرة التي يتم استهلاكها من كل موقع . من هنا يمكنك معرفة المساحة الإجمالية التي يستهلكها المتصفح بنفسه لحفظ ملفات الكاش والبيانات الأخرى. قم بالنقر على "إزالة كافة بيانات المواقع" وقم بتأكيد النافذة التالية التي ستظهر لك للتخلص من هذه البيانات.
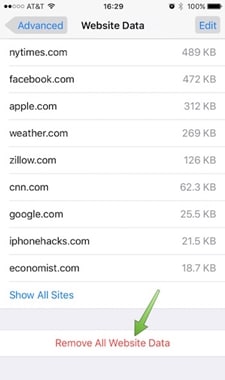
الجزء الثالث: ما هي كيفية حذف بيانات الكاش الخاصة بالبريد لاإليكتروني؟
بعد حذف ملفات الكاش الخاصة بالمتصفح من على الجهاز يمكنك الآن ملاحظة الفرق في ذاكرة الهاتف بشكل جليّ وواضح. بالإضافة إلى ذلك فيمكنك تحسين الذاكرة بشكل أفضل عن طريق إزالة ذاكرة الكاش الخاصة بالبريد الإليكتروني أيضاً. إذا كنت تستخدم أكثر من حساب للبريد الإليكتروني الخص بك أو للعمل فمن الوارد جداً أن تكون هذه الحسابات قد قامت بتكوين كميات كبيرة من ملفات الكاش وأصبحت تحتل مساحة كبيرة من ذاكرة جهازك.
لسوء الحظ فإن إزالة ذاكرة الكاش الخاصة بالبريد الإليكتروني ليست بسهولة ملفات الكاش الخاصة بالمتصفح. يمكنك حذف حساب البريد الإليكتروني أولاً ثم إعادة إضافته. توجه فقط إلى الإعدادات ثم اختيار البريد الإليكتروني وجهات الإتصال والتقويم ثم انقر على الحساب الذي تريد حذفه. الآن انقر على "حذف الحساب" لإزالة هذا الحساب.
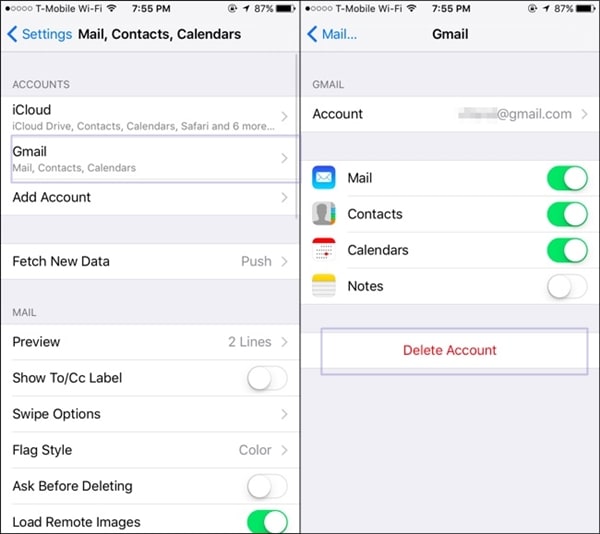
يمكنك حذف أكثر من حساب أيضاً إذا كنت تريد حذف كافة ملفات الكاش الخاصة بالبريد الإلكتروني. قم بعد ذلك بإعادة تشغيل الجهاز وسيتم في خلال عملية إعادة التشغيل حذف كافة ملفات الكاش الموجودة في الهاتف بشكل تلقائي. قم بعد ذلك بالتوجه إلى نفس النافذة والنقر على "إضافة حساب" لإضافة حساباتك التي قمت بحذفها منذ وقتٍ قريب. قم بإدخال بيانات الحساب لإضافته في بريدك الإليكتروني.
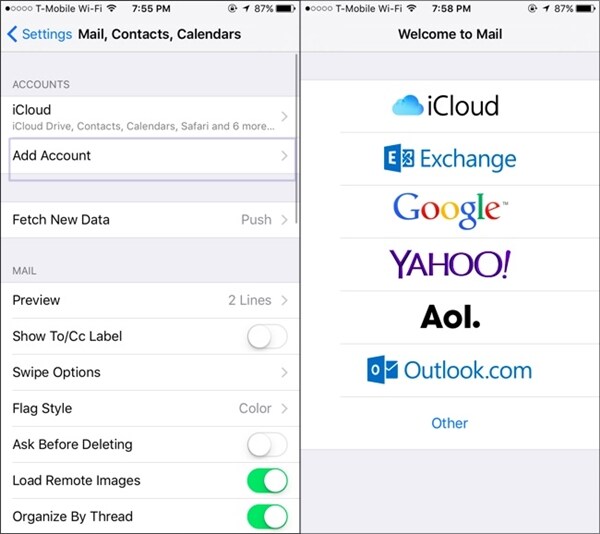
الجزء الرابع: ما هي كيفية حذف البيانات الأخرى باستخدام iOS Optimizer؟
بما أن البيانات الأخرى الموجودة في الهاتف تتكون من العديد من المصادر، فستجد أن عملية حذفها مرهقة ومتعبة. إذا كنت تريد توفير وقتك والحصول على نتيجة أكثر إنتاجية فيمكنك الاستعادة بأداة احترافية للقيام بهذه المهمة، وهي أداة Dr.Fone لتحسين أداء أجهزة الـ iOS للتخلص من ملفات الكاش والملفات الغير مرغوب بها من على جهازك.
يمكن استخدام هذه الأداة بشكل اساسي لحذف كافة البيانات الموجودة في جهازك بشكل نهائي للحفاظ على خصوصية بياناتك الخاصة. بالإضافة إلى ذلك فهي تقدم امكانية حذف الملفات الغير مرغوب بها وملفات الكاش أيضاً. ستضمن لك هذه الأداة تحسين مساحة الذاكرة التخزينية وحذف البيانات الخاصة في وقتٍ بسيط. وسنقوم باستعراض كيفية استخدام هذه الأداة لحذف البيانات الأخرى من على جهازك.

Dr.Fone لحذف البيانات وتحسين أداء أجهزة الـ iOS
حذف الملفات والبيانات الغير مرغوب فيها على الـ iPhone.
- حذف كافة البيانات بشكل نهائي من على أجهزة الـ iPhone والـ iPad.
- حذف الملفات المحذوفة بالفعل من على أجهزة الـ iOS.
- حذف البيانات الخاصة من على أجهزة الـ iOS.
- توفير المساحة التخزينية وتسريع جهاز الـ iOS.
- دعم لأجهزة الـ iPhone التي تعمل بنظام iOS 6.1.6 والأنظمة الأحدث.
1. أولاً قم بتنزيل أداة Dr.Fone على الحاسب. يمكنك اختيار الإصدار المجاني أو شراء اشتراك مناسب لك. بعد التثبيت سيمكنك تشغيلها على الحاسب وقم بتوصيل جهازك المحمول إلى الحاسب.

2. ستقوم الأداة بالتعرف على جهازك بشكل تلقائي وعرض الإجرائات الممكن اتباعها. قم باختيار أداة "تحسين أداء أجهزة الـ iOS" للتخلص من البيانات الغير مرغوب فيها والملفات المؤقتة وملفات الكاش وغيرها من الملفات من على جهازك.

3. الآن قم بالنقر على "بدء البحث" لبدء عملية البحث.
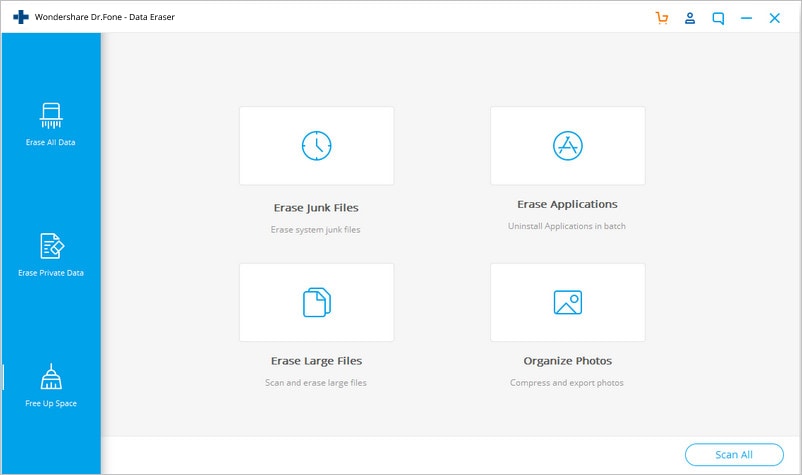
4. بعد بعض الوقت ستقوم الأداة بعرض قائمة لجميع أنواع التنظيف وتحسين الأداء التي يمكن القيام بها. قم بالنقر على زر "التنظيف".
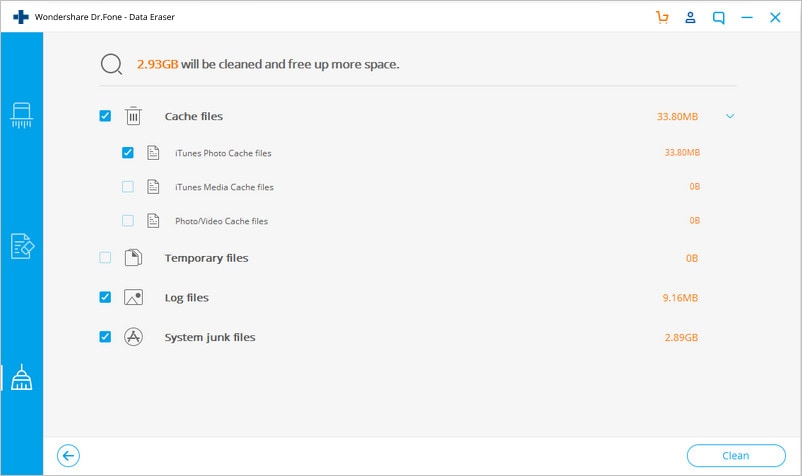
5. ستبدأ عملية الحذف والتنظيف الآن. يمكنك معرفة التقدم من المؤشر الذي سيظهر على الشاشة. قم بالإنتظار لبعض الوقت وتأكد من عدم فصل الجهاز أثناء هذه الخطوة.
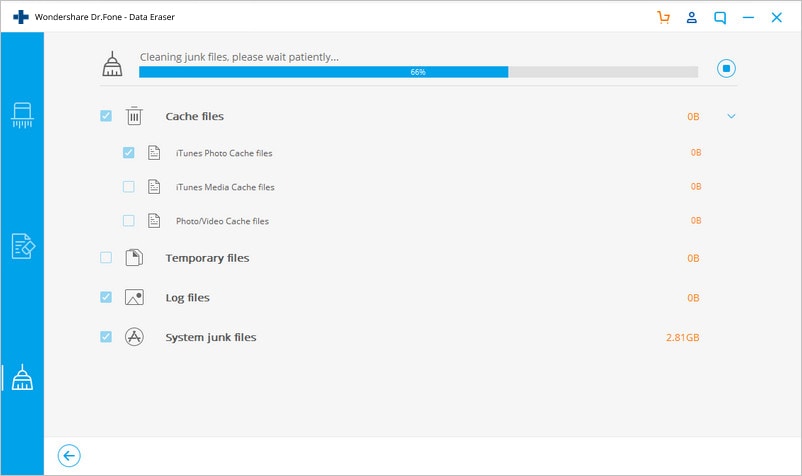
6. سيتم إعادة تشغيل الجهاز بمجرد انتهاء عملية التنظيف، برجاء عدم فصل الجهاز وتركه متصلاً بالحاسب أثناء إعادة التشغيل.
7. في النهاية ستظهر لك نافذة بها تقرير مبسط عن عملية تحسين الأداء. يمكنك فصل الجهاز الآن واستخدامه والتحقق من المساحة التي تم توفيرها.
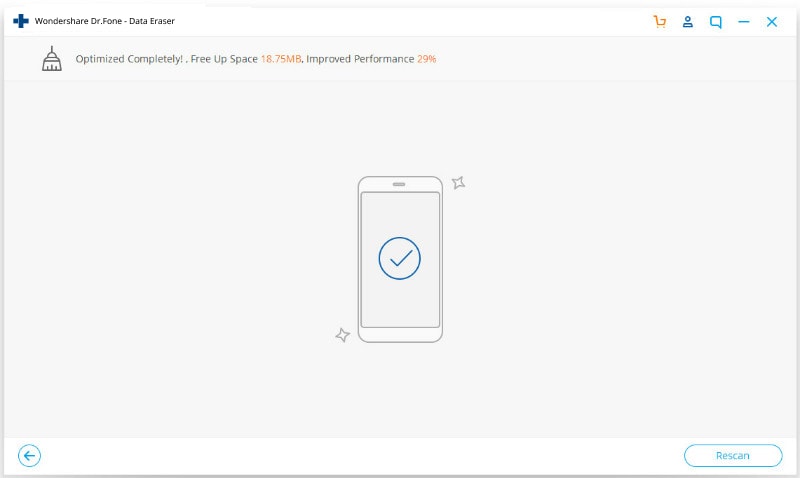
ملاحظة: تعمل أداة Dr.Fone بشكل جيد لحذف البيانات من على أجهزة الـ iOS. ولكن ما هي الأداة التي يتعين عليك اختيارها لحذف كلمة مرور حساب Apple ID؟ استخدم Dr.Fone لفتح شاشة القفل لأجهزة الـ iOS. يمكنك إنشاء حساب Apple ID جديد بعد فتح الجهاز.
الجزء الخامس: ما هي كيفية استعادة الـ iPhone من نسخة احتياطية لحذف بيانات الكاش؟
إذا لم تفلح أيّاً من هذه الوسائل فيمكنك دائما إعادة تعيين جهازك للتخلص من البيانات الأخرى. قم أولاً بإنشاء نسخة احتياطية لبيانات الهامة قبل إعادة تعيين الجهاز. بعد القيام بحذف كافة البيانات الغير مطلوبة قم باستعادة المعلومات مجدداً. ستأخذ هذه الخطوة بعض الوقت ولكنها ستوفر نتائج مثمرة في النهاية. يمكنك معرفة كيفية حذف البيانات الأخرى من على جهاز iPhone عن طريق إعادة التعيين عن طريق اتباع هذه الخطوات:

Dr.Fone لإنشاء واستعادة البيانات على أجهزة الـ iOS
إنشاء واستعادة نسخة احتياطية لبيانات جهاز الـ iOS بمرونة.
- إنشاء نسخة احتياطية لكافة بيانات جهاز الـ iOS وحفظها على الحاسب.
- إمكانية معاينة واستعادة أيٍّ من البيانات من النسخة الإحتياطية للجهاز.
- استخراج ما تريده من النسخة الإحتياطية إلى الحاسب.
- عدم فقدان البيانات من على الأجهزة أثناء عملية الاستعادة.
- استعادة البيانات التي تريدها بشكل انتقائي.
- دعم لأجهزة iPhone X و 8 و 7 و SE و 6 و 6 Plus و 6s و 6s Plus و 5s و 5c و 5 و 4 و 4s ودعم لأنظمة الـ iOS 13 و 12 و 11 و 10.3 و 9.3 و 8 و 7 و 6 و 5 و 4
- متوافق تماماً مع أنظمة Windows 10 و Mac 10.12/10.11.
1. أولاً قم بتنزيل Dr.Fone وتثبيته على الحاسب. قم بفتحها بعد ذلك وستظهر لك شاشة الترحيب هذه. قم باختيار أداة "إنشاء واستعادة النسخ الإحتياطية".

2. قم بتوصيل جهازك إلى الحاسب وسيتم التعرف على جهازك تلقائياً. ستقوم الاداة بعرض قائمة من أقسام البيانات المختلفة والتي يمكنك إضافتها للنسخة الإحتياطية. قم فقط باختيار النوع الذي تود إضافته للنسخة الإحتياطية وانقر على زر "إنشاء نسخة احتياطية".

3. ستقوم الواجهة تلقائياً بعرض بياناتك في أقسام مختلفة لتسهيل العملية لك. قم باختيار نوع البيانات التي تريدها ثم انقر على "إنشاء نسخة احتياطية" لبدء عملية النسخ الإحتياطي. انتظر لوهلة حتى تتم العملية بالكامل.

4. قم الآن بإزالة الجهاز وإعادة تعيينه. قم بالضغط على الإعدادات ثم العام ثم إعادة التعيين ثم انقر على "حذف كافة المحتويات والإعدادات". قم بتأكيد بيانات حسابك وسيتم بعدها إعادة تعيين الجهاز.
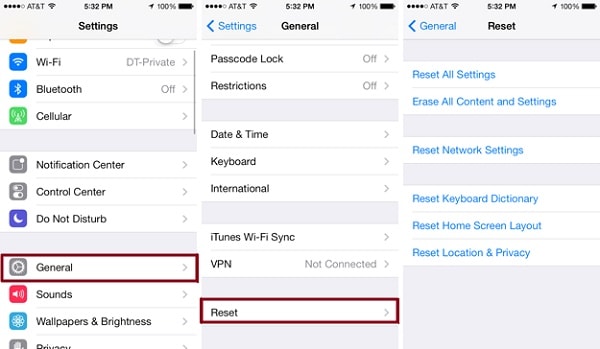
5. بعد انتهاء عملية النسخ الإحتياطي قم بتوصيل الجهاز إلى الحاسب واختر "استعادة من نسخة احتياطية" لكي يتم استعادة البيانات التي تريدها.

6. قم بفتح النسخة الإحتياطية واختر البيانات التي تريد استعادتها. انقر على "استعادة إلى الجهاز" لاستعادة البيانات مرةً أخرى.

ستقوم هذه العملية بحذف كافة بيانات الكاش من على جهازك وستكون قادراً على استعادة معلوماتك من النسخة الإحتياطية.
نأمل أنك أصبحت على التخلص من "البيانات الأخرى" الموجودة في هاتفك بعد قراءة هذا الدليل. إذا مازال لديك أسئلة او استفسارات بخصوص هذا الأمر يمكنك ترك تعليق بالأسفل وسنعود إليك في أقرب وقت.
iPhone خطأ
- استعادة بيانات iPhone
- استرداد علامات تبويب Safari المحذوفة من iPad
- إلغاء حذف مقاطع فيديو iPod
- استعادة البيانات المحذوفة أو المفقودة من iPhone 6 Plus
- استعادة البيانات من جهاز iPad التالف بسبب المياه
- استعادة الفيلم المفقود من iPod
- استرداد البيانات المفقودة من جهاز iPhone مكسور
- استعادة البيانات من كلمة مرور iPhone
- استعادة رسائل الصور المحذوفة من iPhone
- استرداد مقاطع الفيديو المحذوفة من iPhone
- استعادة بيانات iPhone لا تعمل بشكل دائم
- برنامج Internet Explorer لأجهزة iPhone
- استرداد البريد الصوتي المحذوف
- تعليق iPhone على شاشة شعار Apple
- جهات الاتصال مفقودة بعد تحديث iOS 13
- أفضل 10 برامج لاستعادة بيانات iOS
- حلول مشاكل iPhone
- iPhone "مشكلة إعدادات"
- إصلاح فون الرطب
- iPhone "مشاكل لوحة المفاتيح"
- iPhone "مشكلة الصدى"
- iPhone "مستشعر القرب"
- iPhone مقفلة
- iPhone "مشاكل الاستقبال"
- مشاكل iPhone 6
- مشاكل الهروب من السجن iPhone
- iPhone "مشكلة الكاميرا"
- iPhone "مشاكل التقويم"
- iPhone "مشكلة الميكروفون"
- فون تحميل المشكلة
- iPhone "القضايا الأمنية"
- iPhone "مشكلة الهوائي"
- الحيل فون 6
- العثور على iPhone بلدي مشاكل
- iPhone المسألة فيس تايم
- iPhone مشكلة GPS
- iPhone مشكلة فيس بوك
- iPhone "مشاكل الصوت"
- iPhone "مشكلة اتصال"
- مشكلة منبه iPhone
- iPhone "المراقبة الأبوية"
- إصلاح فون الإضاءة الخلفية
- iPhone "حجم المشكلة"
- تنشيط فون 6s
- iPhone المحموم
- iPhone جهاز الالتقاط الرقمي
- استبدال البطارية فون 6
- iPhone البطارية
- iPhone "شاشة زرقاء"
- iPhone "للبطارية"
- iPhone "مشكلة البطارية"
- استبدال iPhone الشاشة
- iPhone "شاشة بيضاء"
- فون متصدع الشاشة
- إعادة تعيين كلمة المرور في البريد الصوتي
- iPhone "مشكلة استدعاء"
- iPhone "مشكلة الجرس"
- iPhone "مشكلة الرسائل النصية"
- iPhone "لا مشكلة الاستجابة"
- iPhone "مشاكل المزامنة"
- مشاكل شحن iPhone
- iPhone "مشاكل البرامج"
- iPhone "سماعة رأس المشاكل"
- iPhone "مشاكل الموسيقى"
- iPhone "مشاكل البلوتوث"
- iPhone "مشاكل البريد الإلكتروني"
- تحديد فون مجددة
- iPhone لا يمكن الحصول على اتصال بريد
- iPhone هو "توصيل ذوي" لايتون

