هل صورك على iCloud لا تتم مزامنتها؟
لا تقلق - أنت لست الوحيد. يشتكي الكثير من المستخدمين من عدم تحميل الصور على iCloud بين الحين والآخر. على الرغم من أن مكتبة صور iCloud تعمل بسلاسة، إلا أنها قد تسبب أحيانًا بعض مشكلات المزامنة. يمكن إصلاح مشكلة عدم مزامنة مكتبة صور iCloud عن طريق تغيير بعض الإعدادات أو تفضيلات النظام. في هذا الدليل أوضحنا ما يفعله الخبراء لتصحيح صور iPhone وليس المزامنة مع مشكلة iCloud.
- الجزء 1. كيفية إصلاح عدم مزامنة مكتبة صور iCloud؟
- الجزء 2. كيفية إصلاح عدم مزامنة صور iCloud مع جهاز الكمبيوتر / جهاز Mac؟
- الجزء 3. كيفية إصلاح عدم مزامنة صور iCloud بين & iPhone (X / 8/7) iPad؟
- الجزء 4. طريقة بديلة لمزامنة صور iPhone: Dr.Fone - مدير الهاتف (iOS)
الجزء 1. كيفية إصلاح مكتبة صور iCloud لا تتم مزامنتها؟
تقدم Apple خدمة عبر الإنترنت لنا لإدارة صورنا عبر أجهزة متعددة والتي تُعرف باسم مكتبة صور iCloud. يمكن أن تساعدك الخدمة في مزامنة صورك عبر أجهزة مختلفة. يمكن للمستخدمين تحرير الصور ومشاركتها بسهولة مع مكتبة صور iCloud أيضًا. رغم ذلك، قد تضطر إلى الحصول على حساب iCloud مدفوع إذا كنت تريد حقًا استخدام الخدمة.
في بعض الأحيان، يشعر المستخدمون أن صور iCloud الخاصة بهم لا تتم مزامنتها. يمكن أن تلعب مكتبة صور iCloud دورًا حيويًا فيها. إذا كان iCloud لا يعمل كما هو متوقع، يمكنك اتباع الطرق الواردة في هذا المنشور لـ الوصول إلى صور iCloud وتنزيلها قبل إنهاء iCloud.
من الناحية المثالية، يمكنك اتباع هذه النصائح لإصلاح مشكلات مزامنة مكتبة صور iCloud.
1.1 أن يكون لديك اتصال ثابت بالإنترنت
لن تعمل مكتبة صور iCloud إلا إذا كان جهازك يحتوي على اتصال إنترنت ثابت. تأكد من أن شبكة WiFi المتصلة بها مستقرة وتعمل. أيضًا، يجب أن يكون هاتفك مشحونًا بما يكفي لتحميل الصور.

1.2 تمكين البيانات الخلوية
يستخدم الكثير من الأشخاص بياناتهم الخلوية ببساطة لأداء المهام اليومية. إذا لم تتم مزامنة مكتبة صور iCloud، فقد تكون هذه مشكلة. انتقل إلى إعدادات> الهاتف > البيانات الخلوية بجهازك. قم بتشغيل خيار "البيانات الخلوية". إذا قمت بتحميل الكثير من الصور، فقم بتمكين خيار "التحديث غير المحدود" أيضًا.

1.3 إيقاف / تشغيل مكتبة الصور
يستخدم الكثير من الأشخاص بياناتهم الخلوية ببساطة لأداء المهام اليومية. إذا لم تتم مزامنة مكتبة صور iCloud، فقد تكون هذه مشكلة. انتقل إلى إعدادات الهاتف البيانات الخلوية بجهازك. قم بتشغيل خيار "البيانات الخلوية". > إذا قمت بتحميل > الكثير من الصور، فقم بتمكين خيار "التحديث غير المحدود" > أيضًا.

1.4 شراء المزيد من مساحة تخزين iCloud
إذا كنت قد قمت بالفعل بتحميل الكثير من الصور، فقد يكون لديك نقص في تخزين iCloud. هذا يمكن أن يمنع مكتبة صور iCloud من تحميل الصور. > يمكنك الانتقال إلى إعدادات iCloud Storage Backup إدارة التخزين على جهازك لعرض مقدار المساحة الفارغة الموجودة على iCloud. إذا كانت المساحة لديك منخفضة، > فيمكنك شراء المزيد من مساحة التخزين& أيضًا. > يمكنك أيضًا اتباع هذا الدليل النهائي لتحرير مساحة تخزين iCloud.
الجزء 2. كيفية إصلاح عدم مزامنة صور iCloud مع جهاز الكمبيوتر / جهاز Mac؟
نظرًا لأن iCloud متاح أيضًا لأجهزة Mac و Windows PC، فغالبًا ما يأخذ المستخدمون مساعدته لمزامنة صورهم عبر أجهزة مختلفة. الشيء الجيد هو أنه يمكنك بسهولة حل مشاكل صور iCloud التي لا تتزامن مع جهاز Mac أو الكمبيوتر الشخصي.
اتبع النصائح أدناه لإصلاح صور iCloud التي لا تتزامن مع مشكلات على جهاز الكمبيوتر / جهاز Mac:
2.1 تحقق من معرف Apple الخاص بك
قد يفاجئك هذا ولكن في كثير من الأحيان ينشئ الأشخاص حسابات مختلفة لهواتفهم وأجهزة الكمبيوتر الخاصة بهم. وغني عن القول، إذا كان هناك معرفات Apple مختلفة، فلن تتمكن الصور من المزامنة. لحل هذه المشكلة، ما عليك سوى الانتقال إلى قسم الحسابات في تطبيق iCloud وتأكد من أنك تستخدم نفس معرف Apple عبر جميع الأجهزة.

2.2 قم بإيقاف تشغيل / تشغيل خيار المزامنة
إذا كنت محظوظًا، فستتمكن من إصلاح صور iCloud التي لا تتزامن مع مشكلة iCloud فقط عن طريق إعادة تعيينها. للقيام بذلك، ما عليك سوى تشغيل تطبيق iCloud لسطح المكتب على جهاز كمبيوتر يعمل بنظام Windows أو جهاز Mac. الآن، قم بإيقاف تشغيل خيار مشاركة الصور وحفظ التغييرات الخاصة بك. أعد تشغيل النظام وابدأ تشغيل التطبيق مرة أخرى وقم بتشغيل الخيار. على الأرجح، سيؤدي هذا إلى إصلاح مشكلة المزامنة.
2.3 تمكين مشاركة مكتبة الصور على & iCloud
إذا تم تعطيل خيار مكتبة صور iCloud والمشاركة على نظامك، فلن يكون قادرًا على مزامنة البيانات أيضًا. انتقل إلى تفضيلات النظام وقم بتشغيل تطبيق iCloud لسطح المكتب. قم بزيارة خيارات صور iCloud وتأكد من تمكين ميزة "مكتبة صور iCloud" و "مشاركة صور iCloud".

2.4 Update the iCloud service
ترتبط هذه المشكلة في الغالب بصور iCloud التي لا تتم مزامنتها في أنظمة Windows. إذا لم يتم تحديث خدمة iCloud منذ فترة، فقد توقف عملية المزامنة بينهما. لإصلاح ذلك، ما عليك سوى تشغيل ميزة Apple Software Update على نظامك. من هنا، يمكنك تحديث خدمة iCloud إلى أحدث إصدار لها. بعد ذلك، أعد تشغيل النظام وتحقق مما إذا كان يعمل على حل المشكلة أم لا.

الجزء 3. كيفية إصلاح عدم مزامنة صور iCloud بين & iPhone (X / 8/7) iPad؟
غالبًا ما يواجه مستخدمو أحدث أجهزة iPhone (مثل iPhone X أو 8) بعض مشكلات المزامنة. إذا لم تتمكن أيضًا من مزامنة صورك بين iPhone و iPad، ففكر في اتباع هذه الاقتراحات.
3.1 التحقق من معرف Apple
لن تتمكن من مزامنة الصور بين كلا الجهازين إلا إذا كانا متصلين بنفس معرف Apple. ما عليك سوى الانتقال إلى إعدادات جهازك وعرض معرف Apple. إذا كانت المعرفات مختلفة، فيمكنك تسجيل الخروج من هنا وتسجيل الدخول مرة أخرى إلى المعرف الصحيح.
3.2 إعادة تعيين إعدادات الشبكة
إذا كانت هناك مشكلة في الشبكة بجهاز iOS الخاص بك، فيمكن إصلاحها بهذه الطريقة. رغم ذلك، سيؤدي هذا أيضًا إلى إزالة إعدادات الشبكة المحفوظة على الجهاز أيضًا. لإادات الشبكة" وأكد اختيارك. > لإعادة ضبط إعدادات الشبكة على الجهاز، انتقل إلى الإعدادات العامة لإعادة التعيين. > اضغط على "إعادة تعيين إعدادات الشبكة" وأكد اختيارك. ستتم إعادة تشغيل جهازك بإعدادات الشبكة الافتراضية.

3.3 تحديث إصدار iOS
إذا كان جهاز iOS يعمل على إصدار برنامج أقدم، فقد يتسبب ذلك في عدم مزامنة صور iCloud أيضًا. لحل هذه المشكلة، انتقل إلى خيار الإعدادات العامة لتحديث البرنامج. > هنا، يمكنك عرض أحدث إصدار مستقر متاح من iOS. اضغط على زر "تنزيل وتثبيت" لبدء عملية تحديث برنامج iOS. يمكنك أيضًا اتباع هذا الدليل > الأكثر تفصيلاً لتحديث جهاز iPhone الخاص بك.

3.4 نصائح أخرى لإصلاح عدم مزامنة صور iCloud على جهاز الكمبيوتر / جهاز Mac
بالإضافة إلى ذلك، يمكنك تجربة بعض هذه الاقتراحات عندما لا يتم تحميل صورك على iCloud.
- تأكد من أن كلا الجهازين متصلان باتصال إنترنت ثابت.
- يجب تشغيل خيار مشاركة الصور.
- أعد تعيين مشاركة الصور عن طريق إيقاف تشغيل الخيار وتشغيله.
- قم بتشغيل خيار البيانات الخلوية لمشاركة الصور.
- احصل على مساحة تخزين مجانية كافية على حساب iCloud الخاص بك.
الجزء 4. بديل لمزامنة صور iPhone: Dr.Fone - مدير الهاتف (iOS)
إذا كنت تريد مزامنة صورك بين أجهزة مختلفة، فاستخدم ببساطة Dr.Fone - Phone Manager (iOS). سيسهل عليك مدير iPhone هذا نقل صورك بين iPhone والكمبيوتر و iPhone والهواتف الذكية الأخرى و iPhone و iTunes. ليس فقط الصور، يمكنك أيضًا نقل الموسيقى ومقاطع الفيديو وجهات الاتصال والرسائل وملفات البيانات المهمة الأخرى. إنها أداة سهلة الاستخدام تأتي مع مستكشف ملفات أصلي أيضًا. باستخدام Dr.Fone - مدير الهاتف (iOS)، يمكنك التحكم المباشر في بيانات هاتفك.
تعد الأداة جزءًا من مجموعة أدوات Dr.Fone وتوفر حلاً موثوقًا به بنسبة 100٪. إنه متوافق مع كل إصدار رائد من iOS بينما يتوفر تطبيق سطح المكتب لكل من Mac و Windows PC. يمكنك استخدامه لنقل الصور بين جهاز iPhone و Windows PC/Mac بنقرة واحدة. الأداة أيضا تسمح لنا مباشرة نقل الصور من iPhone إلى آخر. يمكنك حتى إعادة بناء مكتبة iTunes دون استخدام iTunes.
الخطوة 1: قم بتوصيل جهازك
قم بتنزيل وتثبيت Dr.Fone - مدير الهاتف (iOS) على جهاز كمبيوتر Mac أو Windows. عندما ترغب في نقل الصور، قم بتوصيل جهاز iPhone الخاص بك بالكمبيوتر وقم بتشغيل التطبيق. من شاشة الترحيب، انتقل إلى وحدة "النقل".

سيكتشف التطبيق جهازك تلقائيًا ويقدم لقطة له. إذا كنت تقوم بتوصيل الجهاز بجهاز كمبيوتر جديد لأول مرة، فانقر على خيار "Trust" بمجرد ظهور رسالة "Trust This Computer".

الخطوة 2: انقل الصور إلى iTunes
إذا كنت ترغب في نقل الصور مباشرة إلى iTunes، فانقر على خيار "نقل وسائط الجهاز إلى iTunes". سيتيح لك التطبيق تحديد البيانات التي ترغب في نقلها. لبدء العملية، ما عليك سوى النقر فوق الزر "نقل".
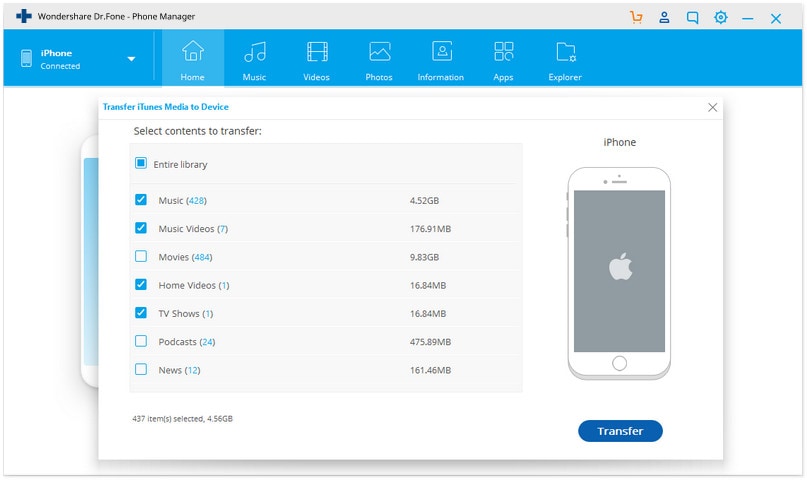
الخطوة 3: نقل الصور إلى جهاز الكمبيوتر / جهاز Mac
لإدارة صورك، انتقل إلى علامة التبويب "الصور". هنا، يمكنك عرض عرض جيد التصنيف لجميع الصور المخزنة على جهازك. ما عليك سوى تحديد الصور التي ترغب في نقلها. يمكنك إجراء تحديدات متعددة أو اختيار ألبوم كامل أيضًا. الآن، انتقل إلى أيقونة التصدير على شريط الأدوات وانقر على خيار "تصدير إلى الكمبيوتر الشخصي".

علاوة على ذلك، يمكنك تحديد الموقع حيث ترغب في حفظ المحتوى المحدد.
الخطوة 4: نقل الصور إلى جهاز آخر
كما تعلم، يسمح لنا Dr.Fone - مدير الهاتف (iOS) أيضًا بنقل بياناتنا مباشرة إلى جهاز آخر أيضًا. قبل المتابعة، تأكد من توصيل جهازي iOS بالنظام. الآن، حدد الصور التي ترغب في نقلها ضمن علامة التبويب "الصور". انتقل إلى خيار التصدير وانقر على "تصدير إلى الجهاز". من هنا، يمكنك تحديد الجهاز المستهدف حيث ترغب في نسخ الصور المحددة.
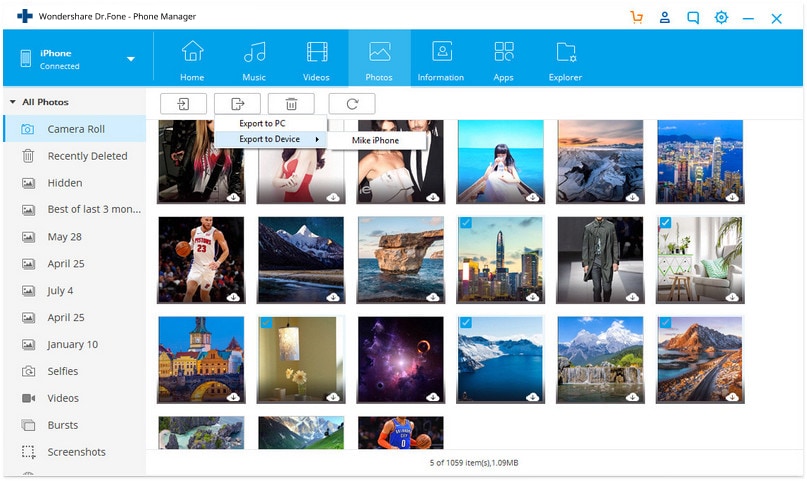
علاوة على ذلك، يمكنك أيضًا استيراد الصور إلى iPhone الخاص بك من iTunes أو جهاز الكمبيوتر الخاص بك أيضًا. إنها أداة استثنائية ستسهل عليك إدارة بيانات iPhone الخاصة بك دون أي متاعب غير مرغوب فيها (أو باستخدام أدوات معقدة مثل iTunes). في حال لم تكن قادرًا على حل صور iCloud وليس خيار المزامنة، فعليك بالتأكيد تجربة هذا البديل. إنها أداة لا غنى عنها لكل مستخدم iPhone وستجعل تجربة استخدام هاتفك الذكي أفضل بكثير.
Reference
لقد أثار iPhone SE اهتمامًا واسعًا حول العالم. هل تريد أيضا شراء واحدة؟ تحقق من فيديو unboxing الخاص بـ iPhone SE لمعرفة المزيد عنه!
iPhone خطأ
- استعادة بيانات iPhone
- استرداد علامات تبويب Safari المحذوفة من iPad
- إلغاء حذف مقاطع فيديو iPod
- استعادة البيانات المحذوفة أو المفقودة من iPhone 6 Plus
- استعادة البيانات من جهاز iPad التالف بسبب المياه
- استعادة الفيلم المفقود من iPod
- استرداد البيانات المفقودة من جهاز iPhone مكسور
- استعادة البيانات من كلمة مرور iPhone
- استعادة رسائل الصور المحذوفة من iPhone
- استرداد مقاطع الفيديو المحذوفة من iPhone
- استعادة بيانات iPhone لا تعمل بشكل دائم
- برنامج Internet Explorer لأجهزة iPhone
- استرداد البريد الصوتي المحذوف
- تعليق iPhone على شاشة شعار Apple
- جهات الاتصال مفقودة بعد تحديث iOS 13
- أفضل 10 برامج لاستعادة بيانات iOS
- حلول مشاكل iPhone
- iPhone "مشكلة إعدادات"
- إصلاح فون الرطب
- iPhone "مشاكل لوحة المفاتيح"
- iPhone "مشكلة الصدى"
- iPhone "مستشعر القرب"
- iPhone مقفلة
- iPhone "مشاكل الاستقبال"
- مشاكل iPhone 6
- مشاكل الهروب من السجن iPhone
- iPhone "مشكلة الكاميرا"
- iPhone "مشاكل التقويم"
- iPhone "مشكلة الميكروفون"
- فون تحميل المشكلة
- iPhone "القضايا الأمنية"
- iPhone "مشكلة الهوائي"
- الحيل فون 6
- العثور على iPhone بلدي مشاكل
- iPhone المسألة فيس تايم
- iPhone مشكلة GPS
- iPhone مشكلة فيس بوك
- iPhone "مشاكل الصوت"
- iPhone "مشكلة اتصال"
- مشكلة منبه iPhone
- iPhone "المراقبة الأبوية"
- إصلاح فون الإضاءة الخلفية
- iPhone "حجم المشكلة"
- تنشيط فون 6s
- iPhone المحموم
- iPhone جهاز الالتقاط الرقمي
- استبدال البطارية فون 6
- iPhone البطارية
- iPhone "شاشة زرقاء"
- iPhone "للبطارية"
- iPhone "مشكلة البطارية"
- استبدال iPhone الشاشة
- iPhone "شاشة بيضاء"
- فون متصدع الشاشة
- إعادة تعيين كلمة المرور في البريد الصوتي
- iPhone "مشكلة استدعاء"
- iPhone "مشكلة الجرس"
- iPhone "مشكلة الرسائل النصية"
- iPhone "لا مشكلة الاستجابة"
- iPhone "مشاكل المزامنة"
- مشاكل شحن iPhone
- iPhone "مشاكل البرامج"
- iPhone "سماعة رأس المشاكل"
- iPhone "مشاكل الموسيقى"
- iPhone "مشاكل البلوتوث"
- iPhone "مشاكل البريد الإلكتروني"
- تحديد فون مجددة
- iPhone لا يمكن الحصول على اتصال بريد
- iPhone هو "توصيل ذوي" لايتون