تطرح شركة Apple التحديث الجديد لنظام التشغيل الخاص بها ببطء ولكن بثبات: iOS 15 ، وأصدرت أحدث إصدار تجريبي عام لنظام التشغيل iOS 15 قبل بضعة أيام. ومع ذلك ، فإن iOS 15 ليس مثاليًا لأن التحديث الجديد جاء مع بعض الأخطاء حيث ادعى بعض المستخدمين أنهم فقدوا جهات اتصال أو بيانات بعد تحديث iOS 15. نظرًا لأن هذه مشكلة جديدة ، لم يحدد الكثير من الأشخاص أي حل لها.
لحسن الحظ ، اكتشفنا ثلاث طرق لاستعادة المعلومات المفقودة بعد تحديث iOS 15. إحدى هذه الطرق هي برنامج تابع لجهة خارجية يسمى Dr.Fone - استعادة (iOS) ، وهو مثالي لاستعادة البيانات بدون نسخة احتياطية.
لذلك ، دعنا ننتقل لمعرفة المزيد حول الطرق المختلفة التي ستساعدك على استرداد بياناتك المفقودة بسبب آخر تحديث من Apple.
الجزء 1: كيفية استرداد بيانات iPhone المحذوفة على iOS 15 بدون نسخ احتياطي؟
إذا قمت بعمل نسخة احتياطية من معلومات الاتصال الخاصة بك قبل التحديث ، فلا داعي للقلق. لكن ماذا لو لم تفعل ذلك؟ حسنا لا تقلق؛ هناك حل لك في شكل Dr.Fone - استعادة بيانات (iOS).Dr.Fone هي وحدة برمجية لمساعدة المستخدمين على استعادة البيانات المهمة من أجهزتهم التي تعمل بنظام iOS. تم تطويره بواسطة Wondershare ، وهي شركة برمجيات متخصصة في إنشاء حزم برامج للجميع. يعمل برنامج الاسترداد لنظام iOS هذا على تبسيط عملية استعادة البيانات المفقودة بعد تحديثات iOS 15 مثل معلومات الاتصال ومقاطع الفيديو والصور وغير ذلك الكثير بنقرات قليلة.

Dr.Fone - استعادة بيانات (iOS)
يوفر لك ثلاث طرق لاستعادة بيانات iPhone المحذوفة بعد تحديث iOS 15
- استرجاع البيانات مباشرة من iPhone و iTunes backup و iCloud backup.
- يقوم بتنزيل واستخراج نسخة iCloud الاحتياطية و iTunes الاحتياطية لاسترداد البيانات منها.
- Sيدعم أحدث أجهزة iPhone و iOS
- معاينة واستعادة البيانات بشكل انتقائي بالجودة الأصلية.
- للقراءة فقط وخالية من المخاطر.
لاستخدام برنامج استعادة البيانات ، ستحتاج إلى ما يلي ، كابل USB ، وجهاز iOS ، وبرنامج Dr.Fone الذي تم تنزيله وتثبيته على جهاز الكمبيوتر الخاص بك.
الآن ، دعنا ننتقل إلى خطوات استعادة البيانات باستخدام برنامج Dr.Fone خطوة بخطوة أدناه:
الخطوة 1. بعد تثبيت Dr.Fone - Recover (iOS) وتشغيله ، قم بتوصيل جهازك من خلال كابل USB. تحتوي القائمة الرئيسية أمامك على عدة وحدات للاختيار من بينها ؛ حدد "استرداد".

الخطوة 2. سيستغرق البرنامج بضع دقائق لقراءة جهاز iOS الخاص بك ، لذا كن صبورًا. بمجرد اكتمال العملية ، ستظهر نافذة مثل النافذة أدناه.
نصائح : في الواقع , لا توجد أداة لاستعادة البيانات يمكنها استرداد ملفات محتوى الوسائط من iPhone 5 والإصدارات الأحدث. إذا كنت ترغب في استعادة محتويات النص من جهاز iPhone الخاص بك بشكل انتقائي ، فيمكنك اتباع الخطوات أدناه. ويمكنك الإشارة إلى الاختلاف التالي بين محتوى النص ومحتوى الوسائط.
محتويات النص: الرسائل (SMS ، iMessage & MMS), جهات الاتصال وسجل المكالمات والتقويم والملاحظات والتذكير وعلامة Safari المرجعية ومستند التطبيق (مثل Kindle و Keynote وسجل WhatsApp وما إلى ذلك.
محتويات الوسائط: الكاميرا(فيديو & صور),تدفق الصور ، مكتبة الصور ، مرفقات الرسائل ، مرفق WhatsApp ، المذكرة الصوتية ، البريد الصوتي ، صور / فيديو التطبيق (مثل iMovie ، الصور ، Flickr ، إلخ.)

الخطوة 3. انطلق وانقر على زر "بدء المسح". سيبدأ Dr.Fone في فحص جهاز iOS الخاص بك للعثور على أي بيانات مفقودة. ومع ذلك ، إذا وجدت معلومات الاتصال المفقودة قبل اكتمال الفحص ، فانقر فوق قائمة الإيقاف المؤقت للانتقال إلى الخطوة التالية.

الخطوة 4. سترى الآن كل المحتوى المخزن والمحذوف معروضًا على الشاشة. ستدرج القائمة الموجودة على الجانب الأيسر من الشاشة بيانات مثل الصور ومقاطع الفيديو. بينما ستكشف الأرقام الموجودة بين قوسين عن عدد العناصر التي تم استردادها.
هنا ، لعرض معلومات الاتصال المحذوفة ، حدد الخيار "عرض العناصر المحذوفة فقط". بدلاً من ذلك ، يمكنك أيضًا كتابة اسم الملفات في مربع التصفية.
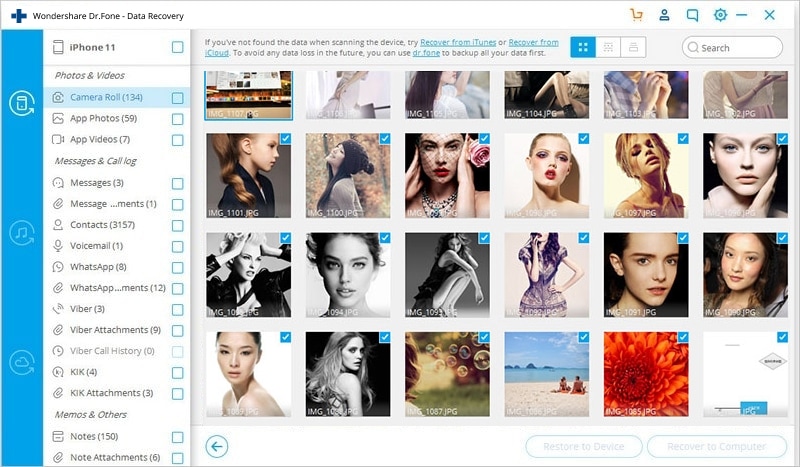
الخطوة 5. الآن ، حدد كل ما تريد استعادته بالنقر فوق مربع الاختيار في الزاوية اليمنى العليا. أخيرًا ، بمجرد اكتمال العملية ، حدد "الاسترداد إلى الكمبيوتر".
ها أنت ذا ، لديك جميع بياناتك المفقودة بسبب تحديث iOS 15 الذي تم استرداده.
الجزء 2: كيفية استرداد بيانات iPhone على iOS 15 من نسخة iTunes الاحتياطية؟
إذا كنت ترغب في استرداد البيانات من نسخة iTunes الاحتياطية ، فيمكن القيام بذلك بسهولة باستخدام Dr.Fone - استعادة البيانات (iOS). العملية مع iTunes سهلة المتابعة أيضًا. لذا ، لمعرفة المزيد عن العملية ، اتبع الخطوات المذكورة أدناه.
الخطوة 1. أولاً وقبل كل شيء ، قم بتشغيل مجموعة أدوات Dr.Fone وحدد وحدة "استرداد". الآن ، قم بتوصيل جهاز iOS الخاص بك عبر كابل USB.

الخطوة 2. حدد الخيار "استرداد بيانات iOS" على الشاشة التالية ، وحدد جهاز iOS المعروض ، وانقر فوق "بدء المسح".
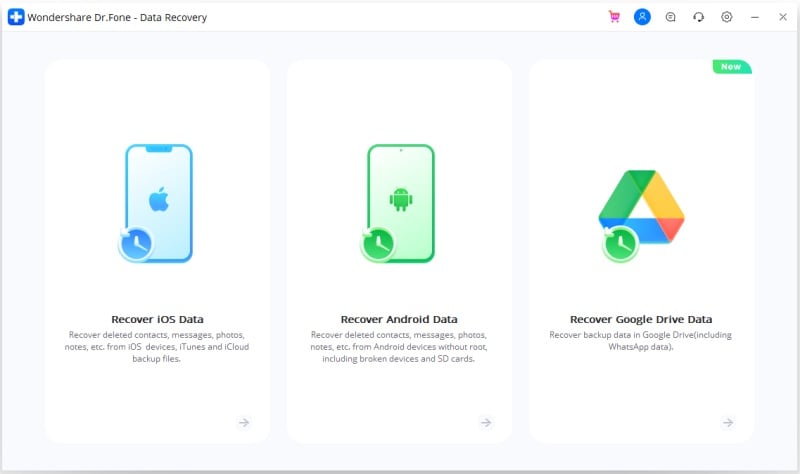
الخطوة 3. تحتاج إلى تحديد "الاسترداد من iTunes Backup" ، والمتوفر على الجانب الأيسر من الواجهة ، واختيار خيار "بدء الفحص".
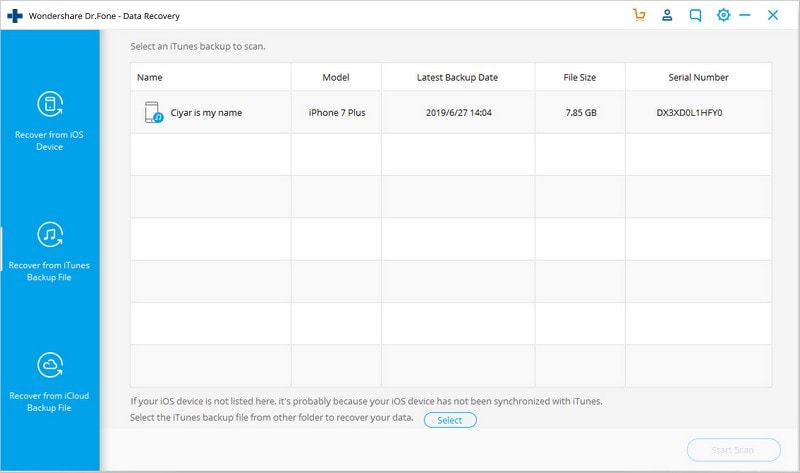
سيقوم Dr.Fone بفحص iTunes Backup لمسح كل المحتوى.
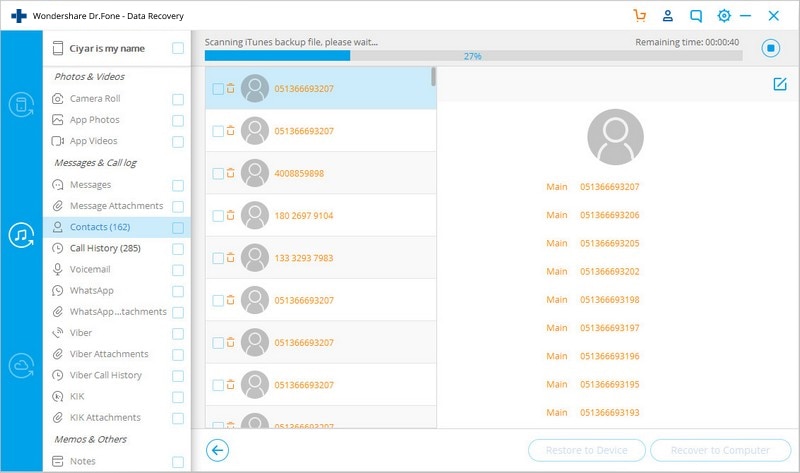
الخطوة 4. انتظر لبضع دقائق حيث سيستغرق Dr.Fone بعض الوقت لاستخراج جميع البيانات من نسخة احتياطية iTunes .
الخطوة 5. بمجرد استخراج البيانات بالكامل ، يمكنك معاينة وتحديد كل نوع بيانات. حدد نوع البيانات التي تريد استردادها وانقر فوق "استرداد".
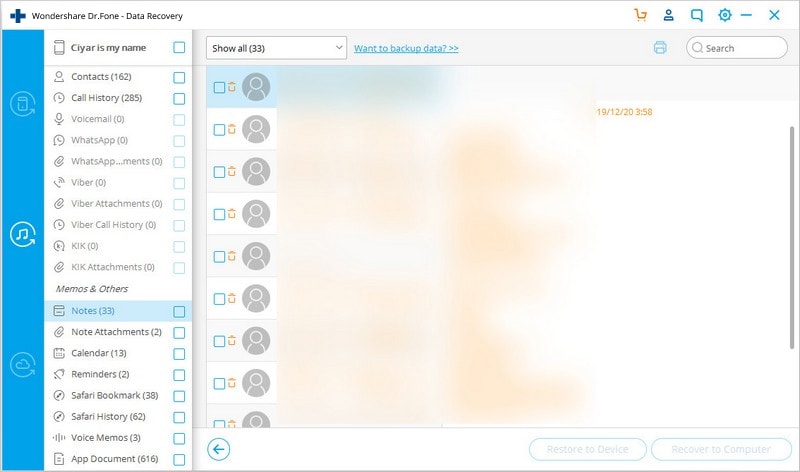
يعد Dr.Fone Recover (iOS) طريقة رائعة لاستعادة بياناتك القديمة بعد تحديث iOS 15.
ومع ذلك ، يمكنك استخدام نسخة iTunes الاحتياطية مباشرة أيضًا لاستعادة جهاز الكمبيوتر الخاص بك دون استخدام برنامج تابع لجهة خارجية. لكن أكبر عيب في هذه الطريقة هو عدم قدرتنا على اختيار ما تريد استعادته إلى الجهاز. يمكننا فقط استعادة نسخة iTunes الاحتياطية بالكامل.
فيما يلي خطوات استخدام نسخة iTunes الاحتياطية مباشرة:
الخطوة 1. للبدء ، ستحتاج إلى تشغيل iTunes وتوصيل جهاز iOS الخاص بك عبر كابل USB.
الخطوة 2. بمجرد أن يقرأ الكمبيوتر الجهاز ، انقر بزر الماوس الأيمن على الجهاز وحدد "استعادة النسخ الاحتياطي".
الخطوة 3. هنا يجب عليك تحديد تاريخ إدخال النسخ الاحتياطي قبل تنزيل تحديث iOS 15 وتحديد "استعادة".
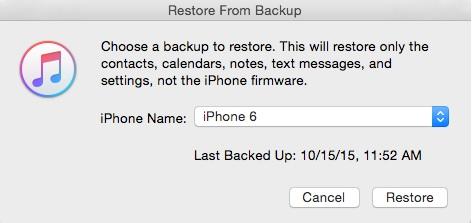
تتمثل ميزة استخدام iTunes في بساطته ، خاصة إذا كان لديك نسخة احتياطية من iTunes. ومع ذلك ، تجدر الإشارة إلى أن iTunes ليس الطريقة المثالية لاستعادة بيانات iOS 15 نظرًا لوجود بعض أوجه القصور.
- يتطلب نسخة iTunes الاحتياطية أن يكون لديك جهاز كمبيوتر لتوصيل الجهاز فعليًا. إنه غير مريح بالنسبة لأولئك الذين ليس لديهم وصول فوري إلى جهاز كمبيوتر.
- عيب واحد هو حذف البيانات. بمجرد استعادة البيانات القديمة باستخدام نسخة iTunes الاحتياطية ، يتم التخلص من جميع البيانات الأخرى. ستفقد الأغاني ومقاطع الفيديو والبودكاست والكتب الإلكترونية والمحتويات الأخرى المخزنة على جهاز iOS. هذا لأن نسخة iTunes الاحتياطية ستحل محل كل المحتوى الجديد على جهازك بالبيانات المخزنة على النسخة الاحتياطية.
- علاوة على ذلك ، بخلاف Dr.Fone- Recover (iOS) ، لا تتيح لك نسخة iTunes الاحتياطية استعادة البيانات بشكل انتقائي.
- أيضًا ، لا يمكن لـ iTunes Backup نسخ جميع أنواع الملفات احتياطيًا. وبالتالي ، هناك احتمال ألا تكون قادرًا على استعادة أنواع معينة من البيانات.
ومع ذلك ، لن تجد هذه المشاكل مع Dr.Fone- Recover (iOS). تم تصميم البرنامج لجعل استعادة البيانات المفقودة عملية سلسة وسهلة.
الجزء 3: كيفية استرداد بيانات iPhone على iOS 15 من نسخة iCloud الاحتياطية؟
الخيار الثالث لاستعادة البيانات المفقودة بعد تحديث iOS 15 هو استخدام نسخة iCloud الاحتياطية. يعد iCloud Backup أيضًا طريقة رائعة لاستعادة معلومات الاتصال المفقودة في أعقاب تحديث iOS 15 ، كل ما تحتاجه هو جهاز iOS الخاص بك واتصال انترنت نشط.
الخطوة 1. للبدء ، خذ جهاز iOS الخاص بك ، واذهب إلى الإعدادات >عام >إعادة ضبط >محو كل المحتويات والإعدادات. هنا ، أدخل كلمة المرور الخاصة بك وانتقل لمسح كل المحتوى المخزن على جهاز iOS.
ملاحظة: إذا كنت لا تريد أن تفقد أي بيانات ، فتأكد من إنشاء نسخة احتياطية مسبقًا في جهاز USB قبل متابعة هذه الخطوة.
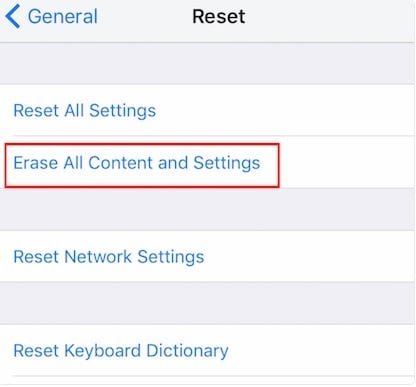
الخطوة 2. الآن ، انتقل إلى "التطبيقات والبيانات" وانقر على "استعادة من نسخة iCloud الاحتياطية"
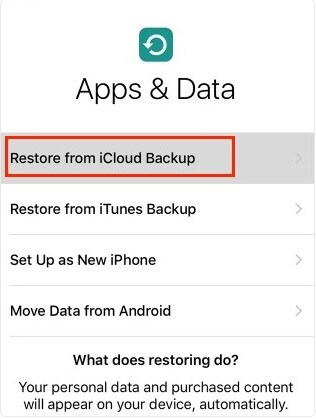
الخطوة الثالثة. سيتم نقلك الآن إلى صفحة iCloud ، والمضي قدمًا وتسجيل الدخول إلى حسابك. بعد ذلك ، انقر فوق "اختيار نسخة احتياطية" ، وستحصل على قائمة ببيانات النسخ الاحتياطي. حدد الخيار الذي تم إنشاؤه قبل التحديث مع iOS 15 ثم حدد "استعادة".
هذا كل شيء ، ستبدأ عملية الاستعادة على الفور.
قد تكون iCloud مناسبة لبعض مستخدمي iOS ، لكنها ليست الطريقة المثالية لاستعادة البيانات لأن استعادة البيانات القديمة تعيد تعيين iPhone إلى حالة المصنع. هذا يعني أنه سيتم حذف كل المحتوى الخاص بك. للأسف ، لا يوجد حل بديل لهذه الخطوة مع iCloud Backup. هذا لأنه يتعين عليك مسح محرك الأقراص الثابتة لجهاز iOS لتنزيل بياناتك المفقودة من iCloud. بالإضافة إلى ذلك ، لا يمكنك أن تكون انتقائيًا بشأن البيانات التي تريد استعادة كل المحتوى الموجود على الجهاز وسيتعين استبدالها. قد يكون هذا غير مريح بشكل لا يصدق للأشخاص الذين يريدون فقط استعادة معلومات الاتصال المفقودة.
عيب آخر لـ iCloud Backup هو اعتماده على الانترنت. لهذه الطريقة ، يجب أن يكون لديك اتصال الانترنت ثابت. وبالتالي ، إذا كنت في منطقة يكون فيها الانترنت ضعيفًا أو لا يوجد اتصال الانترنت ، فلا يمكنك استخدام iCloud لإجراء المعاملة. علاوة على ذلك ، فإن iCloud Backup محدود فيما يمكنه نسخه احتياطيًا. يحصل كل مستخدم iOS على مساحة محدودة لتخزين المحتوى. أيضًا ، إذا كان لديك أي ملفات وسائط لم يتم تنزيلها على iTunes ، فلا يمكنك استعادتها على iTunes Backup. هذا يعني أنه يجب عليك اتخاذ تدابير إضافية للتأكد من أنك لا تفقد جميع بياناتك.
وبالتالي ، قد يكون هذا متاعب لبعض الناس. ومع ذلك ، فإن Dr.Fone - Recover (iOS) لا يواجه هذه المشاكل لأنك تستعيد بياناتك القديمة دون حذف ملفات البيانات.
عندما يتعلق الأمر بتحديثات البرامج ، لا بد أن تحدث الأخطاء. فقد بعض مستخدمي iPhone / iPad جهات الاتصال بعد تحديث iOS 15 ، وفقد البعض المعلومات بعد تنزيل iOS 15. ومع ذلك ، هناك الكثير من الخيارات لهؤلاء المستخدمين لاستعادة بياناتهم المفقودة. أحد الخيارات المتاحة لهم هو Dr.Fone - استعادة البيانات (iOS). إنه خيار مرن وسهل الاستخدام يبسط عملية استعادة البيانات. يمكن للمستخدمين أيضًا استخدام iTunes Backup لاستعادة جميع بياناتهم القديمة. من ناحية أخرى ، يتوفر iCloud Backup كخيار قابل للتطبيق. من بين جميع الخيارات الثلاثة ، نشعر أن Dr.Fone Recover (iOS) هو الخيار الأفضل لأنه يعدك باستعادة البيانات بدون فقدان أي بيانات.
iPhone خطأ
- استعادة بيانات iPhone
- استرداد علامات تبويب Safari المحذوفة من iPad
- إلغاء حذف مقاطع فيديو iPod
- استعادة البيانات المحذوفة أو المفقودة من iPhone 6 Plus
- استعادة البيانات من جهاز iPad التالف بسبب المياه
- استعادة الفيلم المفقود من iPod
- استرداد البيانات المفقودة من جهاز iPhone مكسور
- استعادة البيانات من كلمة مرور iPhone
- استعادة رسائل الصور المحذوفة من iPhone
- استرداد مقاطع الفيديو المحذوفة من iPhone
- استعادة بيانات iPhone لا تعمل بشكل دائم
- برنامج Internet Explorer لأجهزة iPhone
- استرداد البريد الصوتي المحذوف
- تعليق iPhone على شاشة شعار Apple
- جهات الاتصال مفقودة بعد تحديث iOS 13
- أفضل 10 برامج لاستعادة بيانات iOS
- حلول مشاكل iPhone
- iPhone "مشكلة إعدادات"
- إصلاح فون الرطب
- iPhone "مشاكل لوحة المفاتيح"
- iPhone "مشكلة الصدى"
- iPhone "مستشعر القرب"
- iPhone مقفلة
- iPhone "مشاكل الاستقبال"
- مشاكل iPhone 6
- مشاكل الهروب من السجن iPhone
- iPhone "مشكلة الكاميرا"
- iPhone "مشاكل التقويم"
- iPhone "مشكلة الميكروفون"
- فون تحميل المشكلة
- iPhone "القضايا الأمنية"
- iPhone "مشكلة الهوائي"
- الحيل فون 6
- العثور على iPhone بلدي مشاكل
- iPhone المسألة فيس تايم
- iPhone مشكلة GPS
- iPhone مشكلة فيس بوك
- iPhone "مشاكل الصوت"
- iPhone "مشكلة اتصال"
- مشكلة منبه iPhone
- iPhone "المراقبة الأبوية"
- إصلاح فون الإضاءة الخلفية
- iPhone "حجم المشكلة"
- تنشيط فون 6s
- iPhone المحموم
- iPhone جهاز الالتقاط الرقمي
- استبدال البطارية فون 6
- iPhone البطارية
- iPhone "شاشة زرقاء"
- iPhone "للبطارية"
- iPhone "مشكلة البطارية"
- استبدال iPhone الشاشة
- iPhone "شاشة بيضاء"
- فون متصدع الشاشة
- إعادة تعيين كلمة المرور في البريد الصوتي
- iPhone "مشكلة استدعاء"
- iPhone "مشكلة الجرس"
- iPhone "مشكلة الرسائل النصية"
- iPhone "لا مشكلة الاستجابة"
- iPhone "مشاكل المزامنة"
- مشاكل شحن iPhone
- iPhone "مشاكل البرامج"
- iPhone "سماعة رأس المشاكل"
- iPhone "مشاكل الموسيقى"
- iPhone "مشاكل البلوتوث"
- iPhone "مشاكل البريد الإلكتروني"
- تحديد فون مجددة
- iPhone لا يمكن الحصول على اتصال بريد
- iPhone هو "توصيل ذوي" لايتون