• مسجل في: حلول إصلاح الهاتف • حلول مجربة
جميعنا متحمس للتحديث إلى نظام iOS 16 الجديد وتجربة ميزاته الجديدة، كل ما عليك هو أن تصل جهاز iPhone بالحاسوب وتشغل Finder على iTunes، ثم أن تنقر على زر "Check For Update" لتبدأ التحديث إلى iOS 16، ويسير كل شيء على ما يرام إلى أن يعاد إقلاع الجهاز وصولاً إلى شعار Apple، وعندئذ تلاحظ أن لا شيء يحدث. يبدو هنا أن iPhone قد توقف عن العمل أثناء التحديث، وتعلم أنه ليس في وسعك إزالة الكابل وإلا حدثت مشكلات أكبر، فما العمل؟ كيف أحل مشكلة تجمد iPhone أثناء التحديث إلى iOS 16؟ نحن هنا لمساعدتك وإجابة تساؤلاتك.

الجزء الأول: لماذا تجمد جهاز iPhone لدي أثناء التحديث إلى iOS 16؟
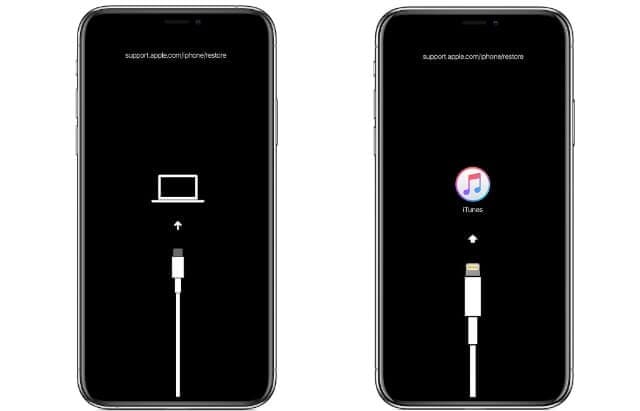
لا تحدث هذه المشكلة كل يوم، ولكنها يحتمل دائماً أن يقع الخطأ في أسوأ وقت ممكن، وقد يكون لتجمد iPhone أثناء تحديث iOS أسباب عدة.
يوجد سببان شائعان لتوقف جهاز iPhone أثناء التحديث:
- عطب في ملف البرمجيات الثابتة.
- اتصال غير متين بين الحاسوب والهاتف.
قد يعاني ملف البرمجيات الثابتة من عطب في حال استخدامك ملف IPSW، وأول ما عليك فعله هنا هو تحميل ملف البرمجيات الثابتة من جديد. أما بفرض أنك كنت تتبع الطريقة الاعتيادية في التحديث، فلعل المشكلة أن اتصال الكابل غير متين من جهة الحاسوب أو من جهة الهاتف مما يسبب عرقلة البيانات أو عطباً للبرمجيات الثابتة وتجمد iPhone أثناء عملية التحديث.
هناك طرق لحل هذه المشكلة حتى لو كان الهاتف يبدو قد تعطلَّل:
الجزء 2: كيفية حل مشكلة تجمد iPhone أثناء التحديث إلى iOS 16
عندما يعلق جهاز iPhone أثناء تحديث نظام iOS، فثمة طريقتان لحل المشكلة: هناك أولاً الطريقة الرسمية التي تقترح عليك إدخال الجهاز في وضع الاسترداد، وهناك ثانياً أدوات خارجية لحل المشكلة بطريقة أبسط دون مكابدة العقبات المرافقة للوسائل الأخرى.
2.1: الطريقة الرسمية لحل مشكلة تجمد iPhone أثناء التحديث إلى iOS 16
الطريقة الرسمية لحل هذه المشكلة هي إدخال الهاتف في وضع الاسترداد ثم الانطلاق من هنا، ويكون ذلك كالآتي:
الخطوة 1: دون فصل جهاز iPhone عن الكابل، انقر على زر رفع الصوت، وزر خفض الصوت، ثم على الزر الجانبي إلى أن تظهر شاشة وضع الاسترداد، وستعلم بذلك عندما يظهر الآتي في Finder أو iTunes:
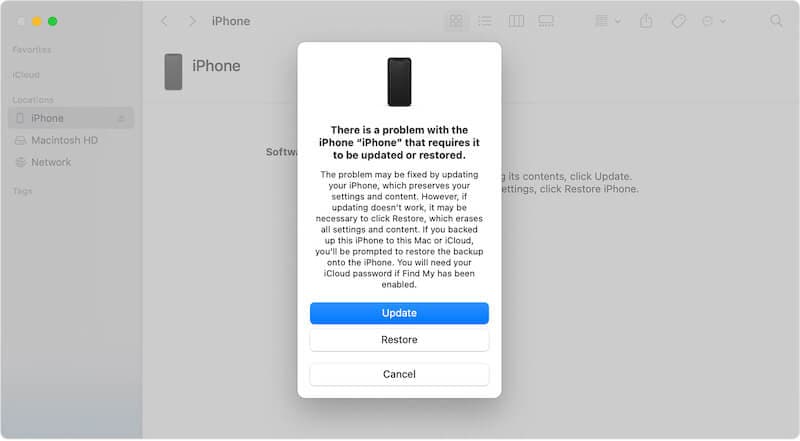
الخطوة 2: سيظهر لك خياران: خيار "Update" لتحديث جهاز iPhone إلى آخر نسخة من iOS دون حذف بيانات المستخدم، وخيار "Restore" لتحديث iPhone إلى آخر نسخة من iOS مع إعادة الجهاز إلى إعدادات المصنع.
2.2 حل مشكلة تجمد iPhone أثناء تحديث iOS 16 بسرعة باستخدام Wondershare Dr.Fone
إن كانت الخطوات المذكورة آنفاً تبدو كثيرة ومربكة، فمن حسن حظك أن هناك أدوات خارجية مثل Wondershare Dr.Fone تساعدك في حل مشكلات جهازك بسرعة بأقل عدد ممكن من الخطوات، مع شرح مفهوم تماماً لتكون محيطاً بكل خطوة من الخطوات.
إليك كيفية حل مشكلة تجمد iPhone أثناء تحديث iOS 16 باستخدام Wondershare Dr.Fone:
الخطوة 1: حمِّل برنامج Dr.Fone.
الخطوة 2: تحديث Dr.Fone

ستلاحظ أن في الواجهة عدة خانات يختص كل منها بنوع معين من المشكلات الشائعة، فلديك مثلاً خانة Phone Unlock للهواتف المقفولة، وهناك Phone Transfer لمساعدتك في نقل المحتوى بين الأجهزة بسرعة، وهناك Phone Backup لمساعدتك في إنشاء النسخ الاحتياطية واستعادتها بكل سهولة.
الخطوة 3: انقر على System Repair ليظهر لك خياران: Standard Mode وAdvanced Mode. اختر Standard Mode لإعادة تثبيت نظام التشغيل أو إصلاحه دون حذف بيانات المستخدم، أو Advanced Mode للإصلاح بدقة أكبر مع حذف بيانات المستخدم، في حالتنا اختر "Standard Mode".

الخطوة 4: سترى الآن نافذة النسخة التي تعرض لك إصدار جهازك ونسخة البرمجيات الثابتة.

الخطوة 5: اختر نسخة النظام المراد تحميلها وانقر على Start.
الخطوة 6: ستحمَّل البرمجيات الثابتة والتحقق منها مع Apple، وسيظهر لك Dr.Fone بعد ذلك زر Fix Now:

الخطوة 7: انقر على Fix Now لبدء العملية.

سيعاد الآن تشغيل iPhone.
الجزء 3: الأسئلة المتداولة حول مشكلة تجمد iPhone أثناء التحديث إلى iOS 16
قد يكون لديك بعض الأسئلة وتبحث لها عن جواب، لذا أجبنا بعض الأسئلة المتداولة في هذه السطور:
س1: كم يستغرق التحديث إلى iOS 16 من الزمن؟
يستغرق التحديث إلى iOS 16 ما يعادل 15 دقيقة في المتوسط، إذ يتم تحميل البرمجيات الثابتة إلى حاسوبك أولاً، ثم يفك ضغطها، ثم يُحدث iPhone بها، وتستغرق هذه العملية 15 دقيقة. وإن لم تتغير حالة الجهاز في أكثر من 20 دقيقة، أو كان Finder أو iTunes يبدو عالقاً في مرحلة تحديث البرمجيات الثابتة فهناك مشكلة، وقد يفيدك تحديث البرمجيات الثابتة بلا شك، وليكن باستخدام خانة System Repair في Dr.Fone التي تساعدك في حل مشكلة تجمد iPhone أثناء التحديث إلى iOS 16 ومشكلات أخرى.
س2: كيف يمكن إلغاء تثبيت iOS 16 والعودة إلى iOS 15؟
التخفيض من iOS 16 إلى iOS 15 ممكن ما دامت شركة Apple مستمرة في التوقيع على أحدث برمجيات iOS 15 الثابتة، ويدوم ذلك شهراً من بعد طرح النظام الجديد.
س3: هل يمكن إيقاف عملية ترقية نظام iOS في منتصفها؟
لا، لا ينصح بذلك لأنه قد يسبب مشكلات عديدة للجهاز. لا نحاول عمل هذا إلا إن كانت شاشة iPhone متجمدة أثناء التحديث، وإن استغرقت عملية التحديث أكثر من 20-25 دقيقة دون أي نشاط على الحاسوب أو الهاتف، فمن الآمن أن نقول أن iPhone قد تجمد أثناء التحديث، ويمكنك عندئذ استخدام هذا الدليل لمساعدتك.
الجزء الرابع: معلومة إضافية: كيفية إنشاء نسخة احتياطية قبل التحديث إلى iOS 16
بعد كل ما قلناه حول الإصلاح، لعلك تتساءل عن أفضل طريقة لتحديث iPhone إلى آخر إصدار من iOS. يبدأ كل شيء بالنسخ الاحتياطي.
لعلك تحسب أن Apple تأخذ نسخة احتياطية آلياً من جهازك قبل التحديث، وأنه لا داعي للقلق بهذا الشأن، وهذا كله جميل إلى أن تقرر أنك تريد فعل المزيد والسيطرة على العملية أكثر. كيف ذلك؟
لنفترض أنه تريد أخذ نسخة احتياطية من عناصر معينة، ولتكن الرسائل، ولا تريد أي بيانات أخرى لأن صورك مخزنة في مكتبة iCloud للصور، وربما لا ولهذا تريد أن تشمل النسخة الاحتياطية الصور والفيديو. ولتحقيق مثل هذه السيطرة على العملية، تحتاج إلى أداة خارجية، وأي أداة أفضل من Dr.Fone؟ نعم، لديه وحدة خاصة لهذا! وتدعى Phone Backup.
إنها عملية بسيطة من 3 خطوات: انقر على الوحدة المخصصة ليظهر لك كل ما يمكن ضمه إلى النسخة الاحتياطية، واختر كل شيء أو عناصر محددة، ثم ابدأ عملية النسخ الاحتياطي، هذا كل شيء!

Dr.Fone - Phone Backup (iOS)
أخذ نسخة احتياطية من بيانات iPhone في 3 دقائق!
- انقر نقرة واحدة لأخذ نسخة احتياطية من بيانات iOS كاملةً إلى حاسوبك.
- اسمح بمعاينة واختيار جهات الاتصال للتصدير من iPhone إلى الحاسوب.
- لن يقع أي فقدان للبيانات في الجهازين أثناء الاستعادة.
- يعمل مع كافة أجهزة iOS. متوافق مع أحدث نسخة من iOS.

الخلاصة
لا شك أن تجمد iPhone أثناء التحديث إلى iOS 16 هي أمر مزعج، وكذلك توقف iPhone عند شعار Apple أثناء التحديث. إنها تجربة محبطة وخطيرة في نفس الوقت كونها تهدِّد بضياع البيانات، ولكن باستخدام Wondershare Dr.Fone System Repair يمكنك حل المشكلة بسهولة دون خطر على بياناتك. وإضافة إلى ذلك، يتيح لك البرنامج عدة خيارات من بينها أخذ نسخة احتياطية كاملة أو انتقائية لكافة أجهزتك.
iPhone خطأ
- استعادة بيانات iPhone
- استرداد علامات تبويب Safari المحذوفة من iPad
- إلغاء حذف مقاطع فيديو iPod
- استعادة البيانات المحذوفة أو المفقودة من iPhone 6 Plus
- استعادة البيانات من جهاز iPad التالف بسبب المياه
- استعادة الفيلم المفقود من iPod
- استرداد البيانات المفقودة من جهاز iPhone مكسور
- استعادة البيانات من كلمة مرور iPhone
- استعادة رسائل الصور المحذوفة من iPhone
- استرداد مقاطع الفيديو المحذوفة من iPhone
- استعادة بيانات iPhone لا تعمل بشكل دائم
- برنامج Internet Explorer لأجهزة iPhone
- استرداد البريد الصوتي المحذوف
- تعليق iPhone على شاشة شعار Apple
- جهات الاتصال مفقودة بعد تحديث iOS 13
- أفضل 10 برامج لاستعادة بيانات iOS
- حلول مشاكل iPhone
- iPhone "مشكلة إعدادات"
- إصلاح فون الرطب
- iPhone "مشاكل لوحة المفاتيح"
- iPhone "مشكلة الصدى"
- iPhone "مستشعر القرب"
- iPhone مقفلة
- iPhone "مشاكل الاستقبال"
- مشاكل iPhone 6
- مشاكل الهروب من السجن iPhone
- iPhone "مشكلة الكاميرا"
- iPhone "مشاكل التقويم"
- iPhone "مشكلة الميكروفون"
- فون تحميل المشكلة
- iPhone "القضايا الأمنية"
- iPhone "مشكلة الهوائي"
- الحيل فون 6
- العثور على iPhone بلدي مشاكل
- iPhone المسألة فيس تايم
- iPhone مشكلة GPS
- iPhone مشكلة فيس بوك
- iPhone "مشاكل الصوت"
- iPhone "مشكلة اتصال"
- مشكلة منبه iPhone
- iPhone "المراقبة الأبوية"
- إصلاح فون الإضاءة الخلفية
- iPhone "حجم المشكلة"
- تنشيط فون 6s
- iPhone المحموم
- iPhone جهاز الالتقاط الرقمي
- استبدال البطارية فون 6
- iPhone البطارية
- iPhone "شاشة زرقاء"
- iPhone "للبطارية"
- iPhone "مشكلة البطارية"
- استبدال iPhone الشاشة
- iPhone "شاشة بيضاء"
- فون متصدع الشاشة
- إعادة تعيين كلمة المرور في البريد الصوتي
- iPhone "مشكلة استدعاء"
- iPhone "مشكلة الجرس"
- iPhone "مشكلة الرسائل النصية"
- iPhone "لا مشكلة الاستجابة"
- iPhone "مشاكل المزامنة"
- مشاكل شحن iPhone
- iPhone "مشاكل البرامج"
- iPhone "سماعة رأس المشاكل"
- iPhone "مشاكل الموسيقى"
- iPhone "مشاكل البلوتوث"
- iPhone "مشاكل البريد الإلكتروني"
- تحديد فون مجددة
- iPhone لا يمكن الحصول على اتصال بريد
- iPhone هو "توصيل ذوي" لايتون

