• مسجل في: iOS System Problems • حلول مجربة
سيسعدك بالتأكيد ترقية نظام تشغيل هاتف iPhone إلى إصدار iOS 16، ولكن هذه السعادة لن تدوم طويلاً لأنك سوف تتفاجأ بأن شبكة Wi-Fi لا تعمل على الهاتف. لماذا توقفت شبكة Wi-Fi في هاتف iPhone عن العمل؟ ما الذي حدث؟ هل تسببت التحديثات الأخيرة في فشل بأجهزة الاتصال بالهاتف؟ نظراً لأن الهاتف غالي الثمن، فمن المعقول جداً أن تُقلقنا مثل هذه المُشكلات. مع ذلك، ستساعدك هذه المقالة في حل مشكلة تعذُّر اتصال هاتف iPhone بشبكة Wi-Fi بسرعة لتتمكن من استخدام هاتفك في أقرب وقت.
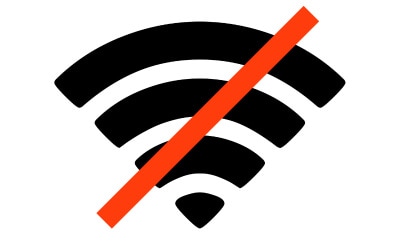
- الجزء 1: حلول إصلاح مشكلة عدم اتصال الهاتف بشبكة Wi-Fi بعد تحديثات iOS 16 الأخيرة
- الحل 1: إيقاف تشغيل Wi-Fi وإعادة تشغيله من جديد
- الحل 2: إعادة الاتصال بشبكة Wi-Fi
- الحل 3: تبديل الهاتف إلى وضع الطيران
- الحل 4: إعادة تشغيل الهاتف يدوياً
- الحل 5: فرض إعادة تشغيل الهاتف
- الحل 6: تحقق من اتصال شبكة الإنترنت في جهاز توجيه Wi-Fi
- الحل 7: أعد تشغيل جهاز توجيه Wi-Fi
- الحل 8: أعد تعيين ضبط إعدادات الشبكة
- الحل 9: إصلاح نظام iOS

الجزء 1: حلول إصلاح مشكلة عدم اتصال الهاتف بشبكة Wi-Fi بعد تحديثات iOS 16 الأخيرة
هل هاتف iPhone متصل بشبكة Wi-Fi ولكن الوصول إلى الإنترنت غير مُتاح؟ هل يتعذر الاتصال بشبكة Wi-Fi على جهاز iPhone بعد تحديثات نظام iOS 16؟ إن كانت هذه هي المرة الأولى التي تواجه فيها مثل هذه المشكلة، فقد يكون الأمر مُقلقاً لك. مع ذلك، فإن أجهزة Apple بشكل عام مُتقنة الصنع وعالية الجودة، وعلى الأرجح ستكون هذه المشكلة برمجية ويمكن إصلاحها بعدة طرق سهلة. لِنتعمق أكثر!
الحل 1: إيقاف تشغيل Wi-Fi وإعادة تشغيله من جديد
في حالة توقف Wi-Fi عن العمل على هاتف iPhone، فإن الحل الأول الذي يجب عليك تجربته هو إيقاف تشغيل Wi-Fi وتشغيله من جديد. إليك الطريقة:
الخطوة 1: اسحب الشاشة إلى الأسفل من الزاوية اليمنى من الأعلى لتشغيل مركز التحكم.
الخطوة 2: اضغط على رمز Wi-Fi لإيقاف تشغيله وقطع الاتصال بشبكة Wi-Fi.

الخطوة 3: أعد تشغيله مرة أخرى بعد بضع ثوان.
الحل 2: إعادة الاتصال بشبكة Wi-Fi
الحل التالي هو إلغاء الاقتران بالشبكة وإعادة الاتصال بها من جديد، وإليك طريقة ذلك:
الخطوة 1: انتقل إلى الإعدادات واختر Wi-Fi

الخطوة 2: اضغط على رمز معلومات "i" الموجود بجانب اسم الشبكة
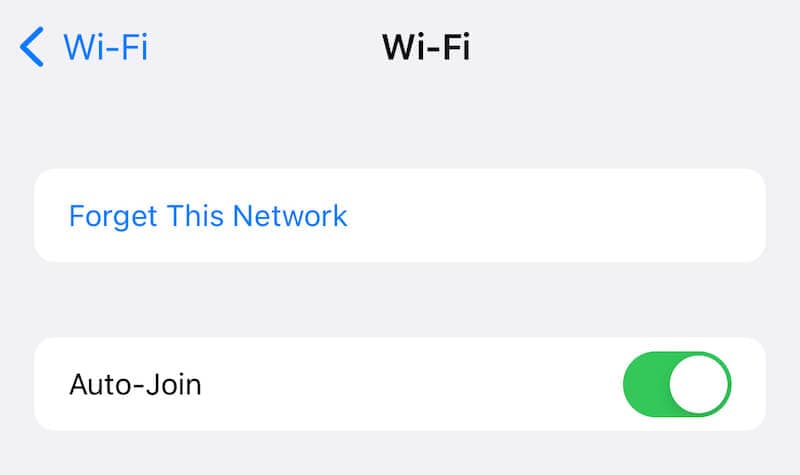
الخطوة 3: اضغط على "عدم حفظ هذه الشبكة"
الخطوة 4: اضغط مرة أخرى على "عدم الحفظ"
الخطوة 5: ستظهر لك بعد ذلك نفس الشبكة ضمن قائمة الشبكات المُتاحة. اضغط عليها وأدخل كلمة المرور للاتصال بها مرة أخرى.
الحل 3: تبديل الهاتف إلى وضع الطيران
يمكنك تشغيل وضع الطيران لقطع اتصال جهاز iPhone بجميع أنواع اتصالات الشبكة، وعند إعادة الاتصال مرة أخرى، سيُعاد إنشاء جميع اتصالات الشبكة وإعادة تكوينها من جديد، وستساعد هذه الطريقة غالباً في حل جميع المشكلات الأساسية. إليك الطريقة:
الخطوة 1: ادخل إلى مركز التحكم بسحب الشاشة إلى الأسفل من أعلى يمين شاشة iPhone

الخطوة :2 اضغط على رمز الطائرة الظاهر باللون الرمادي لتنشيطه، وسيظهر بعد ذلك كما في الصورة التالية:

الخطوة 3: انتظر الآن بضع ثوان واضغط مرة أخرى على رمز الطائرة لإلغاء تنشيط وضع الطيران وإعادة الاتصال بجميع أنواع الشبكات الخلوية وشبكات Wi-Fi.
الحل 4: إعادة تشغيل الهاتف يدوياً
يوصى في هذه الحالة أيضاً اتباع الطريقة التقليدية الجيدة لإصلاح المشكلات، وهي إعادة تشغيل الهاتف يدوياً، وإليك كيفية إعادة تشغيل هاتف iPhone:
الخطوة 1: انتقل إلى الإعدادات، ومن ثم عام، واختر إيقاف التشغيل.

الخطوة 2: اسحب شريط التمرير الذي سيظهر لك على الشاشة لإيقاف تشغيل الهاتف.
الخطوة 3: انتظر بضع ثوان ومن ثم اضغط على الزر الجانبي لتشغيل الهاتف مرة أخرى.
الحل 5: فرض إعادة تشغيل الهاتف
إذا استمرت المشكلة، فبإمكانك تجربة فرض إعادة تشغيل هاتف iPhone. هذه الطريقة في إعادة التشغيل أصعب قليلاً من الطريقة التقليدية، ولكنها معروفة أيضاً بأنها تساعد في حل المشكلات المستعصية في بعض الأحيان. نظام تشغيل iOS 16 متوفر لأجهزة iPhone 8 والأحدث، لذا فإن الطريقة التي سنشرحها يمكن تطبيقها على تلك الأجهزة. إليك كيفية فرض إعادة تشغيل هاتف iPhone:
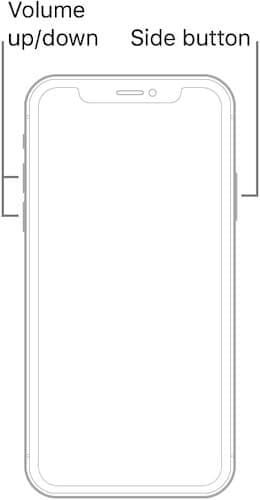
الخطوة 1: اضغط على زر رفع مستوى الصوت، ثم زر خفض مستوى الصوت، ومع الاستمرار بالضغط، اضغط أيضاً على الزر الجانبي بشكل مستمر إلى ان يُعاد تشغيل هاتف iPhone.
الحل 6: تحقق من اتصال شبكة الإنترنت في جهاز توجيه Wi-Fi
خلال تجربتنا لجميع الحلول السابقة، فهل نحن مُتأكدين من أنه يوجد اتصال بالإنترنت في جهاز توجيه Wi-Fi؟ لأنه في حال لم نكن كذلك، فعلى الأرجح أن جهاز iPhone قد اتصل بشبكة Wi-Fi لبرهة من الزمن ثم انقطع الاتصال بها، فالهاتف مُصمم للحفاظ على اتصال الشبكة نشط، وفي حال لم يعثر على اتصال بالإنترنت بوساطة شبكة Wi-Fi فإن اتصال الشبكة سيتحول تلقائياً إلى البيانات الخلوية. لهذا السبب، يجب عليك التحقق باستخدام جهاز الكمبيوتر أو هاتف آخر من أن جهاز توجيه Wi-Fi مُتصل بالإنترنت.
سيُعلِمك جهاز iPhone أيضاً في حال كان الاتصال بالإنترنت عبر شبكة Wi-Fi مُتاح أم لا.
الخطوة 1: انتقل إلى الإعدادات واختر Wi-Fi

إذا رأيت رسالة "لا يوجد اتصال بالإنترنت" أسفل اسم الشبكة، فهذا يعني أن هاتف iPhone اكتشف أن خدمة الإنترنت متوقفة في جهاز توجيه Wi-Fi بالوقت الحالي.
الحل 7: أعد تشغيل جهاز توجيه Wi-Fi
من المُحتمل وجود خطأ ما في جهاز توجيه Wi-Fi يؤدي إلى عدم قبول طلب اتصال Wi-Fi من هاتف iPhone. قد تُساعد إعادة التشغيل السريعة لجهاز التوجيه في حل مثل هذه المُشكلات إن وُجدت.
الحل 8: أعد تعيين ضبط إعدادات الشبكة
صُمم جهاز iPhone ليتمكن من الاتصال بشبكة الخلوي وشبكة Wi-Fi تلقائياً من إعدادات الشبكة، وغالباً ما تأتي ترقيات نظام التشغيل الرئيسية كترقية النظام الأخيرة من iOS 15 إلى iOS 16 بتحديثات البرامج الثابتة لجهاز المودم في الهاتف، وتُساعد هذه التحديثات في إعادة تعيين إعدادات الشبكة من جديد ليتمكن هاتف iPhone من استخدام الإعدادات الجديدة والمُحدثة للاتصال بالشبكات.
الخطوة 1: انتقل إلى الإعدادات ومن ثم عام واختر نقل أو إعادة تعيين هاتف iPhone.

الخطوة 2: اضغط على إعادة التعيين
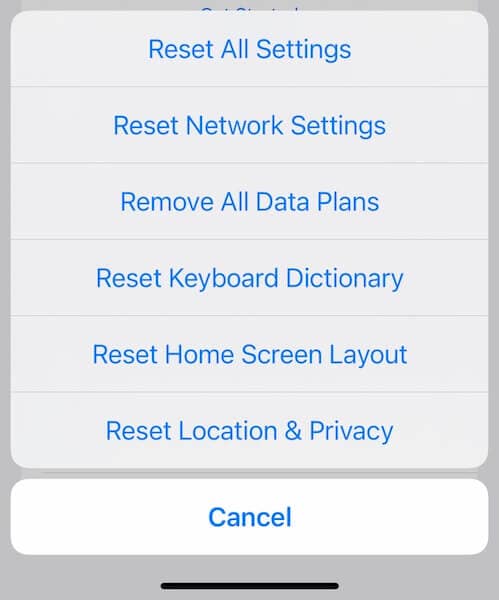
الخطوة 3: اختر إعادة تعيين إعدادات الشبكة ووافق عليها.
الحل 9: إصلاح نظام iOS
في حال لم تنجح أي من الحلول السابقة، فهذا يعني أنه حان الوقت لاستخدام الحلول الأكثر تقدماً، مثل أداة إصلاح النظام الاحترافية من برنامج Wondershare Dr.Fone، ولكن ما هذا البرنامج؟
يتكون برنامج Dr.Fone من مجموعة من الأدوات التي صُمم كل منها لمساعدتك في حل نوع معين من المشكلات التي تواجهها. فمثلاً، يمكنك في حال قُفل جهازك استخدام أداة Dr.Fone Phone Unlock للوصول بسرعة إلي بيانات هاتفك، ويمكنك نقل الصور ومقاطع الفيديو والبيانات الأخرى بسهولة من الهاتف القديم إلى الجديد بمساعدة أداة Dr.Fone Phone Transfer، وفي حال واجهت مشكلات في النظام مثل تعذر الاتصال بشبكة Wi-Fi في هاتف iPhone، فإنك ستستخدم أداة Dr.Fone System Repair. والآن هذه هي الطريقة التي سنستخدمها لإصلاح هاتفك الذي يتعذر فيه الاتصال بشبكة Wi-Fi:
الخطوة 1:تحميل برنامج Dr.Fone وتثبيته
الخطوة 2: تشغيل البرنامج بعد تثبيته

تحتوي واجهة المستخدم في برنامج Dr.Fone على عدة أدوات، وستساعدك كل واحدة منها في مشكلة معينة. فعلى سبيل المثال، ستساعدك أداة Data Eraser في محو جميع البيانات غير المرغوب فيها وبيانات أخرى في الجهاز إضافة إلى مسح البيانات الكامل لتتمكن بأمان لاحقاً من بيع الهاتف. يمكنك أيضاً إجراء النسخ الاحتياطي لبيانات الهاتف وأخذ نسخة كاملة أو انتقائية من بيانات هاتفك. وبالتأكيد يمكنك استخدام أداة System Repair لإصلاح مشكلات نظام تشغيل iOS، مثل مشكلة عدم الاتصال بشبكة Wi-Fi.
الخطوة 3: اختر أداة System Repair من واجهة البرنامج، وسيظهر لك وضعان هما الإصلاح القياسي والإصلاح المُتقدم. يُساعد الوضع القياسي في إصلاح مشكلات نظام تشغيل iOS دون فقدان أي من البيانات الضرورية، بينما يُساعد الوضع المتقدم في إجراء إصلاحات أكثر شمولاً ويمسح مُعظم بيانات المُستخدم. في حالتنا هذه، اختر الوضع القياسي للبدء.

الخطوة 4: ستظهر لك واجهة جديدة تطلب منك اختيار إصدار جهازك، وبعد اختيار الإصدار المناسب اضغط على متابعة.

الخطوة 5: في هذه الخطوة ستبدأ الأداة بتحميل البرنامج الثابت اللازم، وبعد التحقق من توافق Apple ستظهر لك الشاشة التالية:

الخطوة 6: اختر إصلاح الآن.

سيُعاد تشغيل هاتف iPhone عند الانتهاء من عملية الإصلاح.
خاتمة
إن تعذر الاتصال بشبكة Wi-Fi على هاتف iPhone بعد تحديث نظام التشغيل iOS 16 أمر مُحبط تماماً. لذا، في حال واجهت مشكلات مثل أن هاتف iPhone لا يتصل بالإنترنت أو شبكة Wi-Fi لا تعمل في هاتف iPhone بعد تحديث نظام التشغيل إلى iOS 16، فأنت محظوظ في الحقيقة، لأنه يمكنك استخدام الحلول السابقة لإعادة تشغيل الإنترنت في هاتفك مرة أخرى. في حال كانت الحلول الأولى التقليدية غير مُجدية، فبإمكانك اللجوء إلى الحل الأخير وإصلاح نظام تشغيل iOS بسهولة وسرعة باستخدام الأدوات الاحترافية التي يقدمها برنامج Dr.Fone مثل أداة Wondershare Dr.Fone System Repair (iOS) ، بحيث سترشدك الخطوات السابقة إلى الطريق الصحيح لإصلاح مُشكلات iOS دون فقدان بياناتك وفي وقت قياسي.
iPhone خطأ
- استعادة بيانات iPhone
- استرداد علامات تبويب Safari المحذوفة من iPad
- إلغاء حذف مقاطع فيديو iPod
- استعادة البيانات المحذوفة أو المفقودة من iPhone 6 Plus
- استعادة البيانات من جهاز iPad التالف بسبب المياه
- استعادة الفيلم المفقود من iPod
- استرداد البيانات المفقودة من جهاز iPhone مكسور
- استعادة البيانات من كلمة مرور iPhone
- استعادة رسائل الصور المحذوفة من iPhone
- استرداد مقاطع الفيديو المحذوفة من iPhone
- استعادة بيانات iPhone لا تعمل بشكل دائم
- برنامج Internet Explorer لأجهزة iPhone
- استرداد البريد الصوتي المحذوف
- تعليق iPhone على شاشة شعار Apple
- جهات الاتصال مفقودة بعد تحديث iOS 13
- أفضل 10 برامج لاستعادة بيانات iOS
- حلول مشاكل iPhone
- iPhone "مشكلة إعدادات"
- إصلاح فون الرطب
- iPhone "مشاكل لوحة المفاتيح"
- iPhone "مشكلة الصدى"
- iPhone "مستشعر القرب"
- iPhone مقفلة
- iPhone "مشاكل الاستقبال"
- مشاكل iPhone 6
- مشاكل الهروب من السجن iPhone
- iPhone "مشكلة الكاميرا"
- iPhone "مشاكل التقويم"
- iPhone "مشكلة الميكروفون"
- فون تحميل المشكلة
- iPhone "القضايا الأمنية"
- iPhone "مشكلة الهوائي"
- الحيل فون 6
- العثور على iPhone بلدي مشاكل
- iPhone المسألة فيس تايم
- iPhone مشكلة GPS
- iPhone مشكلة فيس بوك
- iPhone "مشاكل الصوت"
- iPhone "مشكلة اتصال"
- مشكلة منبه iPhone
- iPhone "المراقبة الأبوية"
- إصلاح فون الإضاءة الخلفية
- iPhone "حجم المشكلة"
- تنشيط فون 6s
- iPhone المحموم
- iPhone جهاز الالتقاط الرقمي
- استبدال البطارية فون 6
- iPhone البطارية
- iPhone "شاشة زرقاء"
- iPhone "للبطارية"
- iPhone "مشكلة البطارية"
- استبدال iPhone الشاشة
- iPhone "شاشة بيضاء"
- فون متصدع الشاشة
- إعادة تعيين كلمة المرور في البريد الصوتي
- iPhone "مشكلة استدعاء"
- iPhone "مشكلة الجرس"
- iPhone "مشكلة الرسائل النصية"
- iPhone "لا مشكلة الاستجابة"
- iPhone "مشاكل المزامنة"
- مشاكل شحن iPhone
- iPhone "مشاكل البرامج"
- iPhone "سماعة رأس المشاكل"
- iPhone "مشاكل الموسيقى"
- iPhone "مشاكل البلوتوث"
- iPhone "مشاكل البريد الإلكتروني"
- تحديد فون مجددة
- iPhone لا يمكن الحصول على اتصال بريد
- iPhone هو "توصيل ذوي" لايتون