• مسجل في: حلول نسخ احتياطي البيانات واستعادتها • حلول مجربة
إذا كنت قد حصلت مؤخَّرًا على iPhone 11 أو iPhone 11 pro max الجديد، فعليك أيضًا أن تكون على دراية بطرق الحفاظ على أمان بياناتك. قد يفاجئك ذلك، لكن ينتهي الأمر بعدد لا يحصى من المستخدمين إلى فقدان بياناتهم المهمّة من أجهزة iOS الخاصّة بهم على نحو يومي. إذا كنت لا تريد أن تعاني من نفس الشّيء، فحاول عمل نسخة احتياطية لبيانات iPhone 11/11 Pro (Max) إلى جهاز الكمبيوتر بانتظام. نظرًا لوجود حلول مختلفة لنسخ iPhone 11/11 Pro (Max) احتياطيًا إلى جهاز الكمبيوتر، غالبا ما يحتار المستخدمون. من أجل راحتك، لم ندرج شيئًا أفضل الطرق لعمل نسخة احتياطية من iPhone 11/11 Pro (Max) إلى جهاز الكمبيوتر، سواء باستخدام iTunes أو بدونه.

الجزء 1: لماذا يجب عليك عمل نسخة احتياطيّة لـ iPhone 11/11 Pro (Max) على جهاز الكمبيوتر؟
لا يزال الكثير من النّاس يقلّلون من أهميّة وجود نسخة احتياطيّة من بيانات iPhone الخاصّة بهم. بأفضل الحالات، هناك طريقتان شائعتان لإجراء نسخ احتياطيّ لـ iPhone 11/11 Pro (Max) - عبر iCloud أو عبر التّخزين المحليّ. نظرًا لأن Apple توفّر مساحة خالية تبلغ 5 غيغابايت فقط على iCloud، فإن أخذ نسخة احتياطيّة على التّخزين المحليّ يبدو خيارًا واضحًا.
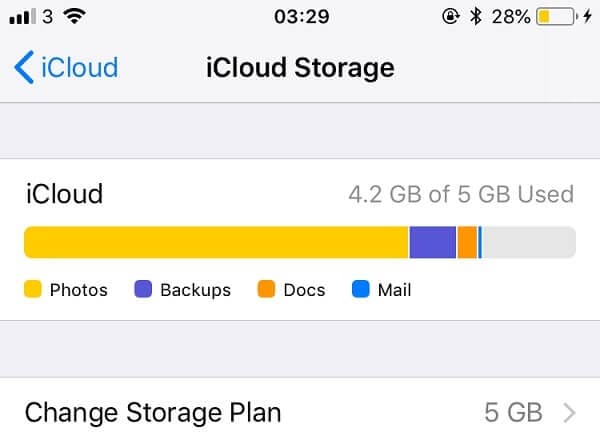
بهذه الطريقة، كلما بدا أن جهازك معطل أو تلفت مساحة التخزين به، يمكنك بسهولة استعادة بياناتك من نسخته الاحتياطية. نظرًا لأنه سيكون لديك دائمًا نسخة ثانية من الصور ومقاطع الفيديو والمستندات المهمة وما إلى ذلك، فلن تعاني من أي خسارة في ملفاتك الاحترافية أو العاطفية.
بصرف النّظر عن ذلك، يمكنك أيضًا التخلّص من جميع الأشياء الغير المرغوب فيها من جهازك والحفاظ عليه نظيفًا. سيساعدك ذلك على زيادة سعة التخزين المجانية لجهازك إلى أقصى حد عن طريق الحفاظ على أمان جميع ملفات البيانات الأخرى على جهاز الكمبيوتر الخاص بك.
الجزء 2: كيفيّة عمل نسخة احتياطيّة من iPhone 11/11 Pro (Max) على جهاز الكمبيوتر
الآن بما أنك تعرف مدى أهميّة الاحتفاظ بنسخة احتياطية من iPhone 11/11 Pro (Max) على الكمبيوتر المحمول أو جهاز الكمبيوتر، فلنغطي بسرعة حلين شائعين بالتفصيل.
2.1 عمل نسخة احتياطيّة من iPhone 11/11 Pro (Max) إلى جهاز الكمبيوتر الخاصّ بك بنقرة واحدة
نعم - لقد قرأتها بشكل صحيح. الآن، كل ما تحتاجه هو نقرة واحدة لعمل نسخة احتياطيّة من iPhone 11/11 Pro (Max) على جهاز الكمبيوتر مباشرة. للقيام بذلك، احصل على مساعدة تطبيق Dr.Fone - نسخ الهاتف احتياطياً (iOS)، وهو تطبيق آمن للغاية للنسخ الاحتياطيّ واستعادة بيانات iPhone. سيأخذ التّطبيق النّسخة الاحتياطيّة الكاملة لجهازك بما في ذلك جميع أنواع المحتوى مثل الصّور ومقاطع الفيديو والموسيقى وجهات الاتصال والرّسائل وسجلّات المكالمات والملاحظات وغير ذلك الكثير. ولاحقًا، يمكنك معاينة محتوى النسخة الاحتياطية واستعادته إلى جهازك.
نظرًا لأن التطبيق آمن بنسبة 100٪، فلن يتم استخراج بياناتك بواسطة أيّ مصدر تابع لجهة خارجية. سيتم حفظ بياناتك في أمان على جهاز الكمبيوتر الخاصّ بك بحيث يمكنك الوصول إليها في أي وقت تريد باستخدام Dr.Fone - نسخ الهاتف احتياطياً (iOS). إليك كيفيّة إجراء نسخ احتياطي لـ iPhone 11/11 Pro (Max) على جهاز الكمبيوتر دون استخدام iTunes عبر هذه الأداة سهلة الاستخدام.
- قم بتثبيت التَّطبيق وتشغيله على جهاز الكمبيوتر الخاصّ بك (Windows أو Mac) وقم بتوصيل iPhone 11/11 Pro (Max) به. من الصّفحة الرئيسيّة لمجموعة أدوات Dr.Fone، انتقل إلى قسم "النّسخ الاحتياطي للهاتف".

- سيتم اكتشاف جهازك تلقائيًا بواسطة التطبيق وسيمنحك خيارات للنّسخ الاحتياطي أو استعادة بياناتك. ما عليك سوى اختيار "نسخ احتياطيّ" لعمل نسخة احتياطيّة من iPhone 11/11 Pro (Max) إلى الكمبيوتر المحمول أو جهاز الكمبيوتر.

- في الشّاشة التالية، يمكنك تحديد نوع البيانات التي ترغب في نسخها احتياطيًّا وحتى الموقع الذي ترغب في حفظ الملف فيه إذا كنت ترغب في ذلك، يمكنك تمكين ميّزة "تحديد الكل" أيضًا والنقر فوق زر "نسخ احتياطي".

- هذا كلُّ شيء! سيتم الآن استخراج جميع البيانات المحدَّدة من جهازك وسيتمّ الاحتفاظ بنسختها الثّانية على نظامك. بمجرّد اكتمال عملية النسخ الاحتياطي، ستعلمك واجهة البرنامج.

يمكنك الآن إزالة جهاز iPhone الخاصّ بك بأمان أو حتى عرض محتوى النّسخة الاحتياطيّة الحديثة على واجهة التَّطبيق أيضًا.
2.2 استخدم iTunes لعمل نسخة احتياطيّة من iPhone 11/11 Pro (Max) على جهاز الكمبيوتر
إذا كنت تستخدم iPhone بالفعل لفترة من الوقت، فيجب أن تكون على دراية بـ iTunes وكيف يمكن استخدامه لإدارة بياناتنا. يمكن أيضًا استخدام التّطبيق لعمل نسخة احتياطيّة من iPhone 11/11 Pro (Max) على جهاز الكمبيوتر أيضًا. رغم ذلك، على عكس تطبيق Dr.Fone، لا يوجد خيار لتحديد البيانات التي نرغب في حفظها. بدلاً من ذلك، سيقوم iTunes بعمل نسخة احتياطية لجهاز iOS بالكامل دفعة واحدة. لعمل نسخة احتياطية من iPhone 11/11 Pro (Max) على جهاز الكمبيوتر (Windows أو Mac) باستخدام iTunes، ما عليك سوى اتَّباع هذه التَّعليمات البسيطة.
- باستخدام كبل Lightning، قم بِتوصيل جهاز iPhone 11/11 Pro (Max) بجهاز الكمبيوتر الخاصِّ بك وقم بتشغيل تطبيق iTunes من آخر إصدار عليه.
- حدد جهاز iPhone 11/11 Pro (Max) الخاص بك من قائمة الأجهزة المتَّصلة وانتقل إلى صفحة "الملخَّص" من الشريط الجانبي.
- ضمن قسم النسخ الاحتياطية، يمكنك رؤية خيارات لأخذ نسخة احتياطية من iPhone على iCloud أو على هذا الكمبيوتر. حدد "هذا الكمبيوتر" لأخذ نسخة احتياطيَّة على التخزين المحلي.
- الآن، انقر فوق زرّ "نسخ احتياطياً الآن" لحفظ محتوى جهازك على التّخزين المحلي لجهاز الكمبيوتر الخاص بك.
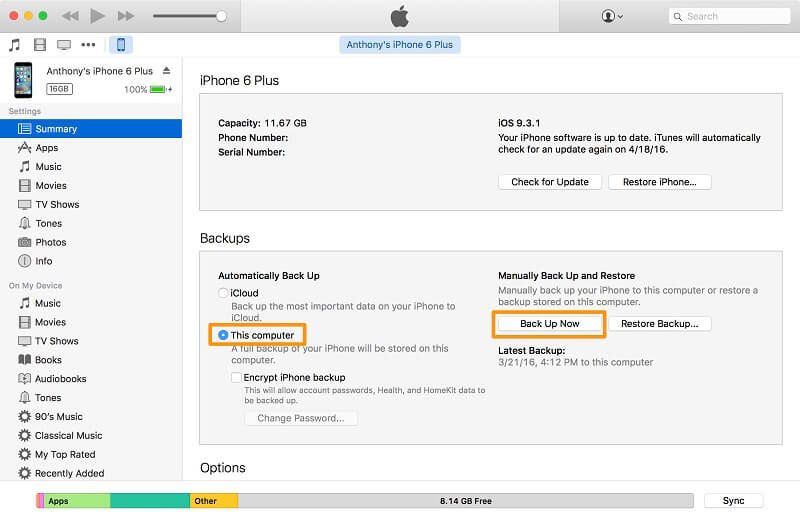
الجزء 3: كيفية استعادة نسخة احتياطيَّة من iPhone 11/11 Pro (Max) من جهاز الكمبيوتر
الآن عندما تعرف كيفيّة عمل نسخة احتياطيَّة من iPhone 11/11 Pro (Max) على جهاز الكمبيوتر، فلنناقش طرق استعادة محتوى النسخة الاحتياطيّة. وبالمثل، يمكنك الحصول على مساعدة من iTunes أو Dr.Fone - نسخ الهاتف احتياطياً (iOS)لاستعادة بياناتك إلى جهازك.
3.1 استعادة بيانات iPhone 11/11 Pro (Max) من أي نسخة احتياطية على جهاز الكمبيوتر
أحد أفضل الأشياء في Dr.Fone - نسخ الهاتف احتياطياً (iOS) هو أنه يوفر ثلاثة خيارات مختلفة لاستعادة نسخة احتياطيَّة موجودة إلى جهاز iPhone الخاصّ بك. بصرف النظر عن استعادة النسخة الاحتياطية التي تم أخذها بالأداة نفسها، يمكنها أيضًا استعادة النسخ الاحتياطية من iTunes أو iCloud أيضًا. نظرًا لأنه سيتيح لك أولاً معاينة محتوى النسخ الاحتياطي على الواجهة، يمكنك ببساطة تحديد البيانات التي ترغب في حفظها.
قم باستعادة النسخة الاحتياطية التي تم حفظها بواسطة الأداة
يمكن للمستخدمين ببساطة عرض تفاصيل ملفات النّسخ الاحتياطي الموجودة ومعاينة بياناتهم واستعادتها إلى iPhone 11/11 Pro (Max). لن تتأثر البيانات الموجودة على iPhone 11/11 Pro (Max) أثناء العملية.
- قم بتوصيل جهاز iPhone 11/11 Pro (Max) بالنّظام وابدأ تشغيل تطبيق Dr.Fone - نسخ الهاتف احتياطياً (iOS). لكن هذه المرة، انقر فوق خيار "استعادة" بدلاً من خيار "النسخ الاحتياطي" من الصفحة الرئيسية.

- سيعرض هذا قائمة بجميع ملفّات النَّسخ الاحتياطي المتاحة التي أخذها التطبيق مسبقًا. اعرض تفاصيلها وحدد ملف النسخ الاحتياطيّ الذي تريده.

- في وقت قصير، سيتم استخراج محتوى الملفّ إلى الواجهة وعرضه ضمن فئات مختلفة. يمكنك معاينة بياناتك هنا وتحديد الملفّات والمجلّدات التي ترغب في حفظها.

- ما عليك سوى النّقر فوق الزِّر "استعادة إلى الجهاز" والانتظار لفترة من الوقت حيث سيقوم التَّطبيق بِاستخراج البيانات وحفظها على جهاز iPhone 11/11 Pro (Max).
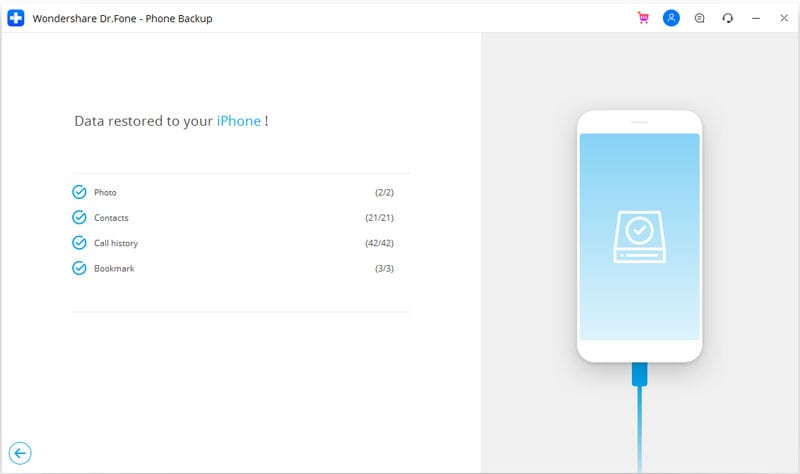
استعادة نسخة iTunes الاحتياطيّة إلى iPhone 11/11 Pro (Max)
بمساعدة Dr.Fone - نسخ الهاتف احتياطياً (iOS)، يمكنك أيضًا استعادة نسخة احتياطيَّة من iTunes إلى جهازك أيضًا. سيتيح لك التطبيق معاينة محتوى النسخة الاحتياطية وتحديد ما ترغب في حفظه. خلال العملية، لن يتمّ حذف البيانات الموجودة على جهاز iPhone 11/11 Pro (Max).
- قم بتوصيل جهاز iPhone الخاص بك بالنِّظام وابدأ تشغيل تطبيق Dr.Fone - نسخ الهاتف احتياطياً (iOS). بمجرد اكتشاف جهاز iPhone 11/11 Pro (Max) بواسطة الأداة، انقر فوق زر "استعادة".

- من الشريط الجانبي، انتقل إلى خيار "استعادة من نسخة iTunes الاحتياطيّة". ستكتشف الأداة نسخة iTunes الاحتياطية المحفوظة على النظام الخاص بك وستعرض تفاصيلها. من هنا، ما عليك سوى تحديد النّسخة الاحتياطية التي ترغب في استعادتها.
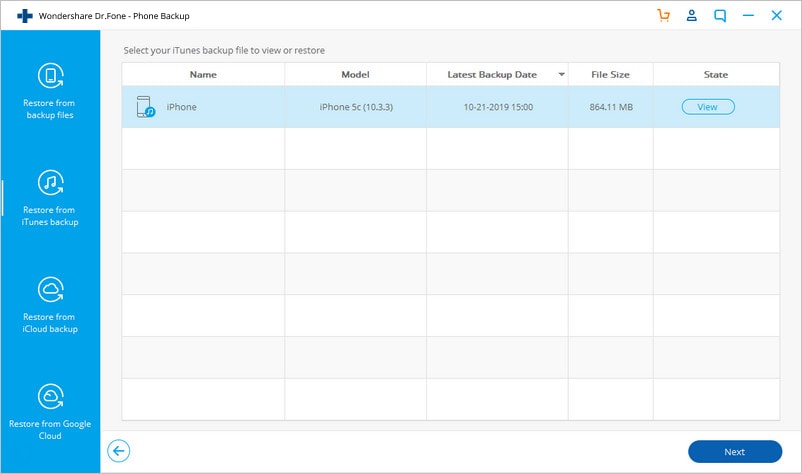
- هذا كلُّ شيء! ستقوم الواجهة باستخراج محتوى النسخة الاحتياطية وستعرضه ضمن فئات مختلفة. قم بمعاينة بياناتك، وحدِّد الملفات التي تريدها، ثم انقر فوق زر "استعادة إلى الجهاز" في النهاية.

3.2 الطريقة التقليديّة لاستعادة نسخة iPhone 11/11 Pro (Max) الاحتياطية من الكمبيوتر
إذا كنت ترغب بالقيام بذلك، يمكنك أيضًا الحصول على مساعدة iTunes لاستعادة نسخة احتياطيّة موجودة إلى جهاز iPhone الخاص بك. لكن، لا يوجد خيارات لمعاينة بياناتك أو إجراء نسخ احتياطي انتقائي (مثل الميزات التي يوفرها Dr.Fone). سيتم حذف البيانات الموجودة على جهاز iPhone 11/11 Pro (Max) أيضا، وسيتم استخراج محتوى النَّسخ الاحتياطيّ على الجهاز بدلاً من ذلك.
- لاستعادة نسخة احتياطيّة من iTunes، قم بتشغيل التَّطبيق على جهاز الكمبيوتر الخاص بك وقم بتوصيل جهاز iPhone 11/11 Pro (Max) به.
- حدد الجهاز، وانتقل إلى الملخَّص الخاصّ به، وانقر فوق الزّر "استعادة النّسخ الاحتياطيّ".
- سيتم تشغيل نافذة منبثقة، تتيح لك تحديد ملف النَّسخ الاحتياطيّ الذي تريده. بعد ذلك، انقر فوق الزِّر "استعادة" مرّة أخرى.
- استرخ وانتظر بينما يقوم iTunes باستعادة محتوى النّسخة الاحتياطيّة وبعد ذلك سيقوم بإعادة تشغيل جهاز iPhone 11/11 Pro (Max).

أنا متأكد من أن هذا الدّليل الشَّامل حول كيفيّة عمل نسخة احتياطيّة من iPhone 11/11 Pro (Max) على جهاز الكمبيوتر سيساعدك في الحفاظ على أمان بياناتك. على الرّغم من وجود طرق مختلفة لعمل نسخة احتياطيَّة من iPhone 11/11 Pro (Max) على جهاز الكمبيوتر، فقد لا تكون جميع الحلول فعَّالة. كما ترى، لدى iTunes الكثير من المشاكل وغالبًا ما يبحث المستخدمون عن بدائل مختلفة. إذا كان لديك أيضًا نفس المتطلبات، فاستخدم Dr.Fone - نسخ الهاتف احتياطياً (iOS) لعمل نسخة احتياطيَّة من iPhone 11/11 Pro (Max) على جهاز الكمبيوتر دون استخدام iTunes وبنقرة واحدة.
iPhone خطأ
- استعادة بيانات iPhone
- استرداد علامات تبويب Safari المحذوفة من iPad
- إلغاء حذف مقاطع فيديو iPod
- استعادة البيانات المحذوفة أو المفقودة من iPhone 6 Plus
- استعادة البيانات من جهاز iPad التالف بسبب المياه
- استعادة الفيلم المفقود من iPod
- استرداد البيانات المفقودة من جهاز iPhone مكسور
- استعادة البيانات من كلمة مرور iPhone
- استعادة رسائل الصور المحذوفة من iPhone
- استرداد مقاطع الفيديو المحذوفة من iPhone
- استعادة بيانات iPhone لا تعمل بشكل دائم
- برنامج Internet Explorer لأجهزة iPhone
- استرداد البريد الصوتي المحذوف
- تعليق iPhone على شاشة شعار Apple
- جهات الاتصال مفقودة بعد تحديث iOS 13
- أفضل 10 برامج لاستعادة بيانات iOS
- حلول مشاكل iPhone
- iPhone "مشكلة إعدادات"
- إصلاح فون الرطب
- iPhone "مشاكل لوحة المفاتيح"
- iPhone "مشكلة الصدى"
- iPhone "مستشعر القرب"
- iPhone مقفلة
- iPhone "مشاكل الاستقبال"
- مشاكل iPhone 6
- مشاكل الهروب من السجن iPhone
- iPhone "مشكلة الكاميرا"
- iPhone "مشاكل التقويم"
- iPhone "مشكلة الميكروفون"
- فون تحميل المشكلة
- iPhone "القضايا الأمنية"
- iPhone "مشكلة الهوائي"
- الحيل فون 6
- العثور على iPhone بلدي مشاكل
- iPhone المسألة فيس تايم
- iPhone مشكلة GPS
- iPhone مشكلة فيس بوك
- iPhone "مشاكل الصوت"
- iPhone "مشكلة اتصال"
- مشكلة منبه iPhone
- iPhone "المراقبة الأبوية"
- إصلاح فون الإضاءة الخلفية
- iPhone "حجم المشكلة"
- تنشيط فون 6s
- iPhone المحموم
- iPhone جهاز الالتقاط الرقمي
- استبدال البطارية فون 6
- iPhone البطارية
- iPhone "شاشة زرقاء"
- iPhone "للبطارية"
- iPhone "مشكلة البطارية"
- استبدال iPhone الشاشة
- iPhone "شاشة بيضاء"
- فون متصدع الشاشة
- إعادة تعيين كلمة المرور في البريد الصوتي
- iPhone "مشكلة استدعاء"
- iPhone "مشكلة الجرس"
- iPhone "مشكلة الرسائل النصية"
- iPhone "لا مشكلة الاستجابة"
- iPhone "مشاكل المزامنة"
- مشاكل شحن iPhone
- iPhone "مشاكل البرامج"
- iPhone "سماعة رأس المشاكل"
- iPhone "مشاكل الموسيقى"
- iPhone "مشاكل البلوتوث"
- iPhone "مشاكل البريد الإلكتروني"
- تحديد فون مجددة
- iPhone لا يمكن الحصول على اتصال بريد
- iPhone هو "توصيل ذوي" لايتون