• مسجل في: حلول إدارة بيانات الجهاز • حلول مجربة
كان استيراد الصور / مقاطع الفيديو من iPhone 13/12 إلى Mac هو الحديث الشائع مؤخرًا. يبحث العديد من مستخدمي iPhone 13/12 في جميع أنحاء العالم عن طرُق لاستيراد الصور / مقاطع الفيديو من iPhone إلى Mac بدون استخدام iphoto. لا تقلقوا بعد الآن يا رفاق! نحن هنا لإنقاذكم! لذلك، قمنا بصياغة هذه المشاركة الشاملة خصيصًا لمساعدتكم على فهم كيفية نقل الصور من iPhone 13/12 إلى Macbook بكفاءة. لذا، دون المزيد من الكلام، فلنبدأ بالحلول!
الجزء 1. نقرة واحدة لاستيراد الصور / مقاطع الفيديو الخاصة بـ iPhone 13/12 إلى Mac
الجزء الأول يعني أنه يمكنك استيراد الصور / مقاطع الفيديو بفعالية وكفاءة من iPhone 13/12 إلى Mac باستخدام Dr.Fone (Mac) - Phone Manager (iOS). باستخدام هذه الأداة القوية، لا يمكنك فقط نقل الصور من iPhone 13/12 إلى Macbook. ولكن يمكنك أيضًا نقل الرسائل وجهات الاتصال ومقاطع الفيديو في بضع نقرات فقط. إنه حل شامل لجميع احتياجات إدارة البيانات الخاصة بك مثل التصدير والحذف والإضافة وما إلى ذلك. دعنا الآن نفهم كيفية استيراد الصور من iPhone إلى Mac دون استخدام iphoto باستخدام Dr.Fone (Mac) - Phone Manager (iOS).
الخطوة 1: قم بتحميل أداة Dr.Fone - مدير الهاتف (iOS). قم بتثبيت الأداة وتشغيلها بعد ذلك. ثم من الشاشة الرئيسية، اضغط على علامة التبويب "مدير الهاتف".

الخطوة 2: الآن، سيُطلب منك توصيل جهاز iPhone بجهاز الكمبيوتر على الشاشة التالية. افعل ذلك ودع البرنامج يكتشفه. بمجرد اكتشافه، ستتم مطالبتك بالضغط على علامة التبويب "الصور" فوق قائمة التنقل العلوية.

الخطوة 3: بعد ذلك، حدد الصور التي ترغب في نقلها إلى جهاز Mac الخاص بك، ثم اضغط على الزر "تصدير" الموجود أسفل قائمة التنقل مباشرة.
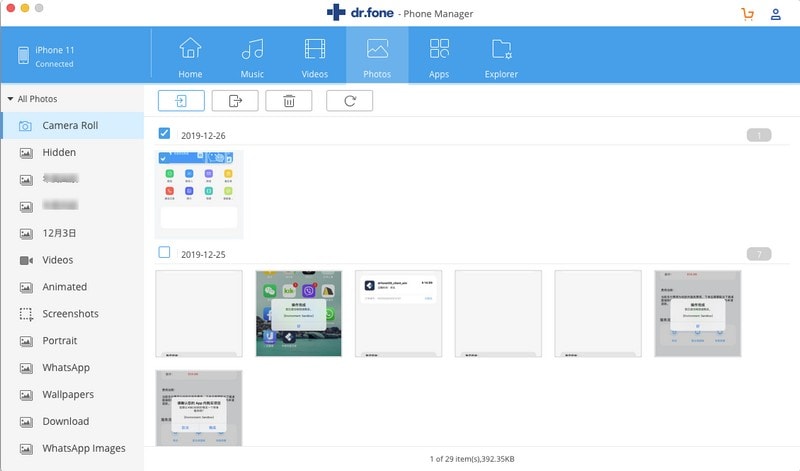
الخطوة 4: أخيرًا، اضغط على "تصدير إلى Mac / الكمبيوتر الشخصي" وحدد الموقع المطلوب حيث تريد تصدير صورك على جهاز Mac / الكمبيوتر الشخصي. هذا كل مافي الأمر، انتهيت!.
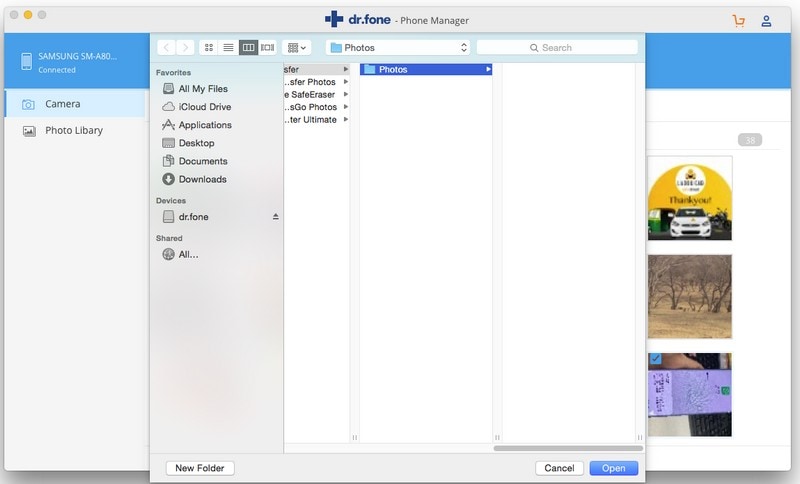
ملاحظة: بنفس الطريقة، يمكنك الحصول على أنواع بيانات أُخرى مثل مقاطع الفيديو والموسيقى وجهات الاتصال وما إلى ذلك، وتصديرها إلى جهاز Mac أو الكمبيوتر الشخصي.
الجزء 2. انقل الصور / مقاطع الفيديو من iPhone 13/12 إلى Mac باستخدام صور iCloud
البرنامج التعليمي التالي حول كيفية استيراد الصور من iPhone 13/12 إلى mac بدون iphoto هو ليس سوى باستخدام iCloud. تُعد صور iCloud أو مكتبة صور iCloud طريقة رائعة لمزامنة الصور أو مقاطع الفيديو عبر جميع أجهزة iDevices، سواء كانت Mac أو iPhone أو iPad. يمكنك مزامنة الصور ومقاطع الفيديو بشكل فعال مع جهاز الكمبيوتر الشخصي الذي يعمل بنظام Windows، ولكنك تحتاج إلى تثبيت وتهيئة تطبيق iCloud لـ Windows في المقام الأول. على الرغم من أن iCloud يوفّر مساحة خالية تبلغ 5 غيغابايت، إذا كان لديك نطاق بيانات أكبر من ذلك، فقد تحتاج إلى شراء مساحة أكبر حسب احتياجات البيانات الخاصة بك.
إعداد صور iCloud على iPhone:
- ادخل إلى إعدادات جهاز iPhone الخاص بك، ثم اضغط على اسمك، أي معرّف Apple الخاص بك.
- بعد ذلك، اضغط على "iCloud" متبوعًا بـ "الصور".
- أخيرًا، قم بتشغيل "مكتبة صور iCloud" (في iOS 15 أو أقدم) أو "صور iCloud".
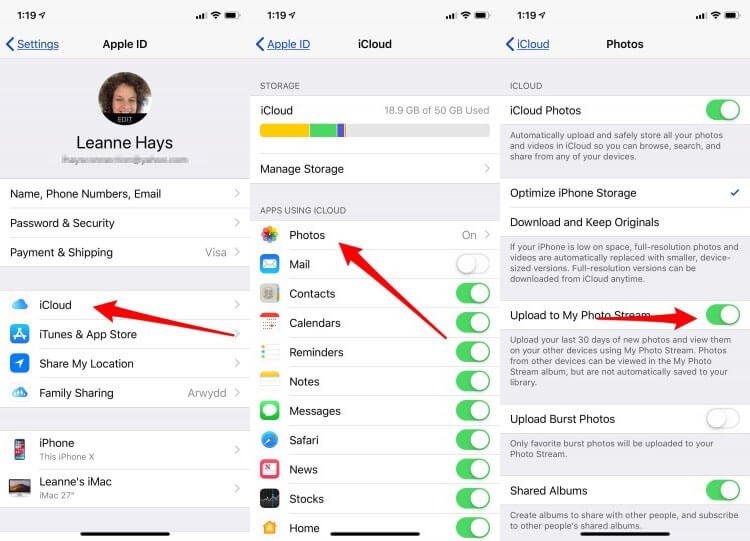
إعداد iCloud على Mac:
- أولاً، قم بتشغيل "الصور" من لوحة التشغيل ثم اضغط على قائمة "الصور" في الزاوية اليسرى العليا.
- بعد ذلك، اختر خيار "التفضيلات" وحدد "iCloud".
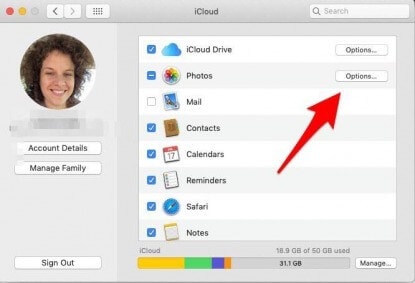
- في الشاشة التالية اضغط على زر "خيارات" بجانب الصور.
- أخيرًا، حدد المربع بجوار "مكتبة صور iCloud" / "صور iCloud" المتاح ضمن علامة التبويب iCloud.
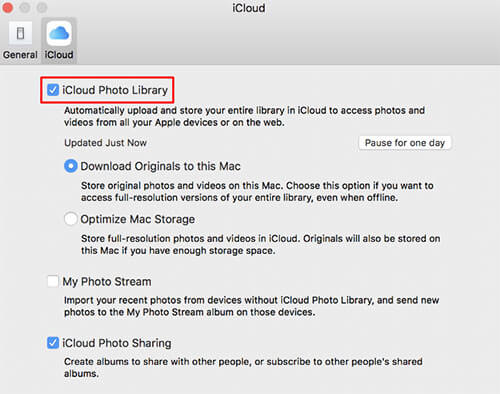
ملاحظة: يرجى التأكد من إعداد نفس معرّف Apple عبر كلا الجهازين لجعل هذه المزامنة تعمل. وكلاهما يجب أن يكون لهما اتصال إنترنت نشط. في غضون فترة قصيرة، ستتم مزامنة الصور ومقاطع الفيديو الخاصة بك تلقائيًا بين كمبيوتر Mac و iPhone.
الجزء 3. استخدام Airdrop لنقل الصور من iPhone 13/12 إلى Mac
هناك طريقة أُخرى لنقل الصور لاسلكيًا من iPhone 13/12 إلى Macbook وهي عبر Airdrop. فيما يلي برنامج تعليمي مفصل حول كيفية نقل الصور / مقاطع الفيديو من iPhone إلى Mac.
- خطوتك الأولى هي تمكين Airdrop على جهاز iPhone الخاص بك. للقيام بذلك، قم بتشغيل الإعدادات، ثم انتقل إلى "عام". الآن، قم بالتمرير للأسفل إلى "AirDrop"، ثم قم بتعيينه لـ "الجميع" لإرسال البيانات إلى أي جهاز.
- بعد ذلك، تحتاج إلى تشغيل AirDrop على جهاز Mac الخاص بك. للقيام بذلك، اضغط على "انتقل" في قائمة العثور واختر "AirDrop". بعد ذلك، تحتاج إلى ضبط AirDrop على "الجميع" هنا أيضًا. يتوفر الخيار أسفل "أيقونة AirDrop" أسفل نافذة AirDrop.
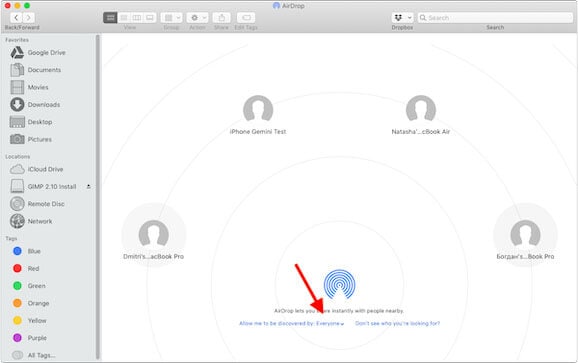
كيفية نقل الصور من iPhone إلى Macbook:
- بمجرد أن يكتشف كلا الجهازين بعضهما البعض، قم بتشغيل تطبيق "الصور" على جهاز iPhone الخاص بك.
- الآن، اختر الصور أو مقاطع الفيديو التي ترغب في إرسالها إلى جهاز Mac الخاص بك.
- بمجرد الانتهاء، اضغط على الزر "مشاركة" في الزاوية اليسرى السفلية ثم اختر زر "Mac" فوق لوحة AirDrop.
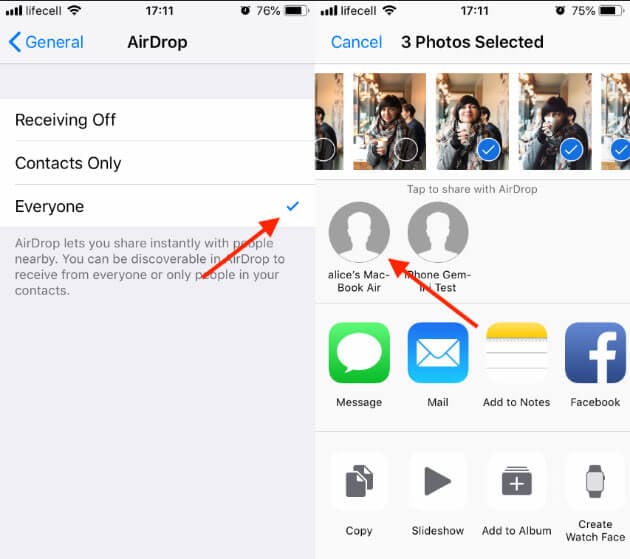
- بعد ذلك، ستظهر نافذة منبثقة على جهاز كمبيوتر Mac الخاص بك تطلب تأكيدك لقبول الصور الواردة. اضغط على "قبول".
- بمجرد القيام بذلك، سيُطلب منك تعيين الموقع الوجهة حيث ترغب في حفظ الصور أو مقاطع الفيديو الواردة.
الجزء 4. استخدم تطبيق الصور لاستيراد الصور / مقاطع الفيديو من iPhone
أخيرًا وليس آخرًا، هذه هي الطريقة التالية لاستيراد الصور من iPhone إلى Mac عبر تطبيق الصور على جهاز Mac. لهذا، ستحتاج إلى كابل Lightning أصلي لتوصيل iPhone بجهاز كمبيوتر Mac الخاص بك. إليك البرنامج التعليمي خطوة بخطوة حول نقل الصور / مقاطع الفيديو من iPhone إلى Mac عبر تطبيق الصور.
- قم بتوصيل iPhone بجهاز Mac باستخدام كابل Lightning أصلي. بمجرد توصيله، سيظهر تطبيق الصور على جهاز Mac الخاص بك تلقائيًا.
ملاحظة: إذا كنت توصّل iPhone لأول مرة بجهاز Mac، فسيُطلب منك أولاً إلغاء قفل جهازك و "الوثوق" بالكمبيوتر.
- على تطبيق الصور، ستظهر لك صورك عبر جهاز iPhone. ما عليك سوى الضغط على الزر "استيراد جميع العناصر الجديدة" المتاح في الزاوية العلوية اليمنى. أو اضغط على جهاز iPhone الخاص بك من لوحة القائمة اليسرى لنافذة تطبيق الصور.
- بعد ذلك، قم بمعاينة الصور واختر الصور التي ترغب في استيرادها. اضغط على "استيراد المحدد" بعد ذلك.
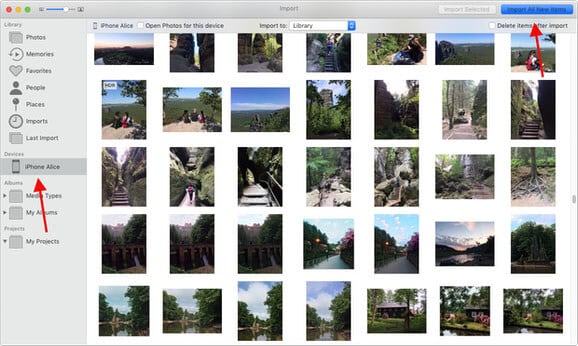
الخاتمة
في انتقالنا إلى نهاية المقالة، نحن الآن على يقين من أنك لن تجد أي مشكلة في نقل الصور / مقاطع الفيديو من iPhone 13/12 إلى Macbook.
iPhone خطأ
- استعادة بيانات iPhone
- استرداد علامات تبويب Safari المحذوفة من iPad
- إلغاء حذف مقاطع فيديو iPod
- استعادة البيانات المحذوفة أو المفقودة من iPhone 6 Plus
- استعادة البيانات من جهاز iPad التالف بسبب المياه
- استعادة الفيلم المفقود من iPod
- استرداد البيانات المفقودة من جهاز iPhone مكسور
- استعادة البيانات من كلمة مرور iPhone
- استعادة رسائل الصور المحذوفة من iPhone
- استرداد مقاطع الفيديو المحذوفة من iPhone
- استعادة بيانات iPhone لا تعمل بشكل دائم
- برنامج Internet Explorer لأجهزة iPhone
- استرداد البريد الصوتي المحذوف
- تعليق iPhone على شاشة شعار Apple
- جهات الاتصال مفقودة بعد تحديث iOS 13
- أفضل 10 برامج لاستعادة بيانات iOS
- حلول مشاكل iPhone
- iPhone "مشكلة إعدادات"
- إصلاح فون الرطب
- iPhone "مشاكل لوحة المفاتيح"
- iPhone "مشكلة الصدى"
- iPhone "مستشعر القرب"
- iPhone مقفلة
- iPhone "مشاكل الاستقبال"
- مشاكل iPhone 6
- مشاكل الهروب من السجن iPhone
- iPhone "مشكلة الكاميرا"
- iPhone "مشاكل التقويم"
- iPhone "مشكلة الميكروفون"
- فون تحميل المشكلة
- iPhone "القضايا الأمنية"
- iPhone "مشكلة الهوائي"
- الحيل فون 6
- العثور على iPhone بلدي مشاكل
- iPhone المسألة فيس تايم
- iPhone مشكلة GPS
- iPhone مشكلة فيس بوك
- iPhone "مشاكل الصوت"
- iPhone "مشكلة اتصال"
- مشكلة منبه iPhone
- iPhone "المراقبة الأبوية"
- إصلاح فون الإضاءة الخلفية
- iPhone "حجم المشكلة"
- تنشيط فون 6s
- iPhone المحموم
- iPhone جهاز الالتقاط الرقمي
- استبدال البطارية فون 6
- iPhone البطارية
- iPhone "شاشة زرقاء"
- iPhone "للبطارية"
- iPhone "مشكلة البطارية"
- استبدال iPhone الشاشة
- iPhone "شاشة بيضاء"
- فون متصدع الشاشة
- إعادة تعيين كلمة المرور في البريد الصوتي
- iPhone "مشكلة استدعاء"
- iPhone "مشكلة الجرس"
- iPhone "مشكلة الرسائل النصية"
- iPhone "لا مشكلة الاستجابة"
- iPhone "مشاكل المزامنة"
- مشاكل شحن iPhone
- iPhone "مشاكل البرامج"
- iPhone "سماعة رأس المشاكل"
- iPhone "مشاكل الموسيقى"
- iPhone "مشاكل البلوتوث"
- iPhone "مشاكل البريد الإلكتروني"
- تحديد فون مجددة
- iPhone لا يمكن الحصول على اتصال بريد
- iPhone هو "توصيل ذوي" لايتون