• مسجل في: حلول استعادة البيانات • حلول مجربة
“هل هناك أي طريقة لاستعادة بيانات iPhone 11 من نسخة iCloud الاحتياطية دون فقدان البيانات الموجودة؟”
هذه إحدى الاستفسارات العديدة المشابهة التي نتلقَّاها هذه الأيّام حول استعادة نسخة iCloud الاحتياطية على iPhone 11. كما تعلم، تسمح لنا Apple بحفظ بيانات iPhone الخاصة بنا في iCloud عن طريق أخذ نسخة احتياطيّة مخصّصة. على الرُّغم من ذلك، لا يتمّ إعطاء خيار استعادة نسخة احتياطية على iCloud إلا أثناء إعداد جهاز جديد. لذلك، غالبًا ما يبحث المستخدمون عن طرق للاستعادة من نسخة iCloud الاحتياطية إلى iPhone 11 دون إعادة تعيين الهاتف. لحسن حظك - هناك حل ذكيّ لهذا من شأنه أن يتيح لك استرداد بيانات النّسخ الاحتياطي على iCloud دون إعادة ضبط البيانات. دعنا نتعرف عليها في هذا الدليل الشّامل حول استعادة نسخة iCloud الاحتياطية.
الجزء 1: استعادة النّسخ الاحتياطيّ الخاصّ بـ iCloud إلى iPhone 11 عن طريق إعادة تعيينه
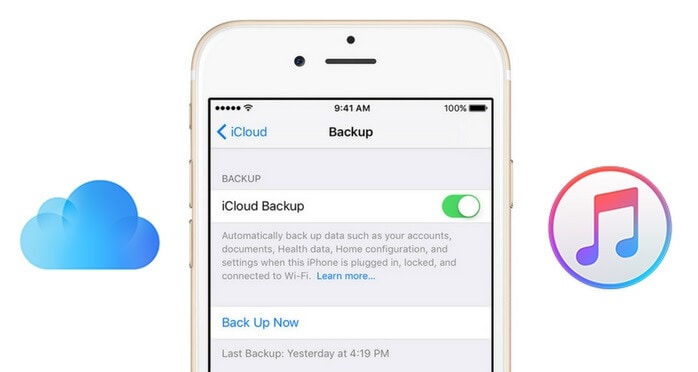
قبل أنّ نناقش طرق استعادة نسخة iCloud الاحتياطية إلى iPhone دون إعادة تعيينها، دعنا نتعلّم كيف يتم ذلك بالطريقة المعتادة. وغنيّ عن القول، يجب أن يكون لديك بالفعل نسخة احتياطيّة خاصة بجهازك محفوظة على iCloud. نظرًا لأن خيار استعادة نسخة iCloud الاحتياطيّة لا يتم توفيره إلا أثناء إعداد جهاز جديد، فأنت بحاجة إلى إعادة ضبط جهاز iPhone 11. سيؤدي ذلك تلقائيًّا إلى حذف البيانات الموجودة على هاتفك والإعدادات المحفوظة به.
الخطوة 1. أوّلاً، قم بإلغاء قفل جهاز iPhone الخاص بك وانتقل إلى الإعدادات > عام > إعادة ضبط. اختر "محو كلّ المحتوى والإعدادات" وأكد اختيارك بإدخال رمز مرور هاتفك.
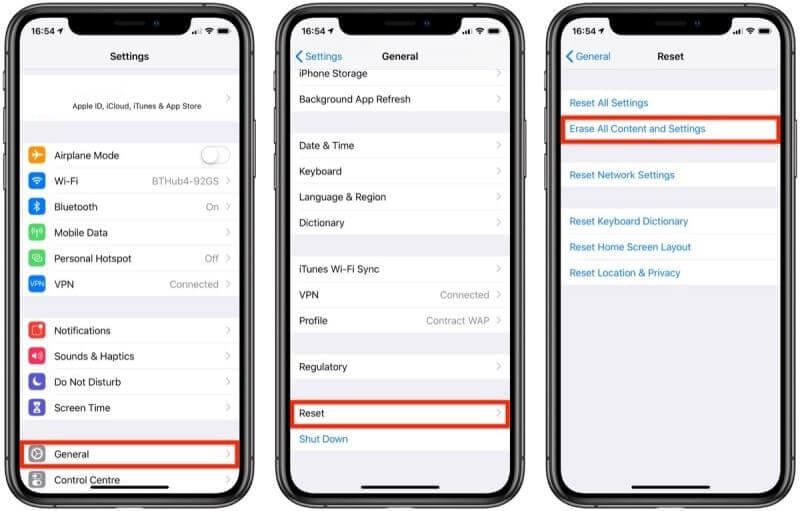
الخطوة 2. انتظر لفترة من الوقت حيث سيؤدّي الإجراء إلى إعادة تعيين جهاز iPhone الخاصّ بك وإعادة تشغيله في الوضع العاديّ. الآن، يمكنك إجراء الإعدادات الأوليّة وتوصيله بشبكة WiFi.
الخطوة 3. أثناء إعداد الجهاز، اختر استعادته من نسخة احتياطيّة سابقة على iCloud. بعد ذلك، ستحتاج إلى تسجيل الدخول إلى حساب iCloud الذي تم تخزين النّسخة الاحتياطيّة السّابقة عليه.
الخطوة 4. حدّده من قائمة ملفات النسخ الاحتياطي المتاحة وانتظر لفترة من الوقت حيث ستتم استعادة المحتوى إلى جهازك.
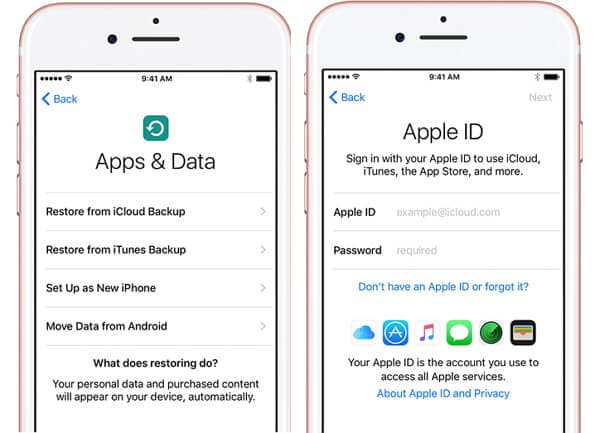
الجزء 2: استعادة نسخة iCloud الاحتياطيّة إلى iPhone 11 بدون إعادة ضبط الهاتف
كما ترى، فإن الطّريقة المذكورة أعلاه ستستعيد نسخة iCloud الاحتياطيّة إلى iPhone 11 عن طريق إعادة ضبط الجهاز بالكامل. إذا كنت لا تريد القيام بذلك أو لا تريد أن تفقد بيانات iPhone الخاصة بك، فاستخدم أداة احترافية مثل Dr.Fone - نسخ الهاتف احتياطياً (iOS). بنقرة واحدة فقط، يمكنه أخذ نسخة احتياطيّة من بيانات iPhone الخاصة بك على النظام المحلي واستعادتها أيضًا. إلى جانب ذلك، يمكنه أيضًا استعادة البيانات من نسخة iCloud الاحتياطية إلى iPhone 11 دون إعادة تعيين. وهذا يعني أن البيانات الموجودة على جهاز iPhone الخاص بك لن يتم حذفها في هذه العملية. هناك أيضًا شرط لمعاينة بيانات النسخ الاحتياطي واستعادة المحتوى المحدد إلى الجهاز.
الخطوة 1. لتبدأ، قم بتشغيل مجموعة أدوات Dr.Fone على نظام Windows أو Mac الخاصّ بك وحدد خيار "نسخ احتياطي للهاتف" من الصفحة الرئيسيّة. وقُم بتوصيل جهاز iPhone 11 الخاص بك بالنّظام وانتظر حتى يتم اكتشافه.

الخطوة 2. سيوفر التطبيق خيارات للنّسخ الاحتياطي أو استعادة البيانات الخاصّة بك. ما عليك سوى النّقر فوق الزّر "استعادة" لاستكشاف ميّزاته.

الخطوة 3. من الشّريط الجانبي، انتقل إلى قسم iCloud، لاستعادة iPhone 11 من نسخة iCloud الاحتياطية. الآن، ستحتاج إلى تسجيل الدّخول إلى حساب iCloud الخاصّ بك (حيث سيتم تخزين النسخة الاحتياطية) عن طريق إدخال البيانات الصّحيحة.

الخطوة 4. في حالة تشغيل المصادقة الثنائية، ستحصل على رمز تم إنشاؤه لمرة واحدة على هاتفك. فقط أدخل هذا الرمز على الشّاشة للتحقًّق من الإجراء.
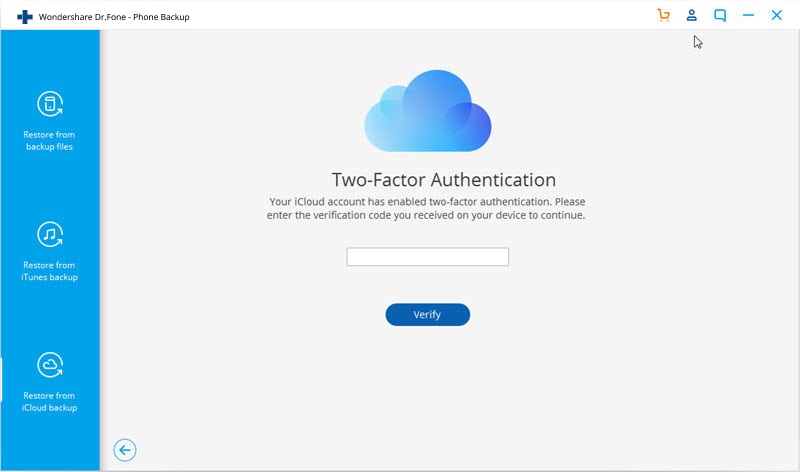
الخطوة 5. سيكتشف التّطبيق تلقائيًا جميع ملفات النسخ الاحتياطي الموجودة على iCloud بتفاصيلها. ما عليك سوى اختيار ملف النسخ الاحتياطي على iCloud مع تفاصيله. ثم قم بالنقر على زر الـ "تحميل" المجاور له.

الخطوة 6. بعد ذلك، يمكنك معاينة بيانات النّسخ الاحتياطي على الواجهة وسيكون مقسم إلى ثلاث فئات. ما عليك سوى تحديد ما ترغب في حفظه والنقر فوق زر الـ"استعادة" لنقله إلى جهاز iPhone الذي تم توصيله.

الجزء 3: استعادة النسخة الاحتياطية الخاصة بـiCloud من iCloud.com
إذا قمت بتمكين مزامنة iCloud على جهاز iPhone 11 الخاص بك، فيمكنك الاحتفاظ بنسخة احتياطيّة من الصّور وجهات الاتصال والملاحظات والتقويم وما إلى ذلك على السّحابة أيضًا. بصرف النظر عن استعادة بيانات iCloud بالكامل إلى iPhone في وقت واحد، يمكنك أيضًا زيارة موقع الويب الخاصّ به - iCloud.com. من هنا، يمكنك تنزيل ملفات معيّنة مباشرة على نظامك ثم نقلها لاحقًا إلى iPhone 11. ومع ذلك، فإن العملية شاقة ومقيدة بعض الشيء نظرًا لأنّك لن تتمكن من استعادة جميع أنواع البيانات من خلال ذلك. وغني عن القول، سيستغرق الأمر أيضًا وقتًا طويلاً لاستعادة بيانات iPhone 11 من نسخة iCloud الاحتياطية بهذه الطريقة.
الخطوة 1. في البداية، يمكنك الانتقال إلى الموقع الرسمي لـ iCloud وتسجيل الدخول إلى حسابك. في الصفحة الرئيسيّة، يمكنك العثور على أنواع بيانات مختلفة مُدرَجة. إذا كنت ترغب بتهيئة حسابك يمكنك الانتقال إلى الإعدادات للقيام بذلك.
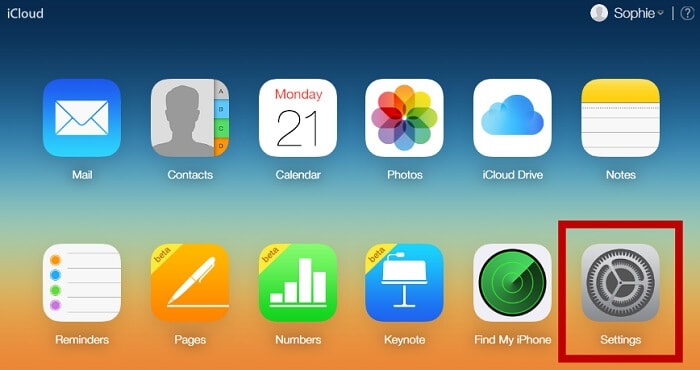
الخطوة 2. هنا، يمكنك تكوين كيفيّة استخدام حساب iCloud الخاص بك. ضمن خيار "استعادة التقويم"، يمكنك اختيار استعادة بيانات التّقويم إلى جهازك.
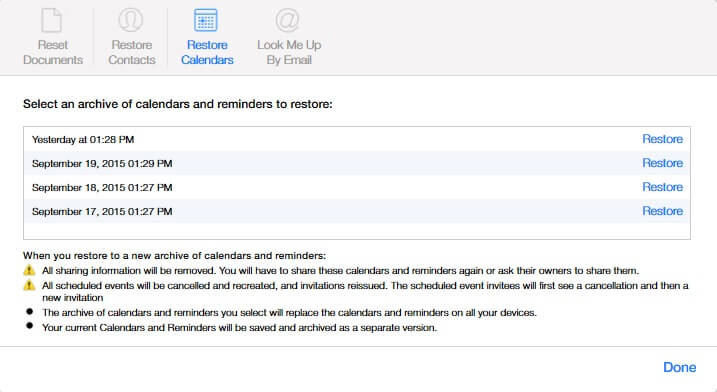
الخطوة 3. الآن، ارجع وقم بزيارة قسم "جهات الاتصال". هنا، يمكنك رؤية قائمة بجميع جهات الاتصال التي تمت مزامنتها. ما عليك سوى تحديدها والنّقر على رمز أيقونة الإعدادات > تصدير vCard. سيؤدي ذلك إلى تصدير جهات الاتصال الخاصة بك إلى ملف VCF يمكنك نقله لاحقًا إلى جهاز iPhone الخاص بك.
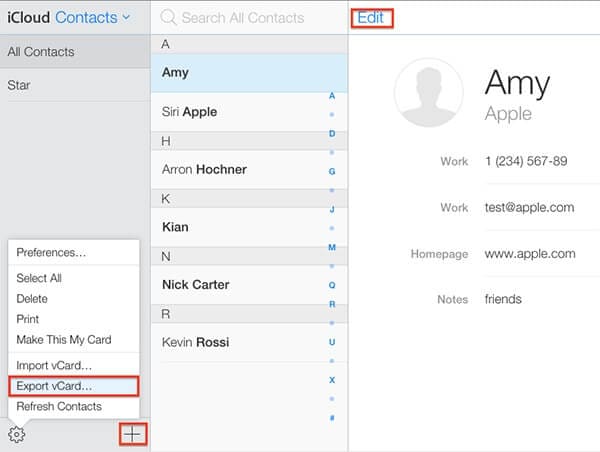
الخطوة 4. وبالمثل، يمكنك الانتقال إلى قسم الملاحظات من صفحة iCloud الرئيسية وعرض الملاحظات المتزامنة. وإذا كنت ترغب يمكنك حفظ هذه الملاحظات يدويًا في نظامك.
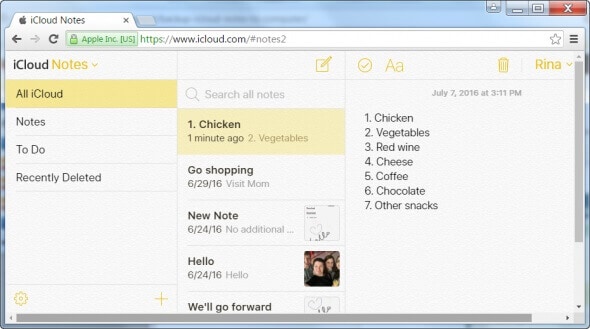
الخطوة 5. يمكنك أيضًا رؤية قسم الصّور في الصّفحة الرئيسيّة لـ iCloud وكذلك المكان الذي سيتم فيه تخزين جميع الصور التي تمت مزامنتها. ما عليك سوى تحديد الصور من اختيارك وتحميلها على جهاز الكمبيوتر الخاص بك (بحجمها الأصلي أو المعدل).
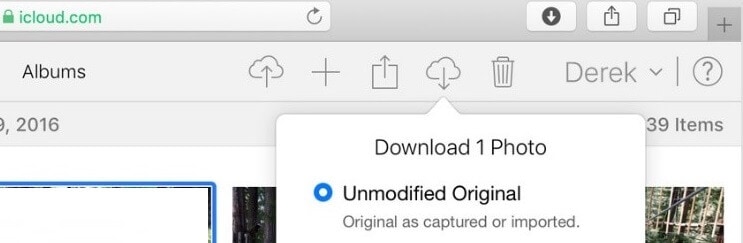
بعد تحميل جميع البيانات المطلوبة على مساحة تخزين نظامك، يمكنك نقلها إلى جهاز iPhone 11. نظرًا لأن هذا سيستهلك الكثير من الوقت للاستعادة من نسخة iCloud الاحتياطية إلى iPhone 11 دون إعادة ضبط الهاتف، الذي يتم تجنّبه في الغالب.
الجزء 4: استعادة بيانات WhatsApp من النسخة الاحتياطية الخاصة بـ iCloud إلى iPhone 11
في بعض الأحيان، لا يجد المستخدمون بيانات WhatsApp الخاصّة بهم حتى إذا قاموا باستعادة نسخة iCloud الاحتياطية على iPhone 11. وذلك لأنه يمكنك فقط القيام بأخذ نسخة احتياطية من WhatsApp إلى iCloud واستعادتها لاحقًا. تختلف هذه التقنية قليلاً لأنها مرتبطة فقط بنسخة WhatsApp الاحتياطية وليس النسخ الاحتياطي للجهاز كامل. قبل المتابعة، تأكد فقط من أنك قمت بالفعل بعمل نسخة احتياطيّة من WhatsApp الخاص بك من خلال زيارة الإعدادات > الدردشات > نسخ احتياطي للدردشة.
الخطوة 1. إذا كنت تستخدم WhatsApp بالفعل، فقم بإلغاء تثبيت التّطبيق وتثبيته مرّة أخرى على الجهاز من App Store.
الخطوة 2. الآن، قم بإعداد حساب WhatsApp الخاصّ بك عن طريق إدخال رقم الهاتف نفسه. تأكد أيضًا من أنَّ الجهاز مرتبط بنفس حساب الـ iCloud حيث تم تخزين النسخة الاحتياطية.
الخطوة 3. بعد التّحقق من جهازك، سيكتشف التطبيق تلقائيًّا وجود نسخة احتياطية موجودة. ما عليك سوى النقر على "استعادة سجل الدردشة" والحفاظ على اتصال إنترنت ثابت لاستعادة بيانات WhatsApp الخاصة بك.
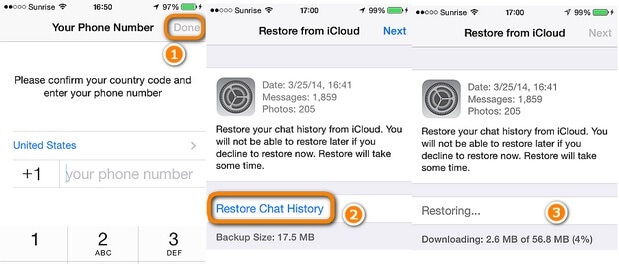
أنا مُتأكد من أنّه بعد قراءة هذا الدّليل، ستتمُّكن بالتّأكيد من استعادة نسخة iCloud الاحتياطية إلى iPhone 11 دون الحاجة لإعادة ضبط الهاتف. إذا كنت ترغب في ذلك، يمكنك الانتقال إلى الموقع الرّسمي لـ iCloud لاستخراج بياناتك أو استخدام أداة موثوقة مثل تطبيق Dr.Fone - نسخ الهاتف احتياطياً (iOS) سهل الاستخدام، سيسمح لك باستعادة النّسخ الاحتياطيّ لكل من iCloud و iTunes إلى جهاز iPhone الخاصّ بك دون إعادة ضبط الجهاز. نظرًا لأنّه يدعم جميع أجهزة iOS الأحدث مثل iPhone 11 و 11 Pro و XR و XS وما إلى ذلك.. بشكل كامل. لذلك لن تواجه أيّ مشكلة في التّوافق عند استخدامه.
iPhone خطأ
- استعادة بيانات iPhone
- استرداد علامات تبويب Safari المحذوفة من iPad
- إلغاء حذف مقاطع فيديو iPod
- استعادة البيانات المحذوفة أو المفقودة من iPhone 6 Plus
- استعادة البيانات من جهاز iPad التالف بسبب المياه
- استعادة الفيلم المفقود من iPod
- استرداد البيانات المفقودة من جهاز iPhone مكسور
- استعادة البيانات من كلمة مرور iPhone
- استعادة رسائل الصور المحذوفة من iPhone
- استرداد مقاطع الفيديو المحذوفة من iPhone
- استعادة بيانات iPhone لا تعمل بشكل دائم
- برنامج Internet Explorer لأجهزة iPhone
- استرداد البريد الصوتي المحذوف
- تعليق iPhone على شاشة شعار Apple
- جهات الاتصال مفقودة بعد تحديث iOS 13
- أفضل 10 برامج لاستعادة بيانات iOS
- حلول مشاكل iPhone
- iPhone "مشكلة إعدادات"
- إصلاح فون الرطب
- iPhone "مشاكل لوحة المفاتيح"
- iPhone "مشكلة الصدى"
- iPhone "مستشعر القرب"
- iPhone مقفلة
- iPhone "مشاكل الاستقبال"
- مشاكل iPhone 6
- مشاكل الهروب من السجن iPhone
- iPhone "مشكلة الكاميرا"
- iPhone "مشاكل التقويم"
- iPhone "مشكلة الميكروفون"
- فون تحميل المشكلة
- iPhone "القضايا الأمنية"
- iPhone "مشكلة الهوائي"
- الحيل فون 6
- العثور على iPhone بلدي مشاكل
- iPhone المسألة فيس تايم
- iPhone مشكلة GPS
- iPhone مشكلة فيس بوك
- iPhone "مشاكل الصوت"
- iPhone "مشكلة اتصال"
- مشكلة منبه iPhone
- iPhone "المراقبة الأبوية"
- إصلاح فون الإضاءة الخلفية
- iPhone "حجم المشكلة"
- تنشيط فون 6s
- iPhone المحموم
- iPhone جهاز الالتقاط الرقمي
- استبدال البطارية فون 6
- iPhone البطارية
- iPhone "شاشة زرقاء"
- iPhone "للبطارية"
- iPhone "مشكلة البطارية"
- استبدال iPhone الشاشة
- iPhone "شاشة بيضاء"
- فون متصدع الشاشة
- إعادة تعيين كلمة المرور في البريد الصوتي
- iPhone "مشكلة استدعاء"
- iPhone "مشكلة الجرس"
- iPhone "مشكلة الرسائل النصية"
- iPhone "لا مشكلة الاستجابة"
- iPhone "مشاكل المزامنة"
- مشاكل شحن iPhone
- iPhone "مشاكل البرامج"
- iPhone "سماعة رأس المشاكل"
- iPhone "مشاكل الموسيقى"
- iPhone "مشاكل البلوتوث"
- iPhone "مشاكل البريد الإلكتروني"
- تحديد فون مجددة
- iPhone لا يمكن الحصول على اتصال بريد
- iPhone هو "توصيل ذوي" لايتون