• مسجل في: حلول نقل البيانات • حلول مجربة
أصدرت شركة Apple هاتفها الذكي الرائد الجديد - iPhone 11 لسنة 2019 و iPhone 12 لسنة 2020، والذي يتصدر عناوين الصحف في كل مكان. تمامًا مثل العديد من الأشخاص الآخرين، من المحتمل أنك قد تقوم بالتبديل من جهاز iOS / Android قديم إلى iPhone أيضًا. بينما يكون الانتقال من iOS إلى iOS سهلاً، غالبًا ما يكافح المستخدمون لنقل بياناتهم بين الأنظمة المختلفة. على سبيل المثال، غالبًا ما يبحث الأشخاص عن حلول أبسط لنقل جهات الاتصال من Android إلى iPhone 11/12. لحسن حظك - سيساعدك الدليل على القيام بالشيء المحدد ليس بطريقة واحدة، ولكن بخمس طرق مختلفة. اقرأ وتعرف على كيفية نسخ جهات الاتصال من Android إلى iPhone 11/12 مثل المحترفين!

- الجزء 1: نسخ جميع جهات الاتصال من جهاز Android القديم إلى iPhone 11/12 بنقرة واحدة
- الجزء 2: ترحيل جهات اتصال Android إلى iPhone 11/12 عن طريق تطبيق Move to iOS
- الجزء 3: نقل جهات اتصال Android إلى iPhone 11/12 باستخدام البلوتوث
- الجزء 4: مزامنة جهات الاتصال من Android إلى iPhone 11/12 باستخدام حساب Google
- الجزء 5: انقل جهات الاتصال من Android إلى iPhone 11/12 باستخدام بطاقة SIM
الجزء 1: نسخ جميع جهات الاتصال من جهاز Android القديم إلى iPhone 11/12 بنقرة واحدة
لنبدأ بأبسط وأسرع طريقة لنقل جهات اتصال Android إلى iPhone 11/12: Dr.Fone - Phone Transfer. كما يوحي الاسم، سيتيح لك التطبيق نقل بياناتك مباشرة من هاتف ذكي إلى آخر. أفضل جزء هو أنه يدعم نقل البيانات عبر الأنظمة المختلفة بين Android و iPhone. بصرف النظر عن جهات الاتصال، يمكنه أيضًا نقل الصور ومقاطع الفيديو والرسائل والموسيقى وسجلات المكالمات وأنواع البيانات الأُخرى. سيتم الاحتفاظ بجميع جهات الاتصال وتفاصيلها في العملية أيضًا. إليك كيفية ترحيل جهات الاتصال من Android إلى iPhone 11/12 بنقرة واحدة.
- قم بتحميل وتثبيت تطبيق Dr.Fone - نقل الهاتف على جهاز كمبيوتر Mac أو Windows في البداية. قم بتشغيل مجموعة أدوات Dr.Fone متى أردت نقل بياناتك وحدّد خيار "نقل الهاتف" من الصفحة الرئيسية.

- قم بتوصيل هاتف Android القديم بالإضافة إلى iPhone 11/12 الجديد بالكمبيوتر باستخدام كبلات تعمل. في وقت قصير، سيكتشف التطبيق كلا الجهازين وسيقوم بتمييزهما كمصدر / وجهة.
- في حالة كان جهاز iPhone 11/12 محدد كمصدر بدلاً من ذلك، ما عليك سوى استخدام زر التبديل لتغيير موضعه. الآن، حدد "جهات الاتصال" من قائمة أنواع البيانات المدعومة وانقر على زر "بدء النقل".

- هذا كل شيء! سيقوم التطبيق بنسخ جهات الاتصال من Android إلى iPhone 11/12 بنقرة واحدة فقط. إذا كنت ترغب، يمكنك تحديد أي نوع آخر من البيانات ونقله إلى جهاز iPhone 11/12 الخاص بك أيضًا. فقط تأكد من إبقاء كلا الجهازين متصلين حتى اكتمال العملية.
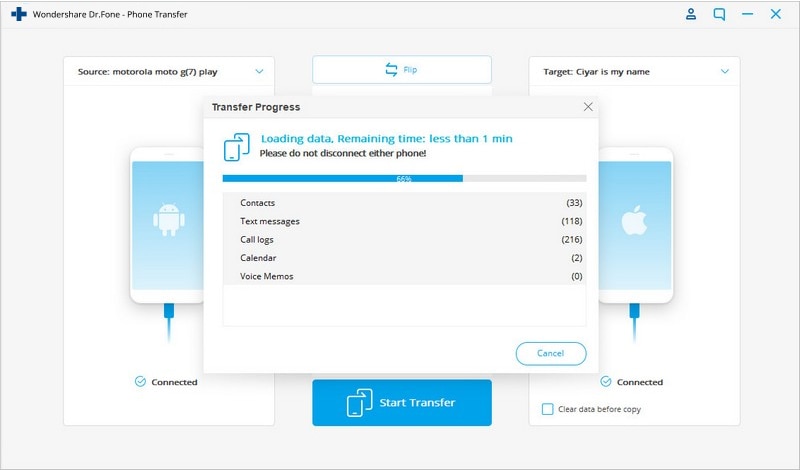
- في النهاية، سيخبرك التطبيق أنه تم نقل جهات الاتصال الخاصة بك بنجاح. يمكنك الآن إزالة كلا الجهازين بأمان واستخدامهما كما يحلو لك!
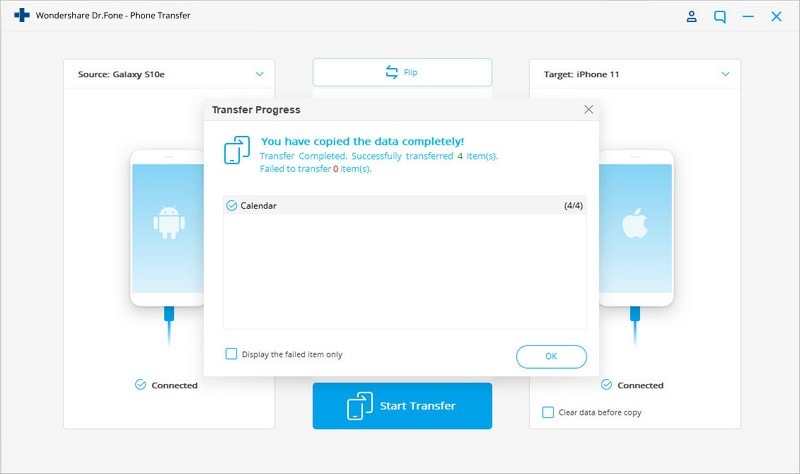
الجزء 2: ترحيل جهات اتصال Android إلى iPhone 11/12 عن طريق تطبيق Move to iOS
Move to iOS هو تطبيق مملوك لشركة Apple يتيح لنا التبديل من Android إلى iOS بسلاسة. يحتاج المستخدمون ببساطة إلى تثبيت التطبيق على جهاز Android المصدر الخاص بهم. لاحقًا، أثناء إعداد هاتف جديد، يمكنهم نقل جهات اتصال Android إلى iPhone 11/12. لكن، بخلاف Dr.Fone - نقل الهاتف (iOS)، فإن الخيار متاح فقط أثناء إعداد جهاز جديد. أيضًا، يمكن للطريقة نقل عدد قليل فقط من أنواع البيانات الأُخرى. رغم ذلك، إذا كنت ترغب في نسخ جهات الاتصال من Android إلى iPhone 11/12 عبر Move to iOS، فاتبع هذه الخطوات:
- قم بتثبيت تطبيق Move to iOS على جهاز Android الخاص بك وتشغيل جهاز iPhone 11/12 الجديد. أثناء إعداد جهازك الجديد، اختر نقل البيانات من Android.
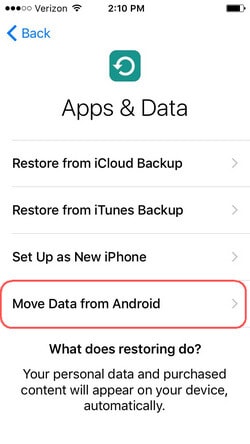
- قم بتشغيل تطبيق Move to iOS على جهاز Android وانقر على زر "متابعة" بمجرد حصولك على المطالبة التالية. فقط تأكد من تفعيل الـ WiFi على كلا الجهازين.
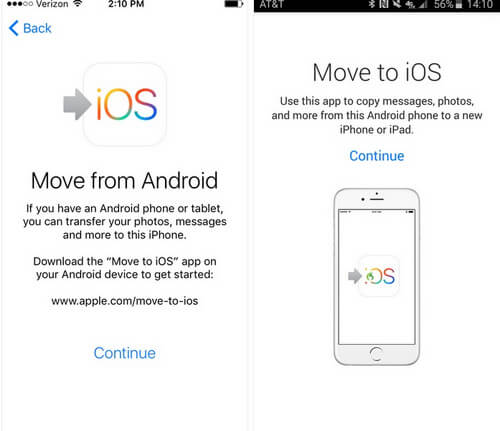
- سيعرض هذا رمزًا فريدًا على شاشة iPhone 11/12. في تطبيق Move to iOS على جهاز Android، فقط أدخل هذا الرمز لتوصيل كلا الجهازين.
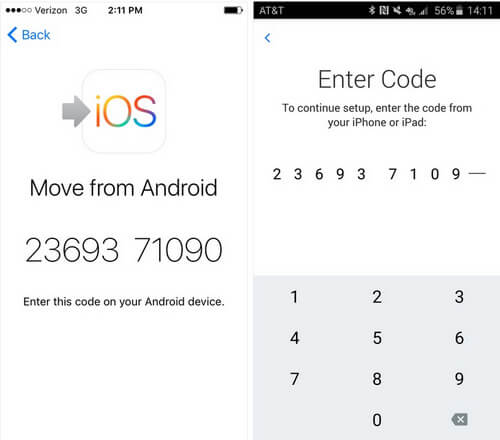
- بمجرد توصيل كلا الجهازين بشكل آمن، ما عليك سوى تحديد "جهات الاتصال" من أنواع البيانات المتاحة ونقلها إلى جهاز iPhone 11/12 الخاص بك. سيتم إخطارك عند اكتمال نقل بيانات Android.
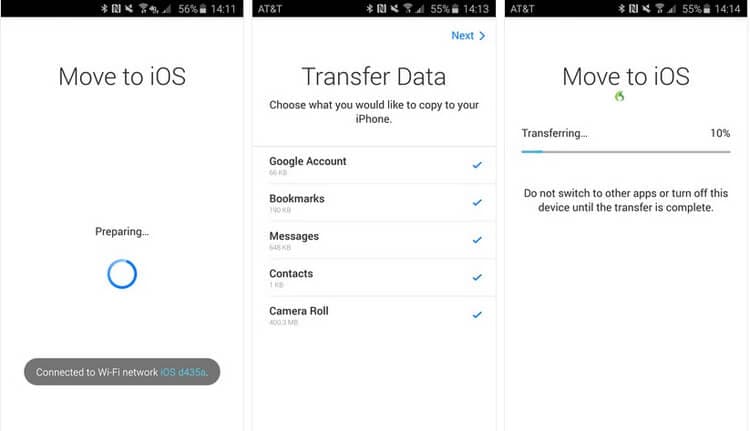
الجزء 3: نقل جهات اتصال Android إلى iPhone 11/12 باستخدام البلوتوث
هذه إحدى أقدم الطرق لنقل جهات الاتصال من جهاز إلى آخر. على الرغم من أن تقنية Bluetooth (البلوتوث) هي تقنية قديمة لنقل البيانات، إلا أنها لا تزال تُستخدم كملاذ أخير. على عكس Dr.Fone، سيستغرق الأمر الكثير من الوقت لنقل جهات الاتصال من Android إلى iPhone 11/12 عبر البلوتوث. أولاً، تحتاج إلى إقران كلا الجهازين وستتمكن بعدها من إرسال جهات الاتصال الخاصة بك. الشيء الجيد هو أنه يمكنك تحديد جهات اتصال متعددة (أو جميع جهات الاتصال) دفعة واحدة وإرسالها معًا. لنسخ جهات الاتصال من Android إلى iPhone عبر البلوتوث، اتبع هذه الخطوات:
- أولاً، قم بتشغيل ميزة Bluetooth على كلا الجهازين من إعداداتهما ووضعهما في مكان قريب.
- الآن، انتقل إلى إعدادات Bluetooth على جهاز Android الخاص بك واختر iPhone 11/12 من الأجهزة المتاحة. بهذه الطريقة، يمكنك إقران كلا الجهازين.
- رائع! بمجرد إنشاء اتصال Bluetooth، انتقل إلى تطبيق جهات الاتصال على Android وحدد جهات الاتصال التي ترغب في نقلها. يمكنك تحديد جميع جهات الاتصال مرة واحدة أيضًا.
- اضغط على خيار "مشاركة" أو "إرسال إلى" واختر إرسال جهات الاتصال المحددة عبر البلوتوث. حدد iPhone 11/12 المتصل واقبل البيانات الواردة على جهاز iOS الخاص بك.
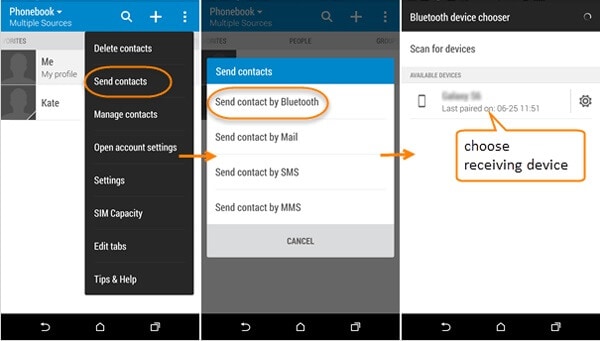
الجزء 4: مزامنة جهات الاتصال من Android إلى iPhone 11/12 باستخدام حساب Google
بشكل افتراضي، يتم ربط كل جهاز يعمل بنظام Android بحساب Google. لذلك، يمكنك تحقيق أقصى استفادة منه عن طريق مزامنة جهات الاتصال الخاصة بك مع حساب Google الخاص بك. لاحقًا، يمكنك إضافة نفس الحساب على iPhone 11/12 ومزامنة جهات الاتصال الخاصة بك مرة أُخرى. إذا كان هذا يبدو محيرًا، فاتبع هذه الخطوات لنقل جهات الاتصال من Android إلى iPhone 11/12 عبر حساب Google.
- قبل المتابعة، تأكد من مزامنة جهات الاتصال الخاصة بك بالفعل مع حساب Google الخاص بك. إذا لم يكن كذلك، فانتقل إلى إعدادات جهاز Android > الحسابات > Google وقم بتشغيل خيار المزامنة لجهات الاتصال الخاصة بك.
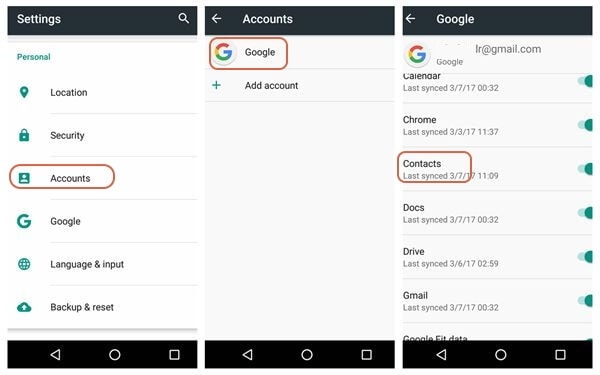
- بعد مزامنة جميع جهات اتصال الجهاز بنجاح، انتقل إلى إعدادات البريد والحسابات بجهاز iPhone واختر إضافة حساب جديد. حدد Google من القائمة وأدخل بيانات اعتماد حسابك لتسجيل الدخول.
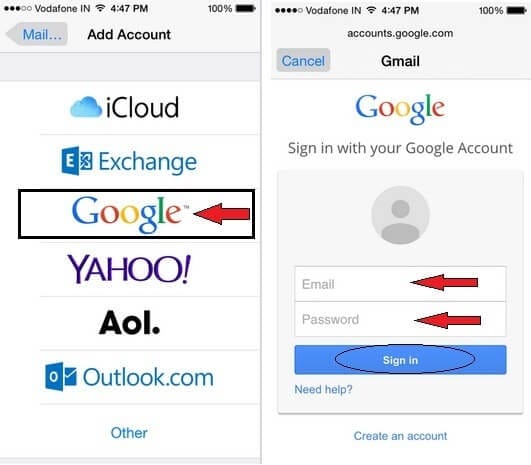
- اسمح لجهاز iOS بالوصول إلى الأذونات لمزامنة حساب Gmail الخاص بك مع الجهاز. بمجرد إضافة الحساب، يمكنك الانتقال إلى إعداداته وتشغيل خيار مزامنة جهات الاتصال.
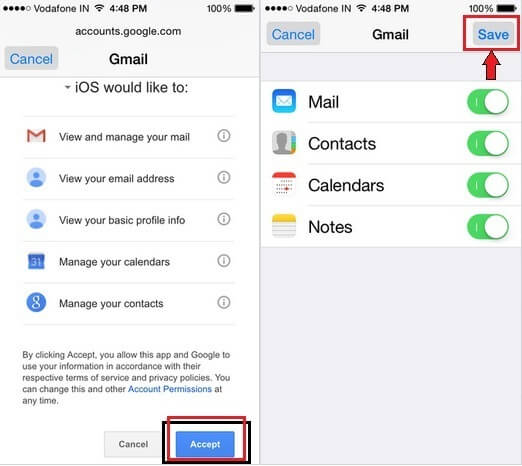
الجزء 5: نقل جهات الاتصال من Android إلى iPhone 11/12 باستخدام بطاقة SIM
أخيرًا وليس آخرًا - يمكن استخدام بطاقات SIM هذه الأيام لنقل جهات اتصال Android إلى iPhone 11/12. هنا، سنستخدم ببساطة بطاقة SIM الخاصة بجهاز Android الخاص بنا على iPhone 11/12 لاستيراد جهات الاتصال الخاصة به. لكن، يجب عليك التأكد من أن بطاقة SIM بها مساحة تخزين كافية لاستيعاب جهات الاتصال الخاصة بك. في كثير من الأحيان، يشتكي المستخدمون من فقدان تفاصيل الاتصال الخاصة بهم في هذه العملية بسبب نقص مساحة بطاقة SIM. لنسخ جهات الاتصال من Android إلى iPhone 11/12 عبر بطاقة SIM، يمكن اتّباع الإرشادات التالية.
- أولاً ، قم بتشغيل تطبيق جهات الاتصال على جهاز Android الخاص بك وقم بزيارة الإعدادات الخاصة به.
- انتقل إلى خيار الاستيراد / التصدير في الإعدادات واختر تصدير جهات الاتصال إلى بطاقة SIM. سيؤدي ذلك إلى نقل جميع جهات اتصال الجهاز إلى بطاقة SIM.
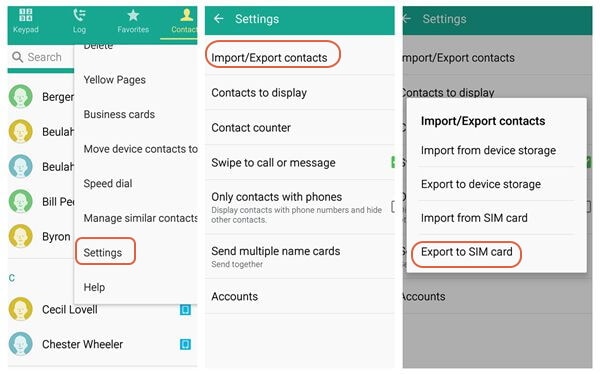
- الآن، قم بإزالة بطاقة SIM بعناية من جهاز Android الخاص بك باستخدام أداة إخراج بطاقة SIM وأدخلها في جهاز iPhone 11/12 الخاص بك.
- بعد اكتشاف بطاقة SIM على جهاز iPhone 11/12، انتقل إلى الإعدادات الخاصة بها > جهات الاتصال وانقر على ميزة "استيراد جهات اتصال SIM". قم بتأكيد اختيارك وانقل جهات اتصال بطاقة SIM إلى مساحة تخزين iPhone الخاصة بك.
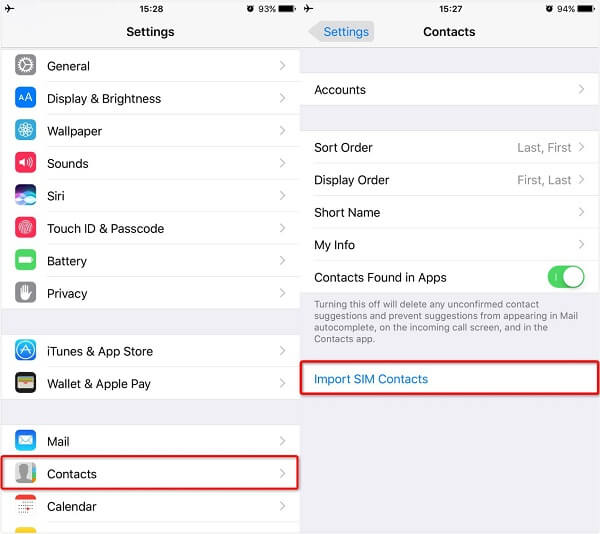
من كان يعلم أنه يمكن أن يكون هناك العديد من الطرق المختلفة لنقل جهات الاتصال من Android إلى iPhone 11/12؟ رغم ذلك، إذا كنت تبحث عن حل آمن بنسبة 100٪ وبنقرة واحدة، فعليك ببساطة تجربة Dr.Fone - نقل الهاتف. يمكن أن تضيع بطاقة SIM، ويمكن اختراق حسابات Google، والبلوتوث بطيء للغاية. من الناحية المثالية، يُثبَت Dr.Fone - نقل الهاتف أنه الخيار الأفضل لأنه يتيح لنا نسخ جهات الاتصال مباشرة من Android إلى iPhone 11/12. احتفظ بالأداة في متناول اليد وقم بالنقل من هاتف إلى آخر في دقائق دون أي فقدان للبيانات!
iPhone خطأ
- استعادة بيانات iPhone
- استرداد علامات تبويب Safari المحذوفة من iPad
- إلغاء حذف مقاطع فيديو iPod
- استعادة البيانات المحذوفة أو المفقودة من iPhone 6 Plus
- استعادة البيانات من جهاز iPad التالف بسبب المياه
- استعادة الفيلم المفقود من iPod
- استرداد البيانات المفقودة من جهاز iPhone مكسور
- استعادة البيانات من كلمة مرور iPhone
- استعادة رسائل الصور المحذوفة من iPhone
- استرداد مقاطع الفيديو المحذوفة من iPhone
- استعادة بيانات iPhone لا تعمل بشكل دائم
- برنامج Internet Explorer لأجهزة iPhone
- استرداد البريد الصوتي المحذوف
- تعليق iPhone على شاشة شعار Apple
- جهات الاتصال مفقودة بعد تحديث iOS 13
- أفضل 10 برامج لاستعادة بيانات iOS
- حلول مشاكل iPhone
- iPhone "مشكلة إعدادات"
- إصلاح فون الرطب
- iPhone "مشاكل لوحة المفاتيح"
- iPhone "مشكلة الصدى"
- iPhone "مستشعر القرب"
- iPhone مقفلة
- iPhone "مشاكل الاستقبال"
- مشاكل iPhone 6
- مشاكل الهروب من السجن iPhone
- iPhone "مشكلة الكاميرا"
- iPhone "مشاكل التقويم"
- iPhone "مشكلة الميكروفون"
- فون تحميل المشكلة
- iPhone "القضايا الأمنية"
- iPhone "مشكلة الهوائي"
- الحيل فون 6
- العثور على iPhone بلدي مشاكل
- iPhone المسألة فيس تايم
- iPhone مشكلة GPS
- iPhone مشكلة فيس بوك
- iPhone "مشاكل الصوت"
- iPhone "مشكلة اتصال"
- مشكلة منبه iPhone
- iPhone "المراقبة الأبوية"
- إصلاح فون الإضاءة الخلفية
- iPhone "حجم المشكلة"
- تنشيط فون 6s
- iPhone المحموم
- iPhone جهاز الالتقاط الرقمي
- استبدال البطارية فون 6
- iPhone البطارية
- iPhone "شاشة زرقاء"
- iPhone "للبطارية"
- iPhone "مشكلة البطارية"
- استبدال iPhone الشاشة
- iPhone "شاشة بيضاء"
- فون متصدع الشاشة
- إعادة تعيين كلمة المرور في البريد الصوتي
- iPhone "مشكلة استدعاء"
- iPhone "مشكلة الجرس"
- iPhone "مشكلة الرسائل النصية"
- iPhone "لا مشكلة الاستجابة"
- iPhone "مشاكل المزامنة"
- مشاكل شحن iPhone
- iPhone "مشاكل البرامج"
- iPhone "سماعة رأس المشاكل"
- iPhone "مشاكل الموسيقى"
- iPhone "مشاكل البلوتوث"
- iPhone "مشاكل البريد الإلكتروني"
- تحديد فون مجددة
- iPhone لا يمكن الحصول على اتصال بريد
- iPhone هو "توصيل ذوي" لايتون