• مسجل في: حلول نقل البيانات • حلول مجربة
إذاً، لقد أكرمت نفسك بجهاز iPhone 11/11 Pro جديد تمامًا. أنت على استعداد لبدء الاستمتاع بجميع الميزات الحديثة التي يقدمها، وأنت حريص على بدء هذه المرحلة الجديدة من أسلوب حياتك التكنولوجي. ليس هناك من ينكر أن iPhone 11/11 Pro هو هاتف رائع محبوب من قِبل الجميع.
ولكن، فإن أول الأشياء التي ستحتاج إلى القيام بها هو نقل كل شيء من جهاز Samsung Galaxy القديم إلى جهاز iPhone 11/11 Pro الجديد. يتضمن ذلك جهات الاتصال والرسائل والوسائط، وفي بعض الحالات، الأهم من ذلك، صورك.
من المدهش عدد الصور التي يمكن أن تتراكم على مر السنين، وبعضها يحتفظ بذكرياتنا العزيزة. بالطبع، قد لا يكون الانتقال من Android إلى iPhone هو المهمة الأكثر وضوحًا، لذلك سنجعل الأمور بسيطة اليوم. فيما يلي الطرُق الأربع المريحة التي تحتاج إلى معرفتها حول كيفية نقل صورك دون عناء.
الجزء 1. انقل الصور من Samsung إلى iPhone 11/11 Pro بنقرة واحدة
أسهل طريقة لنقل صورك من Samsung Galaxy إلى iPhone الجديد الخاص بك هي استخدام تطبيق البرنامج المسمى Dr.Fone - Phone Transfer. هذا جزء مخصص من البرنامج مصمم خصيصًا لمساعدتك في نقل كل شيء، بما في ذلك الصور، من هاتف إلى آخر، بغض النظر عن نظام التشغيل الذي يعمل به كل جهاز.
البرنامج سهل الاستخدام بشكل لا يصدق وبأسعار معقولة ويعمل على كل من أجهزة كمبيوتر Mac و Windows. بمجرد حصولك على البرنامج، ستتمكن من استخدامه على أي جهاز وفي أي وقت، لذلك لن تقلق أبدًا بشأن نقل الصور أو بيانات الهاتف مرة أُخرى.
إليك كيف يمكنك البدء مع Dr.Fone - نقل الهاتف بنفسك;
الخطوة 1 – قم بتحميل وتثبيت برنامج Dr.Fone - نقل الهاتف على كمبيوتر Mac أو Windows. ما عليك سوى الاشتراك للحصول على حساب واتّباع التعليمات التي تظهر على الشاشة.
عندما تكون جاهزًا، قم بتوصيل كلا الجهازين بجهاز الكمبيوتر الخاص بك باستخدام كبلات USB الصحيحة، وافتح البرنامج، حتى تجد نفسك في القائمة الرئيسية. الآن اضغط على خيار نقل الهاتف.

الخطوة 2 – في الشاشة التالية، سترى كلا الجهازين، بالإضافة إلى حالة الاتصال لكل جهاز، وقائمة بمربعات الاختيار التي تشير إلى أنواع المحتوى التي يمكنك نقلها. يمكنك تحديد العدد الذي تريده، ولكن من أجل هذا البرنامج التعليمي، تأكد من تحديد "الصور".
عندما تكون جاهزًا، انقر فوق الزر "بدء النقل".

الخطوة 3 – سيبدأ البرنامج الآن تلقائيًا في إرسال الملفات. يمكنك مراقبة العملية على الشاشة، لذا تأكد من إبقاء كل جهاز متصلاً لتجنب تلف البيانات المحتمل. انتظر حتى تكتمل هذه العملية.

الخطوة 4 – بمجرد اكتمال العملية، سيتم عرض الشاشة أدناه. يمكنك الآن فصل كلا الجهازين عن جهاز الكمبيوتر الخاص بك، وسيتم نقل جميع صورك بنجاح من هاتف Android الخاص بك إلى جهاز iPhone 11/11 Pro الجديد.

الجزء 2. انقل الصور من Samsung إلى iPhone 11/11 Pro باستخدام خدمة السحابة
2.1 حول حلول الخدمة السحابية
يُعد حل الخدمة السحابية طريقة رائعة لنقل الصور، وبينما يستغرق وقتًا طويلاً، فذلك يعني أنه يمكنك نقل ملفاتك عن طريق تحميلها إلى خدمة سحابية، وتثبيت الخدمة السحابية على جهاز iPhone 11/11 Pro الجديد الخاص بك، ثم تحميل الملفات، مما يعني أنك ستكون قد نقلتها بهذه الطريقة.
يعد هذا حلًا جيدًا من بعض النواحي لأنه من السهل جدًا تنفيذه وإعداده، ولكن يمكن أن يكون طويلًا للغاية، خاصة إذا كان لديك الكثير من الصور التي تحتاج إلى تحميلها. هناك أيضًا مشكلة عدم وجود مساحة كافية على الخدمة السحابية. هذا يعني أنه سيتعين عليك إما نقل ملفاتك في أجزاء متعددة أو إنفاق المزيد من الأموال لزيادة مساحة الخدمة السحابية المخصصة لك.
إذا كان لديك الوقت والصبر لاتّباع هذه الطريقة، فقد تكون فعالة، ولكن إذا كنت تريد نقل صورك بسرعة وأمان فمن الأفضل الالتزام بحل مثل Dr.Fone - نقل الهاتف.
2.2 كيفية نقل الصور باستخدام Dropbox
يُعد Dropbox أحد أكثر خدمات الملفات السحابية شيوعًا، مما يجعله أحد أفضل الطرُق لنقل صورك من جهاز Samsung Galaxy الخاص بك إلى جهاز iPhone 11/11 Pro الجديد. في القسم التالي من دليلنا، سنوضح لك كيفية عمله.
الخطوة 1 – في تطبيق Samsung Galaxy، قم بتحميل تطبيق Dropbox من متجر Google Play واتّبع التعليمات التي تظهر على الشاشة حول كيفية استخدامه. ستحتاج أيضًا إلى تسجيل الدخول أو إنشاء حساب مجاني للبدء.
الخطوة 2 – بمجرد الانتهاء من إعداد كل شيء مع التطبيق، حان الوقت لبدء التحميل. قم بإنشاء مجلد جديد لتحميل صورك بالنقر فوق الزر +. ثم انقر فوق خيار "تحميل الصور" وحدد جميع الصور التي تريد نقلها عبر جهازك الجديد.
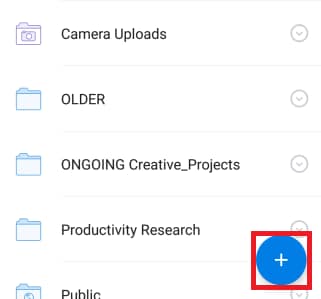
بدلاً من ذلك، يمكنك الانتقال إلى صورك ووضع علامة عليها في تطبيق المعرض الخاص بك، ثم تحميلها إلى Dropbox باستخدام الاختصار الصحيح.
الخطوة 3 – قم بتحميل وتثبيت تطبيق Dropbox على جهاز iPhone 11/11 Pro الجديد. قم بتسجيل الدخول إلى نفس الحساب كما فعلت على جهاز Samsung Galaxy الخاص بك، وستظهر جميع صورك في المجلد الذي أنشأته. الآن انقر فوق وحدد جميع الصور الموجودة في المجلد، واختر خيار تحميلهم على الجهاز، وسيتم نقل جميع الصور إلى جهاز iPhone الخاص بك 11/11 Pro.
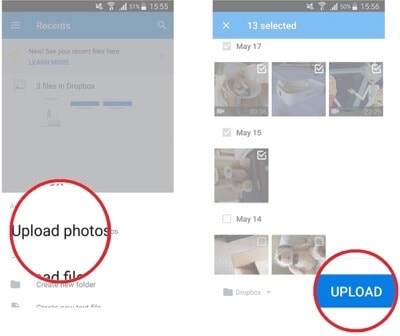
الجزء 3. انقل صور Samsung إلى iPhone 11/11 Pro باستخدام أحد التطبيقات
3.1 حول الطريقة المستندة إلى التطبيق
عندما تبدأ في إعداد جهاز iPhone 11/11 Pro الجديد لأول مرة، يمنحك جزء من قائمة الإعداد إمكانية الوصول إلى خدمة متكاملة تُعرف باسم Move Data (نقل البيانات) من Android. يرتبط هذا بتطبيق موجود في متجر Google Play من شركة Apple نفسها يسمى Move to iOS، وهو في الأساس طريقة Apple لمساعدتك في نقل الملفات من أجهزة Android إلى أجهزة iOS.
هذه طريقة فعالة إذا كنت تقوم بإعداد جهاز iOS الخاص بك لأول مرة، وأنت تمر بعملية الإعداد الرئيسية لبدء تشغيل جهازك. ومع ذلك، إذا كنت تستخدم بالفعل جهاز iOS الخاص بك وتم إعداده بالفعل، أو لا يمكنك استخدام جهاز Android الخاص بك فعليًا بسبب خطأ، فقد تكون هذه طريقة غير مجدية، ومن الأفضل لك الالتزام بالحلول مثل Dr.Fone - نقل الهاتف.
3.2 كيفية استخدام Move to iOS لنقل صورك من Samsung Galaxy إلى iPhone 11/11 Pro
الخطوة 1 – تابع عملية إعداد iOS وقم بتثبيت كل شيء كالمعتاد حتى تصل إلى شاشة التطبيقات والبيانات. هنا، انقر على خيار "نقل البيانات من Android".
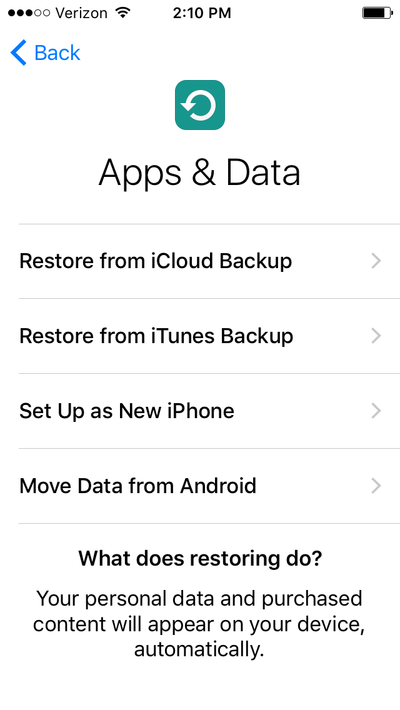
الخطوة 2 – على جهاز Samsung Galaxy الخاص بك، أو أي جهاز يعمل بنظام Android، انتقل إلى متجر Google Play وقم بتحميل "Move to iOS" بإتّباع الإرشادات التي تظهر على الشاشة. افتح التطبيق عندما تكون جاهزًا.
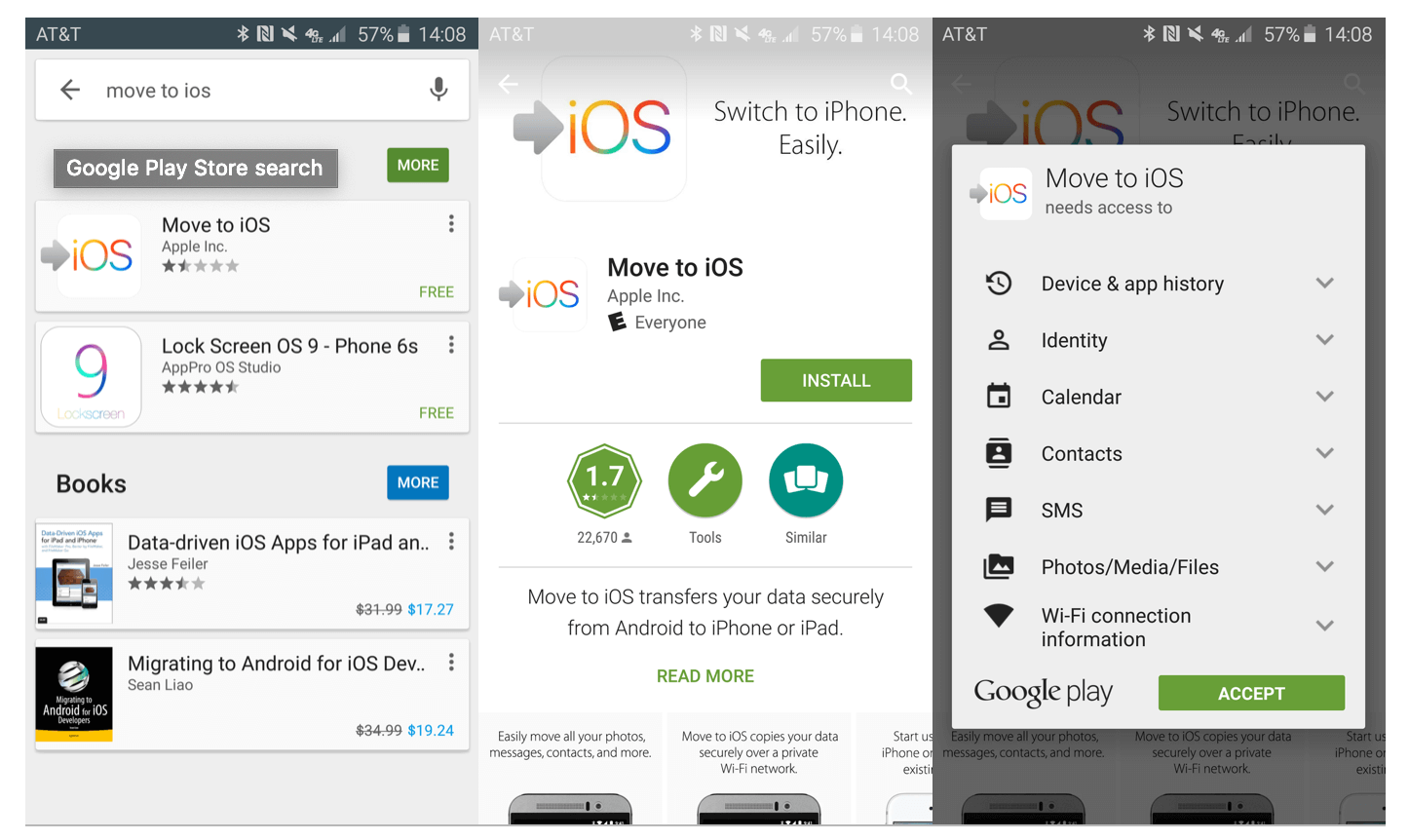
الخطوة 3 – على كلا الجهازين، انقر فوق الزر "متابعة" لبدء عملية النقل.
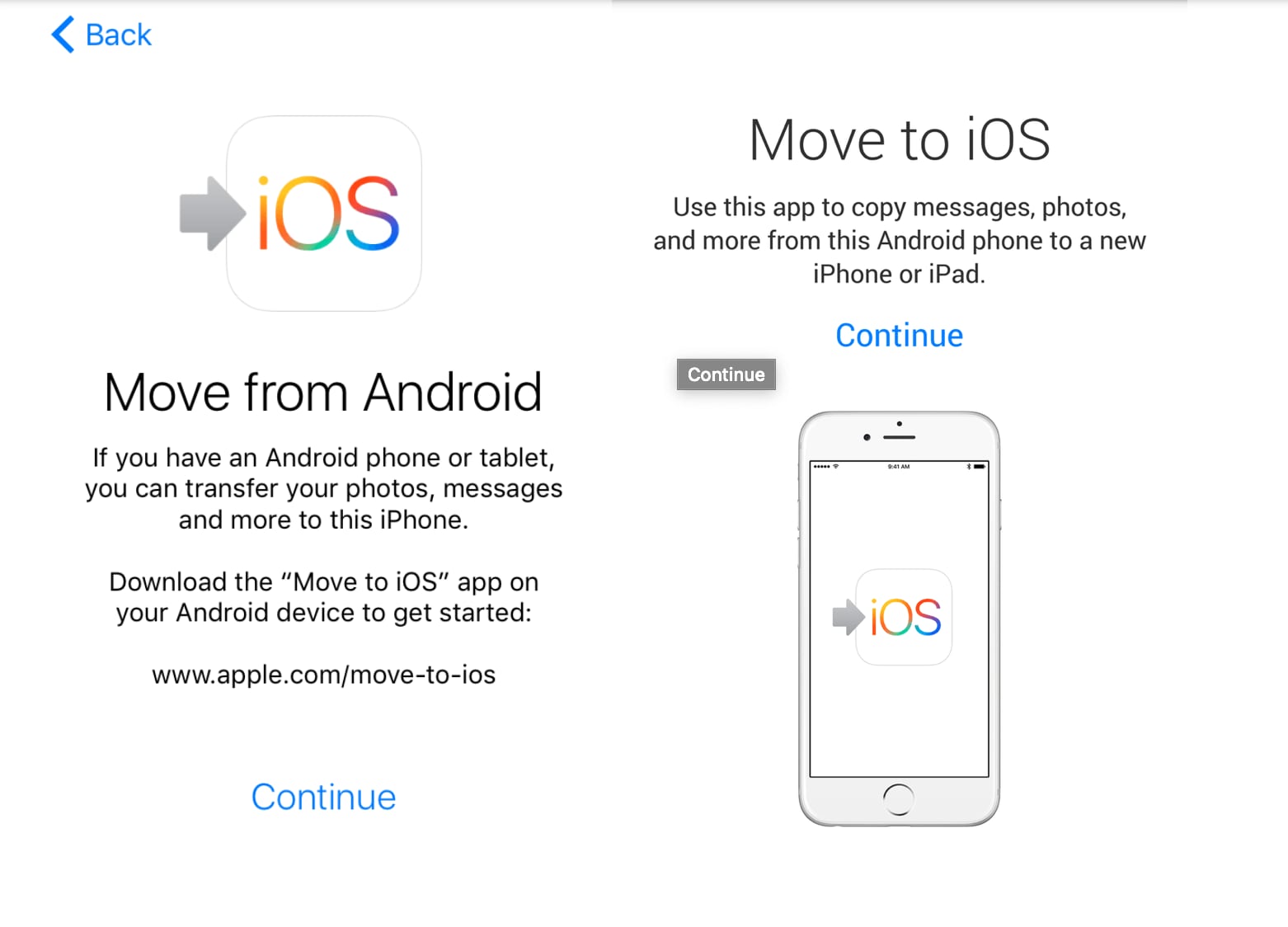
الخطوة 4 – على جهاز iOS الخاص بك، سيظهر لك رمز تحتاج بعد ذلك إلى نسخه وكتابته على جهاز Android الخاص بك.
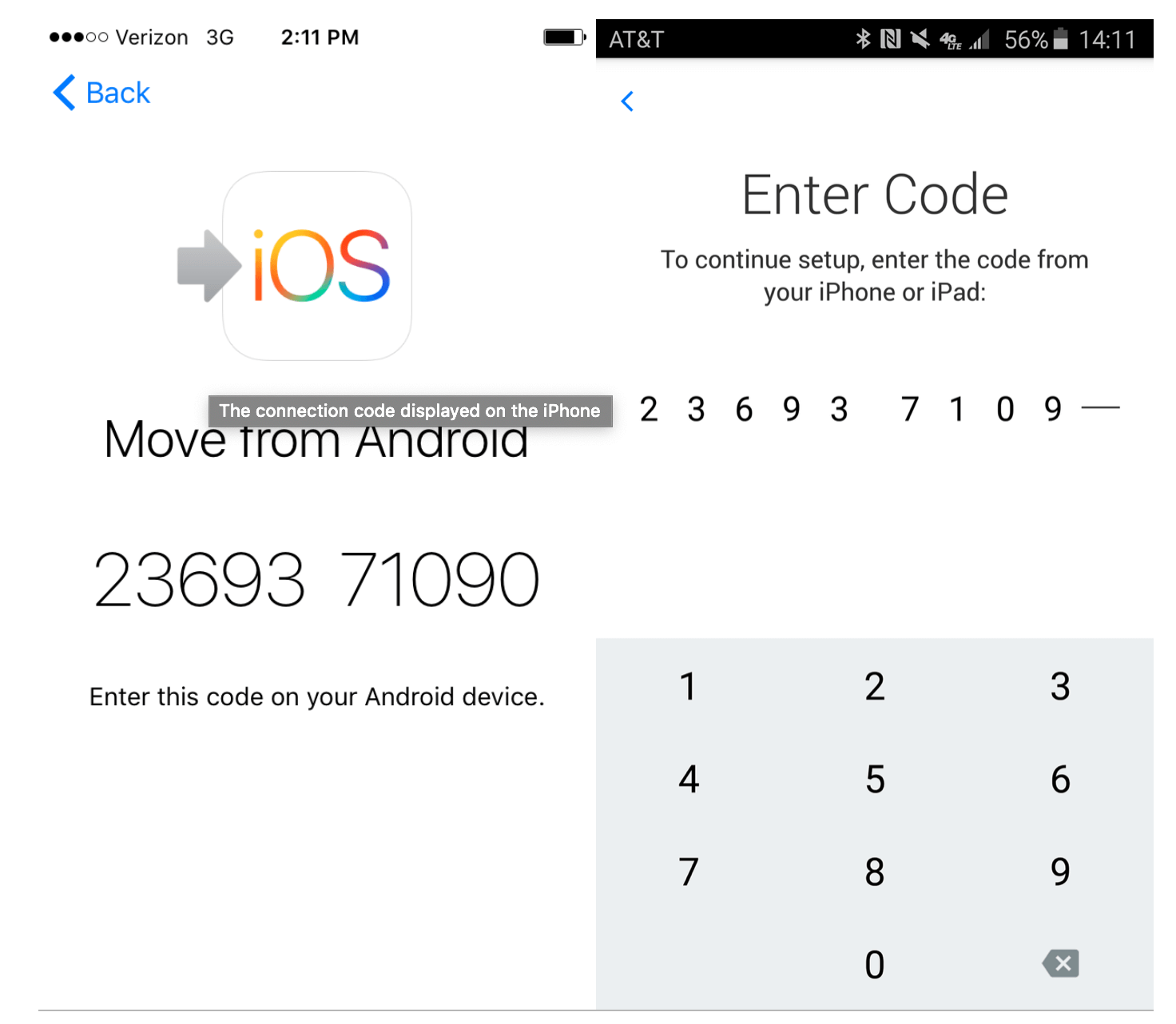
الخطوة 5 – في الشاشة التالية، اختر أنواع البيانات التي تريد نقلها، بما في ذلك خيار ألبوم الكاميرا الذي سيسمح لك بنقل جميع صورك. ما عليك سوى الانتظار حتى تكتمل العملية، وسيتم نقل جميع صورك.
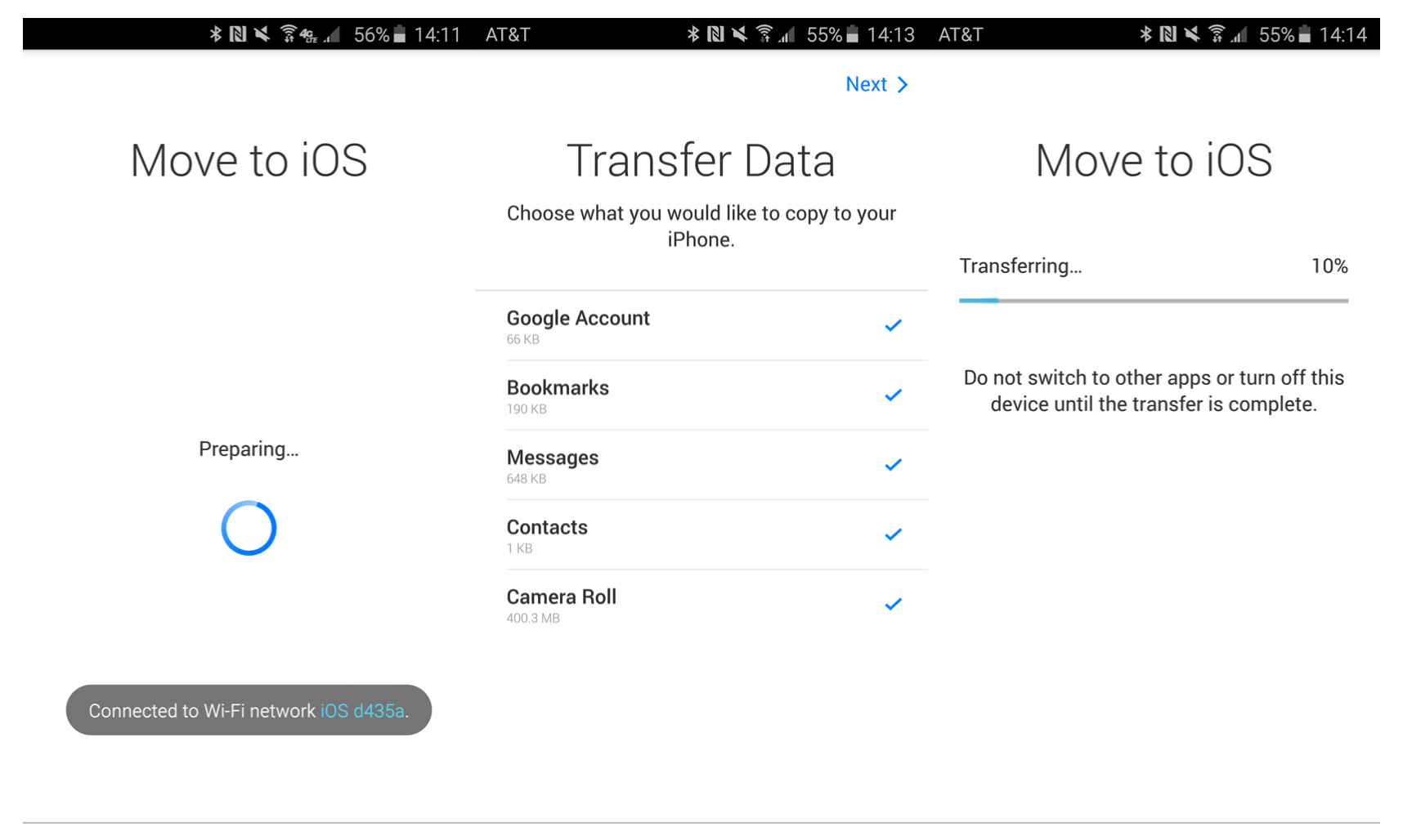
الجزء 4. انقل صور Samsung إلى iPhone 11/11 Pro باستخدام جهاز الكمبيوتر الخاص بك
4.1 حول النقل عبر الكمبيوتر الشخصي
الطريقة الأخيرة التي يمكنك اتّباعها لنقل صورك من جهاز Samsung Galaxy الخاص بك إلى جهاز iPhone 11/11 Pro هو استخدام جهاز الكمبيوتر. بالطبع، تحتاج إلى التأكد من أن لديك جهاز كمبيوتر شخصيًا مزودًا بوصلات USB حتى يحدث ذلك، وتحتاج إلى الكابلات الأساسية ومساحة كافية على محرك الأقراص الثابتة.
هذه طريقة سهلة للمتابعة ويجب أن تعمل في كل مرة، ولكن يوصى بأن يكون لديك على الأقل القليل من الخبرة التقنية حتى تتمكن من العثور بسهولة على ملفاتك ونقلها بين كل جهاز. إليك كيف سيتم الأمر;
4.2 كيفية نقل الصور الخاصة بك من Samsung إلى iPhone باستخدام جهاز الكمبيوتر (iTunes)
الخطوة 1 – أولاً، قم بتوصيل جهاز Samsung بجهاز الكمبيوتر الخاص بك، وافتح متصفح الملفات. تنقل عبر ملفات Samsung الخاصة بك وحدد جميع الصور التي تريد نقلها. يمكنك الانتقال إلى ملفات معينة ووضع علامة عليها بالضغط على CTRL والنقر، أو لتحديد كل صورك، انقر فوق CTRL + A.
الخطوة 2 – بمجرد تحديد جميع صورك، اضغط على CTRL + C لنسخهم، وCTRL + X لقصهم حتى تتم إزالتهم من جهاز Samsung الخاص بك إلى الأبد. الآن قم بإنشاء مجلد على جهاز الكمبيوتر الخاص بك باسم "الصور" والصق صورك في هذا المجلد.
الخطوة 3 – بمجرد نقلهم، افصل جهاز Samsung الخاص بك وقم بتوصيل جهاز iPhone بجهاز الكمبيوتر الخاص بك باستخدام كبل USB الأساسي. يجب أن يفتح برنامج iTunes تلقائيًا أو قم بفتحه بالنقر المزدوج على أيقونة سطح المكتب.
الخطوة 4 – في القائمة اليُمنى لنافذة iTunes، انقر فوق الصور، واتبع التعليمات التي تظهر على الشاشة لاستيراد الصور التي أخرجتها من جهاز Samsung الخاص بك ووضعتها في مجلد الصور الجديد.
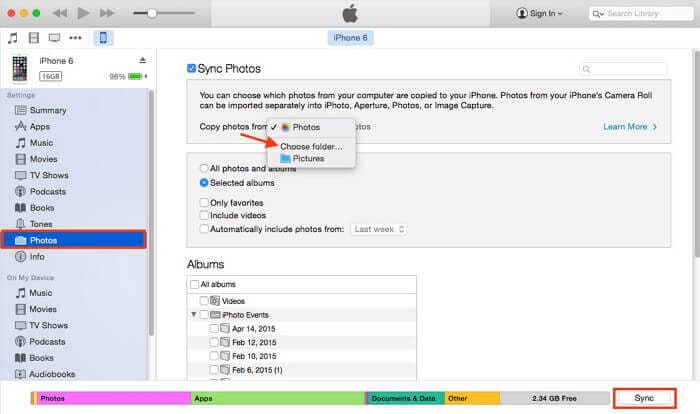
الخطوة 5 – بمجرد استيراد صورك إلى iTunes، انتقل إلى علامة تبويب iPhone في iTunes وانقر فوق الصور. يمكنك الآن مزامنة صورك من مجلد iTunes على جهاز iPhone الخاص بك، وسيتم نقل جميع صورك من جهاز Samsung تلقائيًا، مما يعني أنه سيكون لديك إمكانية الوصول إلى صورك على جهازك الجديد!
iPhone خطأ
- استعادة بيانات iPhone
- استرداد علامات تبويب Safari المحذوفة من iPad
- إلغاء حذف مقاطع فيديو iPod
- استعادة البيانات المحذوفة أو المفقودة من iPhone 6 Plus
- استعادة البيانات من جهاز iPad التالف بسبب المياه
- استعادة الفيلم المفقود من iPod
- استرداد البيانات المفقودة من جهاز iPhone مكسور
- استعادة البيانات من كلمة مرور iPhone
- استعادة رسائل الصور المحذوفة من iPhone
- استرداد مقاطع الفيديو المحذوفة من iPhone
- استعادة بيانات iPhone لا تعمل بشكل دائم
- برنامج Internet Explorer لأجهزة iPhone
- استرداد البريد الصوتي المحذوف
- تعليق iPhone على شاشة شعار Apple
- جهات الاتصال مفقودة بعد تحديث iOS 13
- أفضل 10 برامج لاستعادة بيانات iOS
- حلول مشاكل iPhone
- iPhone "مشكلة إعدادات"
- إصلاح فون الرطب
- iPhone "مشاكل لوحة المفاتيح"
- iPhone "مشكلة الصدى"
- iPhone "مستشعر القرب"
- iPhone مقفلة
- iPhone "مشاكل الاستقبال"
- مشاكل iPhone 6
- مشاكل الهروب من السجن iPhone
- iPhone "مشكلة الكاميرا"
- iPhone "مشاكل التقويم"
- iPhone "مشكلة الميكروفون"
- فون تحميل المشكلة
- iPhone "القضايا الأمنية"
- iPhone "مشكلة الهوائي"
- الحيل فون 6
- العثور على iPhone بلدي مشاكل
- iPhone المسألة فيس تايم
- iPhone مشكلة GPS
- iPhone مشكلة فيس بوك
- iPhone "مشاكل الصوت"
- iPhone "مشكلة اتصال"
- مشكلة منبه iPhone
- iPhone "المراقبة الأبوية"
- إصلاح فون الإضاءة الخلفية
- iPhone "حجم المشكلة"
- تنشيط فون 6s
- iPhone المحموم
- iPhone جهاز الالتقاط الرقمي
- استبدال البطارية فون 6
- iPhone البطارية
- iPhone "شاشة زرقاء"
- iPhone "للبطارية"
- iPhone "مشكلة البطارية"
- استبدال iPhone الشاشة
- iPhone "شاشة بيضاء"
- فون متصدع الشاشة
- إعادة تعيين كلمة المرور في البريد الصوتي
- iPhone "مشكلة استدعاء"
- iPhone "مشكلة الجرس"
- iPhone "مشكلة الرسائل النصية"
- iPhone "لا مشكلة الاستجابة"
- iPhone "مشاكل المزامنة"
- مشاكل شحن iPhone
- iPhone "مشاكل البرامج"
- iPhone "سماعة رأس المشاكل"
- iPhone "مشاكل الموسيقى"
- iPhone "مشاكل البلوتوث"
- iPhone "مشاكل البريد الإلكتروني"
- تحديد فون مجددة
- iPhone لا يمكن الحصول على اتصال بريد
- iPhone هو "توصيل ذوي" لايتون