تعد ميزة AirDrop من Apple بمثابة خاصية مصممة لتبسيط مشاركة الملفات بين المستخدمين. وببضع نقرات بسيطة، يمكنك التنقل بسلاسة في الصور ومقاطع الفيديو والمستندات وأنواع البيانات الأخرى المتنوعة عبر أجهزة Apple. تكمن إحدى المزايا البارزة لاستخدام AirDrop في تفاعله السهل مع تطبيقات وأجهزة Apple الأخرى. على سبيل المثال، يمكن للمستخدمين تبادل الصور على الفور من جهاز iPhone إلى MacBook بأقل جهد.
لكن ماذا يحدث عندما يتوقف AirDrop عن العمل فجأة؟ تتناول هذه المقالة هذا السؤال عبر الاطلاع على الأسباب المحتملة لتوقف AirDrop عن العمل. كما سنقدم 7 حلول فعالة لإصلاح هذه المشكلة.
القسم 1: أسباب توقف AirDrop عن العمل
يمكن لمشكلة توقف AirDrop عن العمل أن تسبب الأحباط والضغط. لتسليط الضوء على هذه الظاهرة، سنتعمق في الأسباب التي قد تجعل AirDrop يتوقف عن العمل عندما تكون في أمس الحاجة إليه.
- مشكلات الاتصال: تعتمد خاصية AirDrop الأساسية بشكل كبير على الاتصال اللاسلكي. يمكن أن تؤدي مشكلات Wi-Fi أو Bluetooth إلى توقف AirDrop عن العمل بشكل صحيح.
- إعدادات الخصوصية والأمان: يعتمد AirDrop على خاصية المستشعرات لمشاركة الملفات. هذا يعني أن إعدادات الخصوصية والأمان تؤدي دوراً مهماً. يمكن أن تؤدي الإعدادات الخاطئة، مثل تقييد AirDrop على جهات الاتصال فقط أو إيقاف الاستلام، إلى إيقاف محاولات المشاركة.
- خلل في البرامج: كما هو الحال مع أي تقنية، فإن AirDrop ليس محصناً ضد الأخطاء البرمجية والثغرات. ويمكن أن تساهم التحديثات أو تعارضات البرامج أو المشكلات في نظام التشغيل في توقف AirDrop عن العمل.
- قيود التخزين: يتطلب AirDrop مساحة تخزين على كل من أجهزة المرسل والمستقبل لنقل الملفات. يمكن أن يؤدي نفاد مساحة التخزين إلى فشل AirDrop.
القسم 2: كيفية إصلاح AirDrop على جهاز Apple
الآن بعد أن تعرفنا على أسباب توقف AirDrop عن العمل، حان الوقت للتعرف على الحلول لإصلاح هذه المشكلة. إليك أفضل 7 حلول لإصلاح مشكلة توقف AirDrop عن العمل:
الطريقة 1. إبقاء الأجهزة نشطة ومغلقة
قد يكون أحد أسباب فشل AirDrop هو أن أحد الجهازين مقفل. لذلك يجب عليك التأكد من فتح كلا الجهازين لإجراء عملية نقل AirDrop ناجحة. إذا كانت الأجهزة بعيدة جداً عن بعضها البعض، فقد تكون سبب توقف AirDrop عن العمل. حافظ على المسافة بين كليهما بدرجة معقولة، أي في حدود 30 قدماً أو 9 أمتار.
الطريقة 2. تفعيل Wi-Fi وBluetooth لتشغيل AirDrop
يحتاج AirDrop إلى Bluetooth وWi-Fi ليعمل جيداً. إذا أوقفت تشغيل أحدهما، فلن يعمل AirDrop. لذلك من الضروري تفعيل هذه التقنيات اللاسلكية للعمل بشكل صحيح للحصول على تجربة AirDrop سلسة. يمكنك اتباع هذه التعليمات للتأكد من تفعيل كل من Wi-Fi وBluetooth وعملهما بشكل جيد:
التعليمات: انقر وافتح تطبيق الإعدادات على جهاز iOS. انتقل إلى "Bluetooth" وتأكد من تشغيله. بعد ذلك عد إلى صفحة الإعدادات الرئيسية وادخل إلى شبكة Wi-Fi وتأكد من تشغيلها.
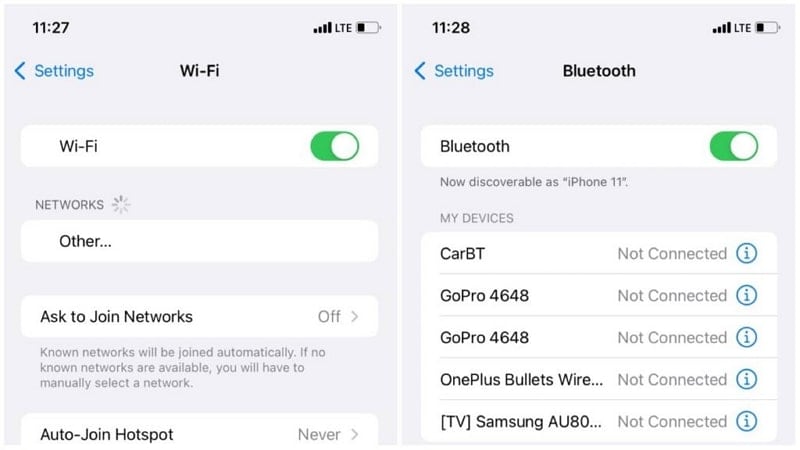
الطريقة 3. إيقاف نقطة الاتصال الشخصية
عند نقل الملفات، ينشئ AirDrop شبكة لاسلكية خاصة بين الجهازين. وأثناء النقل، يمكن أن تصبح نقطة الاتصال الشخصية لجهاز iPhone عاملاً مزعجاً. ويمكن أن تعطل قدرة AirDrop على إنشاء شبكة. لهذا السبب يجب عليك إيقاف نقطة الاتصال الشخصية باستخدام هذه التعليمات لإصلاح مشكلة توقف AirDrop عن العمل على iPhone.
التعليمات. اسحب للأسفل من الزاوية اليمنى العليا للشاشة الرئيسية لجهازك للوصول إلى مركز التحكم. انتقل إلى مربع الاتصال وانقر فوق "Personal Hotspot" لإغلاقه.
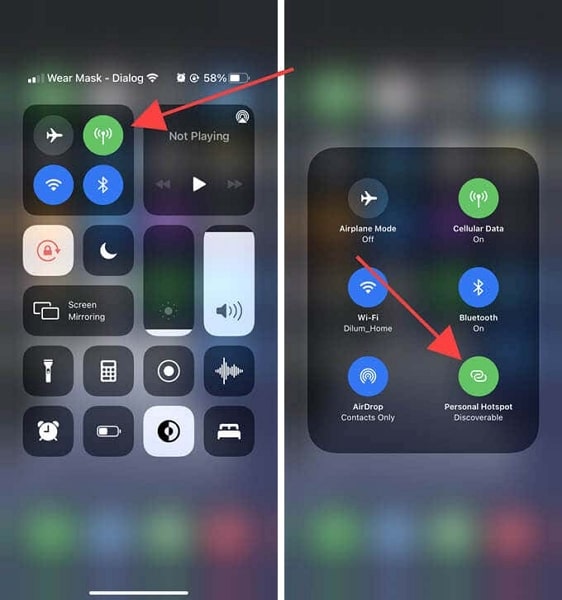
الطريقة 4. تعطيل وضع التركيز
يمكن أن يتداخل وضع التركيز في بعض الأحيان مع خصائص AirDrop. إنها ميزة مقدمة من iOS لمساعدتك على إدارة الإشعارات وتخفيف عوامل التشتيت. عندما يكون وضع التركيز نشطاً، فقد يحظر إشعارات أو طلبات AirDrop. يمكن أن يؤدي ذلك إلى توقف AirDrop عن العمل كما هو متوقع. لتعطيل وضع التركيز والتأكد من عمل AirDrop بسلاسة، اتبع التعليمات التالية:
التعليمات: صل إلى مركز التحكم بجهاز iOS واضغط مطولاً على خيار "Focus". انقر فوق وضع التركيز لتعطيله.
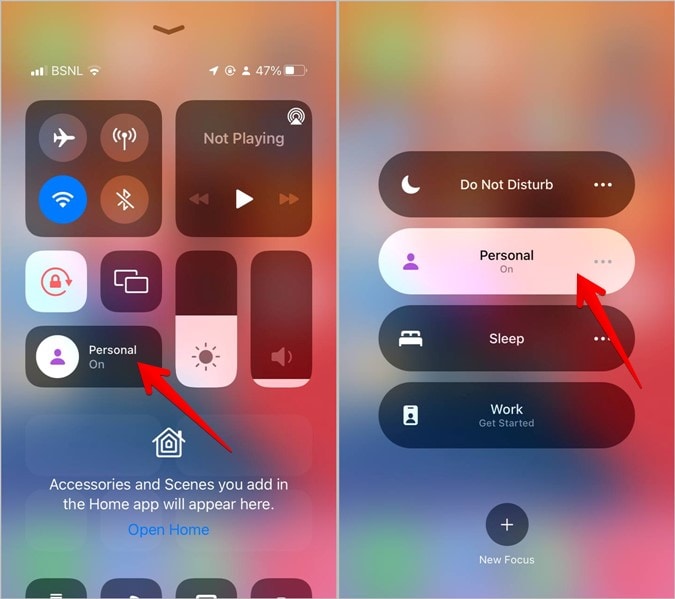
الطريقة 5. حافظ على تحديث جهاز iOS
من الضروري دائماً الحصول على آخر تحديثات البرامج والبرمجيات الثابتة لجهاز iOS. يتيح لك ذلك تجربة ميزات جديدة وأداء محسّن. اتبع هذه التعليمات لتحديث جهاز iOS:
- الخطوة 1. انتقل إلى الإعدادات "General" من تطبيق الإعدادات وانقر على "Software Update".
- الخطوة 2. في الشاشة التالية، سيتحقق الجهاز من وجود تحديثات جديدة. إذا تواجد التحديث، انقر فوق "Update Now/Install Now" لبدء عملية التحديث.
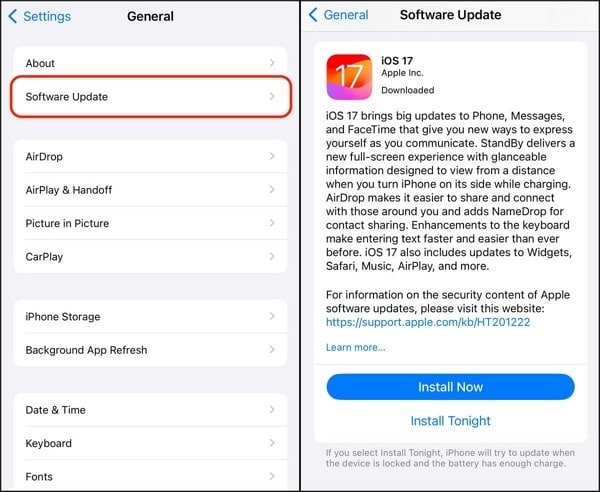
الطريقة 6. ابحث في إعدادات جدار الحماية لنظام Mac
يتأثر AirDrop بشكل كبير بإعدادات جدار الحماية على جهاز Mac. يخدم جدار الحماية هذا الغرض لحماية الحاسوب من الوصول غير المصرح به وحركة الشبكة التي قد تكون ضارة. لكن قد يحظر اتصالات AirDrop دون قصد. إليك كيفية التحقق من إعدادات جدار الحماية لجهاز Mac وضبطها لإصلاح AirDrop على جهاز Mac:
- الخطوة 1. انقر على شعار Apple من الزاوية اليسرى العليا واختر "System Settings". ضمن "System Settings"، انقر على "Network" من الشريط الجانبي الأيسر. انقر فوق "Firewall" واتبعه بالضغط على "Options".
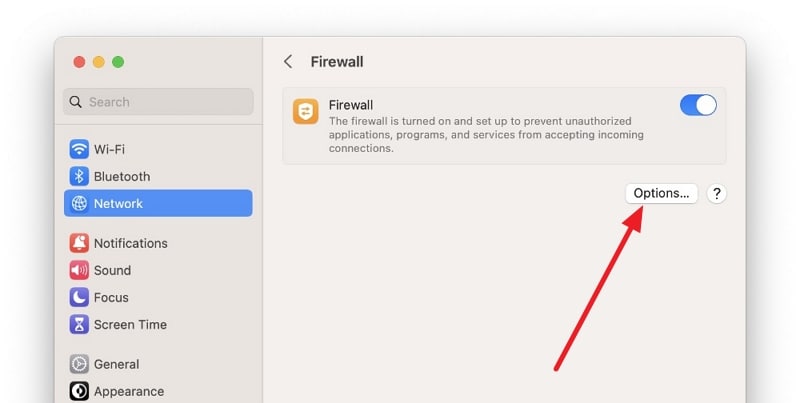
- الخطوة 2. ضمن "Options"، تأكد من تعطيل خيار "Block All Incoming Connections". شغل أيضاً خيار "Automatically allow built-in software to receive incoming connections".
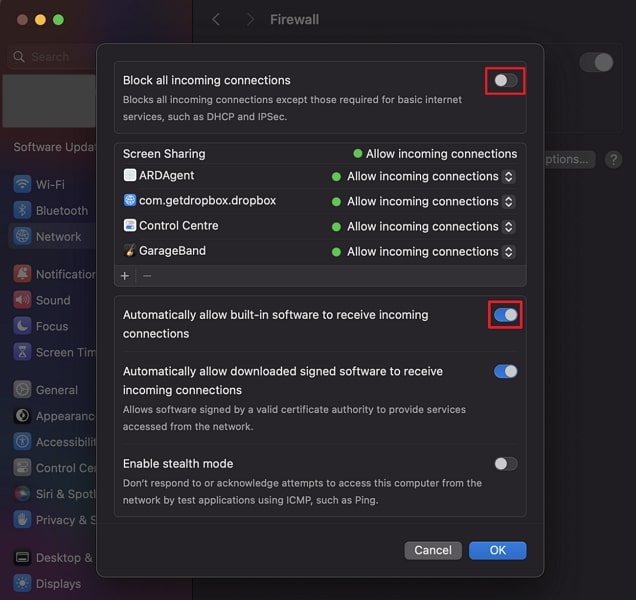
الطريقة 7. أعد ضبط جهاز iOS
إذا استنفدت العديد من الحلول ووجدت أن AirDrop لا يعمل على جهاز iOS، فعليك اللجوء إلى إعادة ضبط الجهاز كخيار أخير. من الضروري التعامل مع هذه الخطوة بحذر، لأنها تنطوي على حذف جميع بيانات جهازك. لذلك يجب عليك إنشاء نسخة احتياطية لملفاتك الأساسية، ثم اتبع هذه الخطوات لإعادة ضبط جهاز iOS لإصلاح AirDrop على iPhone 13:
- الخطوة 1. في تطبيق الإعدادات بجهاز iOS، انتقل إلى الإعدادات "General". ما عليك الآن سوى التمرير لأسفل وتحديد "Transfer or Reset iPhone".
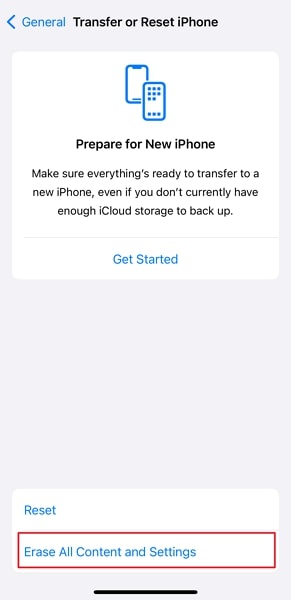
- الخطوة 2. في الشاشة التالية، حدد "Erase All Content and Settings". اتبع التعليمات التي تظهر على الشاشة لإعادة ضبط جهاز iOS.
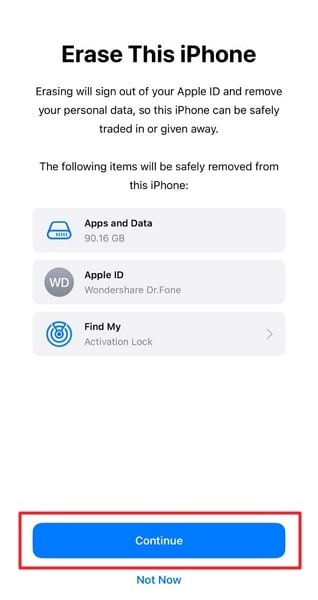
القسم 3: حل جميع مشكلات نظام iOS باستخدام Wondershare Dr.Fone - System Repair (iOS)
توجد أوقات تكون فيها مشكلات نظام iOS المستمرة والمعقدة هي السبب الوحيد لمشكلات AirDrop. وقد تكون طرق استكشاف الأخطاء وإصلاحها التقليدية غير كافية. لذلك ستحتاج إلى استخدام البرامج المتخصصة مثل Wondershare Dr.Fone . إنها أداة رائعة لحل مشكلات iOS المعقدة مثل تكرار إعادة التشغيل وتعطل التطبيق وغير ذلك الكثير.
أفضل شيء في هذه الأداة هي أنها تحل معظم المشكلات دون فقدان البيانات. يمكنك أيضاً استخدام هذه الأداة للدخول في وضع الاسترجاع والخروج منها وDFU بنقرة واحدة. تتميز الأداة بواجهة واضحة وسهلة الاستخدام، مما يجعل استخدامها لإصلاح المشكلات أمراً سهلاً.
الميزات الرئيسية لـWondershare Dr.Fone
- بمساعدة Dr.Fone، يمكنك ترقية جهازك أو تحديثه إلى الإصدار المطلوب.
- عند ترقية جهاز iOS أو الرجوع إلى إصدار سابق منه باستخدام Dr.Fone، لا تحتاج إلى كسر حماية الجهاز.
- يتيح لك ترقية أجهزة iOS إلى أحدث إصدار تجريبي من iOS.
خطوات لإصلاح مشكلة عدم عمل AirDrop على iPhone باستخدام Wondershare Dr.Fone
إليك التعليمات البسيطة خطوة بخطوة التي يتعين عليك اتباعها لإصلاح iPhone AirDrop باستخدام Wondershare Dr.Fone:
- الخطوة 1. صل إلى ميزة إصلاح النظام
بعد تحميل Wondershare Dr.Fone وتشغيله على جهازك، حرك المؤشر نحو اللوحة اليسرى وحدد "Toolbox". بعد ذلك ستظهر أدوات متعددة على الشاشة الرئيسية. انقر فوق أداة "System Repair"، ثم صل جهاز iOS بمساعدة كابل الاتصال.

- الخطوة 2. حدد نوع الإصلاح وفعل وضع الاسترجاع.
أثناء إصلاح نظام iOS، حدد "iPhone". ستنتقل إلى نافذة مختلفة، اختر "إصلاح iOS". اختر خيار "Standard Repair". انتقل إلى وضع الجهاز في وضع الاسترجاع باتباع التعليمات التي تظهر على الشاشة.

- الخطوة 3: حمل برنامج iOS الثابت وابدأ عملية الإصلاح.
سيكشف البرنامج تلقائياً عن البرمجيات الثابتة لنظام iOS ويعرض خيارات مختلفة لها. حمل أي برنامج ثابت موجود. بمجرد اكتمال التحميل، انقر فوق الزر "Repair Now" للمتابعة. بعد اكتمال عملية الإصلاح، انقر فوق "Done" لإنهاء إصلاح iOS.

خاتمة
من الواضح أن هذه الميزة تواجه العديد من العقبات. لذلك أدرجنا مجموعة من الطرق لإصلاح AirDrop بدءاً من مشكلات الاتصال ووصولاً إلى الأخطاء الموجودة في البرامج. لكن توجد حالات تكون مشكلات نظام iOS معقدة للغاية بحيث لا يمكن التغلب عليها. لذلك يمكنك طلب المساعدة من Wondershare Dr.Fone لحل المشكلة.
يظهر Wondershare Dr.Fone كأداة فعالة عندما يتعلق الأمر بتوقف AirDrop عن العمل. بفضل واجهته والواضحة وإمكانيات إصلاح نظام iOS الشاملة، يقدم حلاً جذرياً عندما تفشل كل الطرق الأخرى. أنه يقدم طرق موثوقة لاستعادة الخصائص الكاملة لجهاز Apple.
iPhone خطأ
- استعادة بيانات iPhone
- استرداد علامات تبويب Safari المحذوفة من iPad
- إلغاء حذف مقاطع فيديو iPod
- استعادة البيانات المحذوفة أو المفقودة من iPhone 6 Plus
- استعادة البيانات من جهاز iPad التالف بسبب المياه
- استعادة الفيلم المفقود من iPod
- استرداد البيانات المفقودة من جهاز iPhone مكسور
- استعادة البيانات من كلمة مرور iPhone
- استعادة رسائل الصور المحذوفة من iPhone
- استرداد مقاطع الفيديو المحذوفة من iPhone
- استعادة بيانات iPhone لا تعمل بشكل دائم
- برنامج Internet Explorer لأجهزة iPhone
- استرداد البريد الصوتي المحذوف
- تعليق iPhone على شاشة شعار Apple
- جهات الاتصال مفقودة بعد تحديث iOS 13
- أفضل 10 برامج لاستعادة بيانات iOS
- حلول مشاكل iPhone
- iPhone "مشكلة إعدادات"
- إصلاح فون الرطب
- iPhone "مشاكل لوحة المفاتيح"
- iPhone "مشكلة الصدى"
- iPhone "مستشعر القرب"
- iPhone مقفلة
- iPhone "مشاكل الاستقبال"
- مشاكل iPhone 6
- مشاكل الهروب من السجن iPhone
- iPhone "مشكلة الكاميرا"
- iPhone "مشاكل التقويم"
- iPhone "مشكلة الميكروفون"
- فون تحميل المشكلة
- iPhone "القضايا الأمنية"
- iPhone "مشكلة الهوائي"
- الحيل فون 6
- العثور على iPhone بلدي مشاكل
- iPhone المسألة فيس تايم
- iPhone مشكلة GPS
- iPhone مشكلة فيس بوك
- iPhone "مشاكل الصوت"
- iPhone "مشكلة اتصال"
- مشكلة منبه iPhone
- iPhone "المراقبة الأبوية"
- إصلاح فون الإضاءة الخلفية
- iPhone "حجم المشكلة"
- تنشيط فون 6s
- iPhone المحموم
- iPhone جهاز الالتقاط الرقمي
- استبدال البطارية فون 6
- iPhone البطارية
- iPhone "شاشة زرقاء"
- iPhone "للبطارية"
- iPhone "مشكلة البطارية"
- استبدال iPhone الشاشة
- iPhone "شاشة بيضاء"
- فون متصدع الشاشة
- إعادة تعيين كلمة المرور في البريد الصوتي
- iPhone "مشكلة استدعاء"
- iPhone "مشكلة الجرس"
- iPhone "مشكلة الرسائل النصية"
- iPhone "لا مشكلة الاستجابة"
- iPhone "مشاكل المزامنة"
- مشاكل شحن iPhone
- iPhone "مشاكل البرامج"
- iPhone "سماعة رأس المشاكل"
- iPhone "مشاكل الموسيقى"
- iPhone "مشاكل البلوتوث"
- iPhone "مشاكل البريد الإلكتروني"
- تحديد فون مجددة
- iPhone لا يمكن الحصول على اتصال بريد
- iPhone هو "توصيل ذوي" لايتون