تُحسِّن Apple باستمرار نظام تشغيل iOS الخاص بها باستخدام مجموعة من الميزات الجديدة ويستمر هذا التوجه مع إصدار iOS 17 الأحدث الذي يتوفر حالياً بنسخة تجريبية. ومن بين التحديثات الجديدة في iOS 17 تبرز ميزة الملصقات الحية "Live Stickers"، فلطالما كانت هي الميزة المفضلة لمستخدمي iOS لأنها تضيف لمسة مبهجة إلى رسائلهم.
لكن ما الميزة الجديدة المتمثلة بالملصقات الحية في iOS 17؟ كيف تختلف هذه الملصقات عن الملصقات العادية؟ إن شعرت بالفضول سيساعدك هذا المقال لتتعرف أكثر على الملصقات الحية في iOS 17 والسبب وراء ضرورة التعرف عليها.
الجزء 1: فهم ماهية الملصقات الحية في iOS 17
تتيح ميزة الملصقات الحية للمستخدم بالتفاعل مع الصور من خلال اختيار كائن وتحويله إلى ملصق حي ومتحرك، وقد جرى التعريف عن هذه الميزة للمرة الأولى في iOS 16 لكن كان الهدف منها استخراج كائن من خلفية صورة.
والآن يعتمد iOS 17 على هذه الخاصية باستخدام التقنية نفسها لإنشاء الملصقات الحية، بالإضافة إلى إمكانية إنشاء ملصقات رسوم متحركة باستخدام Live Photos. يمكنك تجربة هذه الميزة عندما يجري إطلاق iOS 17 رسمياً في سبتمبر أو إن كنت تستخدم حالياً الإصدار التجريبي منه.
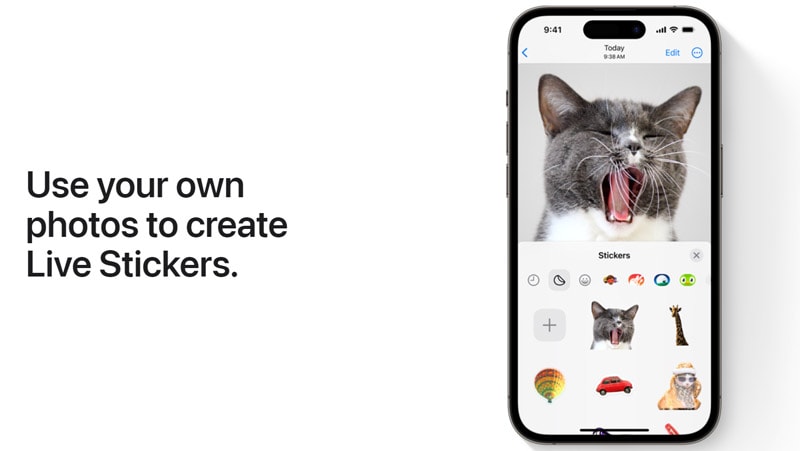
الجزء 2: كيفية إنشاء ملصقات حية في iOS 17
والآن بعد أن تعرفت على الملصقات الحية في iOS 17 وكيف تضفي الحيوية على الرسائل، لنستكشف الآن كيفية إنشائها بشكل تفصيلي باستخدام Messages.
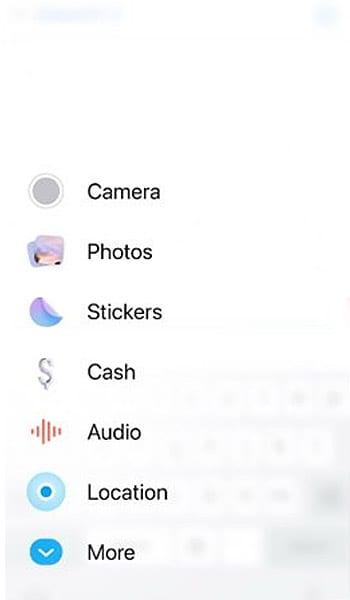
والآن لقد أنشأت ملصقات حية في iOS 17 بنجاح، ولاستخدامه انقر على الملصق الذي أنشأته للتو وانقر على زر Send. وبدلاً من ذلك يمكنك الضغط مطولاً على الملصق وسحبه إلى جزء سابق من المحادثة لإرساله عند نقطة محددة.
لكن انتبه إلى أنك إذا أضفت مؤثر إلى ملصق حي باستخدام خيار Add Effect على صورة متحركة، قد تفقد جودتها الحركية ويصبح ملصق قياسي ثابت.
لذا يمكنك الاستفادة من إبداعك والاستمتاع باستخدام الملصقات الحية في iOS 17. يمكنك استخدامها لأهدافٍ كثيرة بدءاً من التعبير عن المشاعر والتفاعل، وصولاً إلى مشاركة اللحظات المميزة وإضافة لمسة شخصية من الرسوم المتحركة على المحادثات.
الجزء3: كيفية إنشاء الملصقات الحية من الصور
بالإضافة إلى إنشاء ملصق متحرك من الرسائل يمكنك أيضاً إنشاء ملصق مباشرةً من الصور في iPhone. في iOS 16 يمكنك رفع كائن من الخلفية في الصورة، وفي iOS 17 تُستخدم الميزة ذاتها لإنشاء الملصقات الحية.

نصيحة: إن أردت تحسين الملصقات المتحركة أكثر يمكنك فعل ذلك من خلال إضافة فلاتر، أولاً اضغط مطولاً على الملصق الذي أنشأته للتو، وعندما تظهر نافذة منبثقة مصغرة حدد خيار Add Effect.
اختر المؤثر المرغوب به من الخيارات المتاحة وبمجرد أن تختار ما تريده انقر على Done لحفظ المؤثر على الملصق الحي.
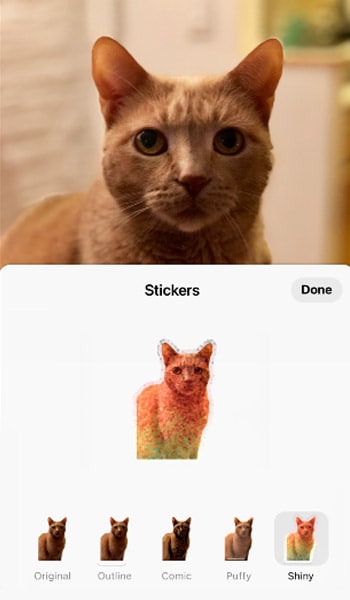
وهذا كل ما في الأمر. لقد أنشأت ملصق متحرك بنجاح من صورة في تطبيق Photos وتستطيع الآن استخدامه لإضفاء بعض البهجة على المحادثات.
الجزء 4: أين يمكن استخدام الملصقات الحية في iOS 17؟
ملصقات حية في iOS 17 مرنة للغاية. وعلى الرغم من معرفتك بأن الملصقات تعمل في الرسائل فلا يقتصر استخدامها على تطبيق واحد، حيث يمكن لهذه الملصقات أن تنبثق في الكثير من التطبيقات ضمن هاتفك مما يجعل التفاعلات أكثر حيوية وأكثر تعبيراً.
- وسائل التواصل الاجتماعي: بالإضافة إلى الرسائل يمكنك استخدام هذه الملصقات في تطبيقات وسائل التواصل الاجتماعي الأخرى مثل Snapchat وInstagram أو أي تطبيق يتيح إرسال صور أو مقاطع فيديو.
- مستندات PDF: حتى الأشياء الأكثر أهمية مثل مستندات PDF يمكنها أن تكون ممتعة إلى حدٍ ما، حيث يمكنك إضافة الملصقات الحية للتأكيد على بعض النقاط أو لترسم البسمة على وجه شخصٍ ما.
- رسائل البريد الإلكتروني: لا ينبغي أن تكون الرسائل الإلكترونية مملة، لذا يمكنك إضافة لمسة شخصية إلى الرسائل باستخدام الملصقات الحية، ويمكنك إظهار التشويق أو الشكر أو حس الفكاهة حيث ستتيح لك هذه الملصقات التعبير عن نفسك.
ويمكنك أن تبدع وتستخدم الملصقات الحية أينما تريد. ستجعل هذه الملصقات حياتك الرقمية أكثر متعة في وسائل التواصل الاجتماعي وفي محادثات الفيديو بينما تسجل الملاحظات أو حتى في الأعمال الفنية الرقمية .
فكرة إضافية: كيفية حل مشكلة فشل تحديث iOS 17
في حال كنت تواجه صعوبات في تحديث iOS 17 عند رغبتك في تجربة الملصقات الحية في iOS 17 فلدينا الحل الأفضل، إذ يمكنك تجربة استخدام Wondershare Dr.Fone System Repair الأداة متعددة الاستعمالات التي يمكنها المساعدة في حل المشكلات المتعلقة بالبرامج بما فيها فشل تحديثات iOS 17 في هاتف iPhone.

Dr.Fone - System Repair (iOS)
إصلاح أخطاء نظام iOS دون فقدان البيانات.
- يمكن إصلاح نظام iOS وإعادته لطبيعته دون فقدان أي بيانات.
- يمكن إصلاح مشكلات نظام iOS المتنوعة مثل عالق في وضع الاسترداد وشعار Apple أبيض وشاشة سوداء وإقلاع متكرر.
- الرجوع بنظام تشغيل iOS دون الحاجة إلى iTunes.
- يعمل مع جميع الأجهزة مثل iPhone وiPad وiPod Touch وفي جميع إصدارات iOS.
كيفية حل فشل تحديث iOS 17
ابدأ بتحميل Wondershare Dr.Fone في الحاسوب، وبعد التثبيت افتح البرنامج وتوجه إلى قسم System Repair، ومنه، اختر iOS System Repair.

4,624,541 شخصاً قد حملوه
اختر وضع Standard Repair لضمان عملية إصلاح آمنة دون المخاطرة بأي بيانات في هاتف iPhone.

اتبع دليل Dr.Fone بعناية لإعداد هاتف iPhone في وضع الاسترداد Recovery Mode.

في حين أن هاتف iPhone في وضع الاسترداد سيحدد Dr.Fone تلقائياً طراز الجهاز وإصدار iOS الحالي، ثم سيكمل تحميل البرنامج الثابت المناسب بالاعتماد على مواصفات iPhone.

بمجرد تحميل البرنامج الثابت انقر على Repair Now للبدء بعملية إصلاح نظام iOS.

المزيد من المقالات عن iOS 17:
[الأحدث] أخطاء iOS 17 ومشكلاته المعروفة والإصلاحات الموثوقة لحلها.
خاتمة
يمكنك الآن في نظام تشغيل iOS التفاعل بسهولة مع الصور من خلال اختيار كائن لتحويله إلى ملصق متحرك، فاختر ببساطة كائن من الصورة وحوله إلى ملصق حي بإضافة لمسة مميزة على الرسائل. بالإضافة إلى ذلك يمكنك إنشاء ملصقات متحركة من iOS 17 Live Photos.
ولأولئك الذين يتطلعون قدماً إلى الإطلاق الرسمي في سبتمبر أو الذين يستخدمون الإصدار التجريبي من iOS 17 لا يجب أن ينسوا تجربة هذه الميزة الرائعة.
iPhone خطأ
- استعادة بيانات iPhone
- استرداد علامات تبويب Safari المحذوفة من iPad
- إلغاء حذف مقاطع فيديو iPod
- استعادة البيانات المحذوفة أو المفقودة من iPhone 6 Plus
- استعادة البيانات من جهاز iPad التالف بسبب المياه
- استعادة الفيلم المفقود من iPod
- استرداد البيانات المفقودة من جهاز iPhone مكسور
- استعادة البيانات من كلمة مرور iPhone
- استعادة رسائل الصور المحذوفة من iPhone
- استرداد مقاطع الفيديو المحذوفة من iPhone
- استعادة بيانات iPhone لا تعمل بشكل دائم
- برنامج Internet Explorer لأجهزة iPhone
- استرداد البريد الصوتي المحذوف
- تعليق iPhone على شاشة شعار Apple
- جهات الاتصال مفقودة بعد تحديث iOS 13
- أفضل 10 برامج لاستعادة بيانات iOS
- حلول مشاكل iPhone
- iPhone "مشكلة إعدادات"
- إصلاح فون الرطب
- iPhone "مشاكل لوحة المفاتيح"
- iPhone "مشكلة الصدى"
- iPhone "مستشعر القرب"
- iPhone مقفلة
- iPhone "مشاكل الاستقبال"
- مشاكل iPhone 6
- مشاكل الهروب من السجن iPhone
- iPhone "مشكلة الكاميرا"
- iPhone "مشاكل التقويم"
- iPhone "مشكلة الميكروفون"
- فون تحميل المشكلة
- iPhone "القضايا الأمنية"
- iPhone "مشكلة الهوائي"
- الحيل فون 6
- العثور على iPhone بلدي مشاكل
- iPhone المسألة فيس تايم
- iPhone مشكلة GPS
- iPhone مشكلة فيس بوك
- iPhone "مشاكل الصوت"
- iPhone "مشكلة اتصال"
- مشكلة منبه iPhone
- iPhone "المراقبة الأبوية"
- إصلاح فون الإضاءة الخلفية
- iPhone "حجم المشكلة"
- تنشيط فون 6s
- iPhone المحموم
- iPhone جهاز الالتقاط الرقمي
- استبدال البطارية فون 6
- iPhone البطارية
- iPhone "شاشة زرقاء"
- iPhone "للبطارية"
- iPhone "مشكلة البطارية"
- استبدال iPhone الشاشة
- iPhone "شاشة بيضاء"
- فون متصدع الشاشة
- إعادة تعيين كلمة المرور في البريد الصوتي
- iPhone "مشكلة استدعاء"
- iPhone "مشكلة الجرس"
- iPhone "مشكلة الرسائل النصية"
- iPhone "لا مشكلة الاستجابة"
- iPhone "مشاكل المزامنة"
- مشاكل شحن iPhone
- iPhone "مشاكل البرامج"
- iPhone "سماعة رأس المشاكل"
- iPhone "مشاكل الموسيقى"
- iPhone "مشاكل البلوتوث"
- iPhone "مشاكل البريد الإلكتروني"
- تحديد فون مجددة
- iPhone لا يمكن الحصول على اتصال بريد
- iPhone هو "توصيل ذوي" لايتون

