يعد FaceTime تطبيق لمكالمات الفيديو صممته Apple، وهو أكثر تطبيقات مكالمات الفيديو شيوعاً في العالم، حيث يختاره ملايين المستخدمين يومياً، ويمنحهم القدرة على مشاركة اللحظات والضحك وحتى نقاشات العمل مع بعضهم البعض. على الرغم من أنَّ FaceTime تطبيق متعدد الاستخدامات، غير أنه ليس بمنأى عن المشكلات العرضية، إحدى المشكلات الشائعة التي أبلغ عنها المستخدمون هي "عدم عمل مشاركة الشاشة عبر FaceTime."
تعد مشاركة الشاشة ميزة مهمة جداً في FaceTime، حيث تتيح للمستخدمين مشاركة شاشاتهم مع الآخرين، مما يسهل القيام بأنشطة مثل مشاهدة الأفلام والاستماع إلى الموسيقى وغيرها. لا تقلق إذا واجهتك صعوبة في مشاركة شاشتك عبر FaceTime، فيوجد العديد من الطرائق لحل هذه المشكلة. ستشرح هذه المقالة الأسباب المؤدية إلى هذه المشكلة وتقدم أفضل 8 حلول لها.
الجزء الأول: لماذا لا تعمل ميزة مشاركة الشاشة عبر FaceTime؟
قبل الخوض في رحلة الحلول، علينا أولاً أن نفهم سبب مشكلة FaceTime. يمكن إرجاع هذه المشكلة إلى أسباب كثيرة من الإنترنت الضعيف إلى الأخطاء البرمجية الصعبة والمعقدة. إليك بعض الأسباب الرئيسية لعدم عمل ميزة مشاركة الشاشة في FaceTime:
- مشكلات الاتصال بالإنترنت: يعد توفر اتصال إنترنت مستقر وموثوق أمراً في غاية الأهمية لعمل FaceTime، بما في ذلك ميزة مشاركة الشاشة، فإن النت الضعيف أو المتقطع يؤدي إلى انقطاعات متكررة في هذه الميزة أو حتى توقف الميزة عن العمل نهائياً.
- تحديثات البرنامج: قد لا تعمل ميزة مشاركة الشاشة بشكل صحيح مع الإصدارات القديمة من iOS، والحرص على تحديث جهازك وبرامجه يساعدك على حل هذه المشكلات.
- Apple ID وiCloud: يعتمد FaceTime على Apple ID وiCloud لتشغيل العديد من ميزاته، بما في ذلك ميزة مشاركة الشاشة، لذا تحقق من أن معرف Apple ID متوفر ومُهيأ للعمل بإتقان.
- المشكلات المؤقتة: قد تظهر مشكلات في ميزة مشاركة الشاشة في FaceTime في بعض الأحيان بسبب خللاً أو أخطاء تقنية مؤقتة، وقد تتمكن إعادة تشغيل جهازك أو FaceTime من حل هذه المشكلات البسيطة.
الجزء الثاني: 8 طرائق لحل مشكلة عدم عمل مشاركة الشاشة عبر FaceTime
يمكنك حل مشكلة عدم عمل ميزة مشاركة الشاشة في FaceTime باستخدام مجموعة متنوعة من الحلول، بدءاً من حلول بسيطة مثل التحقق من الإنترنت وصولاً إلى حلول أكثر تعقيداً مثل استخدام برنامج متخصص. إليك أفضل 8 طرائق لحل مشكلات مشاركة الشاشة في FaceTime:
الطريقة الأولى: تغيير اتصال Wi-Fi
يعد توفير اتصال بالإنترنت مستقر أمراً لا غنى عنه لإجراء جلسة مشاركة الشاشة عبر FaceTime بنجاح، فقد تواجه مشكلات إذا لم يكن جهازك متصلاً بالإنترنت أو كان الاتصال ضعيفاً.
لذلك، إذا كنت تستخدم حالياً بيانات الهاتف المحمول، يوصى بالانتقال إلى شبكة Wi-Fi. بعد ضمان اتصال إنترنت ثابت، حاول مشاركة الشاشة مرةً أخرى لمعرفة ما إذا جرى معالجة المشكلة أم لا.

الطريقة الثانية: التحقق من إصدار iOS
تتوفر ميزة SharePlay حصرياً لبعض أجهزة Apple، فعندما يتعلق الأمر بأجهزة iOS، فإن ميزة مشاركة الشاشة عبر FaceTime متاحة على الأجهزة التي تعمل بنظام iOS 15.1 والإصدارات الأحدث، وبالتالي لن تكون ميزة مشاركة الشاشة قابلة للاستخدام إذا لم يفي جهازك أو جهاز المستلم بمعايير التوافق هذه. للتحقق من إصدار iOS الحالي على جهازك وإجراء أي تحديثات مطلوبة، اتبع هذه الخطوات:
- الخطوة 1: توجه إلى إعدادات "عام" "General" ضمن تطبيق الإعدادات على iPhone، ثم اضغط على "حول" "About" في الشاشة التالية، عندها ستظهر لك النسخة الحالية من iOS المثبتة على جهازك.
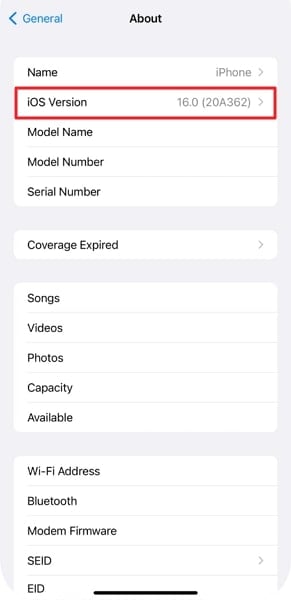
- الخطوة 2: إذا كان جهازك يعمل بنظام iOS أقدم من الإصدار 15.1، انتقل إلى "تحديث البرنامجSoftware Update". وفي هذه الشاشة، انقر على "تحميل وتثبيت" "Download and Install" لتحديث نظام التشغيل iOS على جهازك.

الطريقة الثالثة: حذف الرموز التعبيرية من أسماء جهات الاتصال
واجه المستخدمون مشكلات في ميزة مشاركة الشاشة عبر FaceTime عند استخدام الرموز التعبيرية في أسماء جهات الاتصال، لمشاركة الشاشة بسلاسة عبر FaceTime، يُوصى بتعديل أسماء جهات الاتصال وإزالة الرموز التعبيرية منها. قد يبدو هذا غير منطقي، ولكن هذا الحل قد نجح مع العديد من المستخدمين. اتبع هذه الخطوات لإزالة الرموز التعبيرية من جهة الاتصال المحددة:
تعليمات حذف الرموز التعبيرية: افتح تطبيق جهات الاتصال "Contacts"على جهاز iPhone من الشاشة الرئيسية، حدد جهة الاتصال التي تريد حذف الرموز التعبيرية من اسمها. اضغط على خيار تعديل "Edit" الموجود في الزاوية اليمنى العلوية، ثم احذف الرموز التعبيرية من اسم جهة الاتصال. بعد ذلك، اضغط على خيار "Done" لتخزين الاسم الجديد.
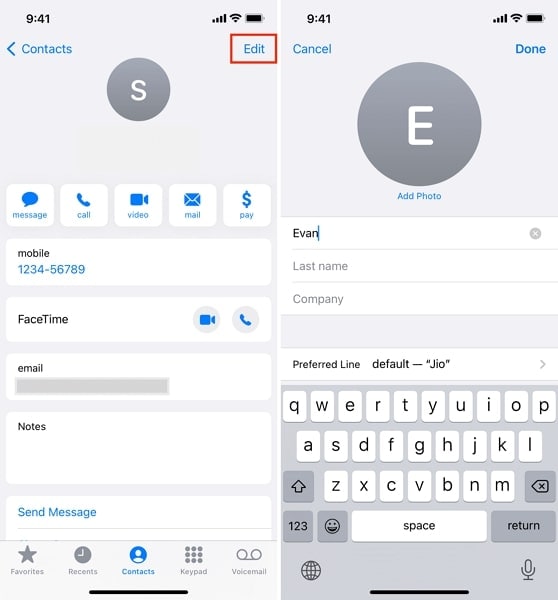
الطريقة الرابعة: تفعيل ميزة SharePlay
قد يكون السبب في عدم قدرتك على مشاركة الشاشة عبر FaceTime خلال المكالمات هو عدم تفعيلك لميزة "SharePlay". وهذه خاصية تسمح بمشاركة الشاشة أثناء مكالمات FaceTime. اتبع هذه الإرشادات لتفعيل ميزة "SharePlay" على جهازك iPhone واستخدامها بدقة دون أي صعوبات.
تعليمات تفعيل ميزة SharePlay: على جهاز iOS، توجه إلى تطبيق الإعدادات "Settings"، مرر للأسفل حتى تجد خيار "FaceTime" واضغط عليه. في الشاشة التي ستظهر لاحقاً، حدد خيار "SharePlay" ثم فعِّله في الشاشة التالية.

الطريقة الخامسة: إعادة تشغيل FaceTime
قد يكون سبب فشل مشاركة الشاشة عبر FaceTime مع صديق ما نتيجةً لخلل طفيف في التطبيق، عند مواجهة مثل هذه الحالات، يمكن حل المشكلة عن طريق فرض إغلاق التطبيق وإعادة فتحه مرةً أخرى. من خلال اتباع هذه التعليمات، يمكنك إعادة تشغيل "FaceTime."
تعليمات إعادة تشغيل التطبيق: لفتح مُبدِّل التطبيقات على جهازك iPhone، اسحب بإصبعك لأعلى من أسفل الشاشة، ابحث عن FaceTime ومرره للأعلى لفرض إغلاقه، ثم أعد تشغيل التطبيق وتأكد إذا عولجت المشكلة.
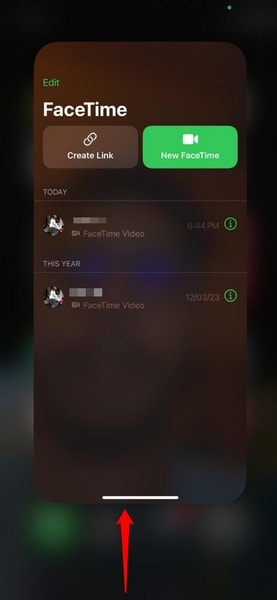
الطريقة السادسة: فرض إعادة تشغيل جهاز iPhone
يساعد إجراء فرض إعادة تشغيل جهازك في التخلص من الأخطاء المؤقتة والخلل، كما يساعد أيضاً في إزالة تعارض البرمجيات مع بعضها البعض عن طريق إعادة تعيين جميع العمليات على الجهاز، تختلف طريقة فرض إعادة تشغيل جهاز iPhone حسب طرازه. اتبع الخطوات التالية لفرض إعادة تشغيل جهازك iOS:
- بالنسبة لأجهزة iPhone 6 وما قبله: ابدأ بالضغط على زر "الصفحة الرئيسية" "Home" وزر "التشغيل/الإيقاظ" "Sleep/Wake" معاً، استمر في الضغط على كلا الزرين في الوقت نفسه حتى يظهر شعار Apple على الشاشة.
- بالنسبة لأجهزة iPhone من سلسلة 7: لإعادة تشغيل جهاز iPhone، اضغط باستمرار على الزرين الموجودين على الجانبين الأيسر والأيمن معاً، اضغط على زر "خفض مستوى الصوت" من اليسار وزر "التشغيل/الإيقاظ" "Sleep/Wake" من اليمين، استمر في الضغط حتى يظهر شعار Apple على الشاشة.
- بالنسبة لأجهزة iPhone 8 وما بعده: ابحث عن زر مستوى الصوت لجهاز iPhone على الجانب الأيسر، ثم اضغط باستمرار على زر "رفع مستوى الصوت" ثم اتركه، كرر العملية نفسها بالنسبة لزر "خفض مستوى الصوت" ثم اضغط مع الاستمرار على الزر الجانبي واتركه عندما يظهر شعار Apple على الشاشة.

الطريقة السابعة: تسجيل الدخول مرةً أخرى إلى FaceTime
في بعض الأحيان، قد ترتبط مشكلات مشاركة شاشة FaceTime بمشكلات في حسابك على FaceTime أو في عملية المصادقة، يساعد تسجيل الدخول مرةً أخرى إلى FaceTime في تحديث اتصالك وحل هذه المشكلات، اتبع الخطوات التالية لتسجيل الخروج وإعادة تسجيل الدخول إلى حسابك في FaceTime:
- الخطوة 1: افتح الإعدادات على جهاز iOS، ثم مرر للأسفل حتى تجد خيار "FaceTime" واضغط عليه، ثم اضغط هنا على معرف Apple باللون الأزرق، ومن ضمن الخيارات المنسدلة، اختر "تسجيل الخروج Sign Out."

- الخطوة 2: بعد تسجيل الخروج بنجاح، انتظر قليلاً. ثم حدد خيار "استخدم معرفك في Apple لـFaceTime" وسجل الدخول مرةً أخرى باستخدام معرف Apple.

الطريقة الثامنة: استخدم أداة إصلاح النظام من Wondershare Dr.Fone المدعومة بالذكاء الاصطناعي
هل تعتقد أنَّ المشكلات ذات الصلة بالبرنامج هي السبب الكامن وراء مشكلات مشاركة الشاشة في FaceTime؟ في هذه الحالة، لا توجد خيارات كثيرة متاحة باستثناء تلك التي شرحناها مسبقاً، فإن معالجة مشكلات البرامج المستعصية يمكن أن تكون مهمة صعبة باستخدام طرائق بسيطة. ففي هذه الحالة من الأفضل استخدام برنامج إصلاح لنظام iOS موثوق به.
هنا يأتي دور Wondershare Dr.Fone، بالاستعانة بهذا البرنامج، يمكنك إعادة نظام تشغيل جهازك إلى حالته الأولية، وبالتالي حل جميع المشكلات، إضافةً إلى ذلك، فهو يؤدي هذه المهمة دون المجازفة ببياناتك في هذه العملية. وباستخدام هذه الأداة، يمكنك نقل جهازك إلى أي إصدار iOS دون الحاجة لكسر حماية الجهاز.

نصيحة إضافية: كيفية مشاركة الشاشة على FaceTime
قد تكون مشاركة الشاشة خلال مكالمة FaceTime مفيدة للغاية لأغراض مختلفة، حيث يمكنك التعاون في مشروعات عمل متنوعة أو مشاركة اللحظات المميزة مع الأصدقاء والعائلة. إليك طريقة مشاركة الشاشة أثناء مكالمة FaceTime على أجهزة iOS:
التعليمات: افتح FaceTime على جهازك iPhone وابدأ مكالمة فيديو مع جهة اتصال ما، ثم انقر على خيار "مشاركة المحتوى Share Content" الموجود في الشريط العلوي. في هذه الخطوة، اختر "مشاركة الشاشة Share My Screen" لبدء عرض شاشة جهازك.
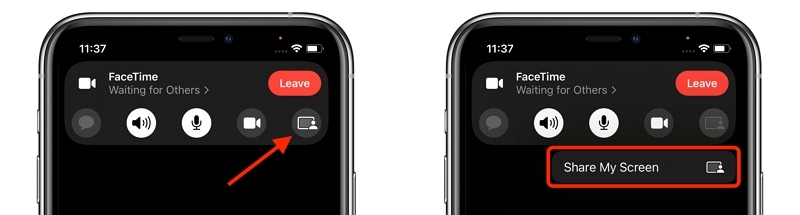
الخاتمة
في المحصلة، استكشفنا أساليباً متنوعة لحل مشكلات مشاركة الشاشة في FaceTime، والهدف ضمان إمكانية الاستمتاع بمشاركة الشاشة بسلاسة تامة أثناء مكالمات FaceTime. تعد معظم الإجراءات المعروضة هنا ناجحة في حل مشكلات عدم عمل مشاركة الشاشة في FaceTime. ومن المهم للغاية اختيار الطريقة التي تناسب وضعك المحدد.
في حال مواجهة مشكلات في نظام iOS مستمرة ومعقدة، يجدر النظر في أدوات متخصصة مثل Wondershare Dr.Fone، فإن أداة Dr.Fone's iOS System Repair مصممة لحل العديد من مشكلات نظام iOS، بالإضافة إلى ذلك، يحافظ على بياناتك آمنة خلال العملية ويضمن عودة جهازك للعمل بكفاءة.
iPhone خطأ
- استعادة بيانات iPhone
- استرداد علامات تبويب Safari المحذوفة من iPad
- إلغاء حذف مقاطع فيديو iPod
- استعادة البيانات المحذوفة أو المفقودة من iPhone 6 Plus
- استعادة البيانات من جهاز iPad التالف بسبب المياه
- استعادة الفيلم المفقود من iPod
- استرداد البيانات المفقودة من جهاز iPhone مكسور
- استعادة البيانات من كلمة مرور iPhone
- استعادة رسائل الصور المحذوفة من iPhone
- استرداد مقاطع الفيديو المحذوفة من iPhone
- استعادة بيانات iPhone لا تعمل بشكل دائم
- برنامج Internet Explorer لأجهزة iPhone
- استرداد البريد الصوتي المحذوف
- تعليق iPhone على شاشة شعار Apple
- جهات الاتصال مفقودة بعد تحديث iOS 13
- أفضل 10 برامج لاستعادة بيانات iOS
- حلول مشاكل iPhone
- iPhone "مشكلة إعدادات"
- إصلاح فون الرطب
- iPhone "مشاكل لوحة المفاتيح"
- iPhone "مشكلة الصدى"
- iPhone "مستشعر القرب"
- iPhone مقفلة
- iPhone "مشاكل الاستقبال"
- مشاكل iPhone 6
- مشاكل الهروب من السجن iPhone
- iPhone "مشكلة الكاميرا"
- iPhone "مشاكل التقويم"
- iPhone "مشكلة الميكروفون"
- فون تحميل المشكلة
- iPhone "القضايا الأمنية"
- iPhone "مشكلة الهوائي"
- الحيل فون 6
- العثور على iPhone بلدي مشاكل
- iPhone المسألة فيس تايم
- iPhone مشكلة GPS
- iPhone مشكلة فيس بوك
- iPhone "مشاكل الصوت"
- iPhone "مشكلة اتصال"
- مشكلة منبه iPhone
- iPhone "المراقبة الأبوية"
- إصلاح فون الإضاءة الخلفية
- iPhone "حجم المشكلة"
- تنشيط فون 6s
- iPhone المحموم
- iPhone جهاز الالتقاط الرقمي
- استبدال البطارية فون 6
- iPhone البطارية
- iPhone "شاشة زرقاء"
- iPhone "للبطارية"
- iPhone "مشكلة البطارية"
- استبدال iPhone الشاشة
- iPhone "شاشة بيضاء"
- فون متصدع الشاشة
- إعادة تعيين كلمة المرور في البريد الصوتي
- iPhone "مشكلة استدعاء"
- iPhone "مشكلة الجرس"
- iPhone "مشكلة الرسائل النصية"
- iPhone "لا مشكلة الاستجابة"
- iPhone "مشاكل المزامنة"
- مشاكل شحن iPhone
- iPhone "مشاكل البرامج"
- iPhone "سماعة رأس المشاكل"
- iPhone "مشاكل الموسيقى"
- iPhone "مشاكل البلوتوث"
- iPhone "مشاكل البريد الإلكتروني"
- تحديد فون مجددة
- iPhone لا يمكن الحصول على اتصال بريد
- iPhone هو "توصيل ذوي" لايتون