أصبح FaceTime جزءاً من الروتين اليومي لمستخدمي Apple، حيث يُمكن للمستخدمين الاستفادة من هذه البرنامج بكفاءة في التواصل مع الأصدقاء، كما يُمكنك أيضاً حضور الاجتماعات الافتراضية وتشارك اللحظات مع العائلة عبر مكالمات الفيديو،
ولكن إذا واجهت مشكلة في عدم عمل فيديو FaceTime فأنت لست الوحيد، وسنتعرف في هذه المقالة الأسباب التي تؤثر على خاصية فيديو FaceTime، كما سنقدم حلولاً لمساعدتك في حل مشكلة عدم عمل فيديو FaceTime.
الجزء 1: ما أسباب عدم عدم عمل فيديو FaceTime؟
يشتهر FaceTime بموثوقيته وبمكالمات الفيديو عالية الجودة، ويجب أن نتعرف على أسباب عدم عمل فيديو FaceTime على أجهزة iPhone قبل أن نبدأ بالبحث عن الحلول، كما ستكون مؤهلاً بشكل أفضل لمواجهة هذه التحديات بعد تحديد الأسباب الرئيسة لحدوثها، لذا سنستعرض فيما يلي بعض الأسباب الشائعة التي قد تؤدي إلى توقف FaceTime عن العمل:
- مشكلات الاتصال بالشبكة: يعد اتصال الإنترنت المستقر أمراً ضرورياً جداً لإجراء مكالمات FaceTime بسلاسة وكفاءة، لذا فقد تُسبب إشارات شبكات Wi-Fi أو الهاتف المحمول الضعيفة حدوث انقطاع المكالمات أو عدم استجابة الشاشة أو انخفاض جودة الفيديو.
- تحديثات البرنامج: قد يُسبب تشغيل إصدارات iOS أو iPadOS أو macOS القديمة حدوث مشكلات في التوافق، حيث تُصدر شركة Apple تحديثات لإصلاح الأخطاء وتحسين الأداء، لذا يجب عليك أن تحرص على تحديث برامج جهازك دائماً.
- انقطاع المُخدِّم: قد يواجه FaceTime في بعض الأحيان مشكلات متعلقة بالمُخدِّم من جانب Apple، وقد يؤثر حدوث ذلك على قدرتك على إجراء المكالمات أو الانضمام إليها.
- قيود المنطقة: تفرض بعض البلدان أو المناطق قيوداً على عمل FaceTime، لذا فلن يعمل FaceTime في هذه المناطق كما هو متوقع.
- أخطاء في التطبيق: قد يتعرض FaceTime أحياناً لأخطاء برمجية أو مشكلات، ويمكن لإعادة تشغيل تطبيق FaceTime أو الجهاز غالباً حل هذه المشكلات المؤقتة.
الجزء 2: 5 طرائق لإصلاح مشكلة عدم عمل فيديو FaceTime على أجهزة iPhone وiPad
سيكون التعرض لصعوبات في فيديو FaceTime على جهاز iPhone أو iPad مزعجاً للغاية أثناء الاجتماعات المباشرة الهامة، ولكنك ستشعر بالارتياح بفضل توفر العديد من الحلول التي يمكنها مساعدتك في التعامل مع هذه المشكلة، حيث سنتعرف في هذا الدليل على 5 طرائق مُجرَّبة لإصلاح مشكلة عدم عمل فيديو FaceTime على أجهزة iPad أو iPhone:
الحل 1: التحقق من حالة مُخدِّم FaceTime
قبل إصلاح مشكلة عدم عمل فيديو FaceTime، يجب التأكد من أن المشكلة لا تتعلق بحالة مُخدِّم FaceTime، فقد يعاني FaceTime في بعض الأحيان من فترات توقف عن العمل أو مشكلات متعلقة بالمُخدِّم من جانب Apple، وقد يؤثر ذلك على قدرتك على إجراء مكالمات الفيديو، لذا يجب عليك زيارة https://www.apple.com/support/systemstatus/ للتحقق من حالة مُخدِّم FaceTime،
حيث ستجد في صفحة حالة النظام قائمةً بخدمات Apple يجب عليك البحث فيها عن "FaceTime"، وستجد نقطة خضراء بجانب FaceTime تشير إلى أن الخدمة تعمل بشكل طبيعي، أما النقطة الصفراء أو الحمراء فتشير لوجود مشكلة، وسيُقدم لك في حالة وجود مشكلة وصف موجز لها إضافةً إلى المدة التقريبية اللازمة لحلها.
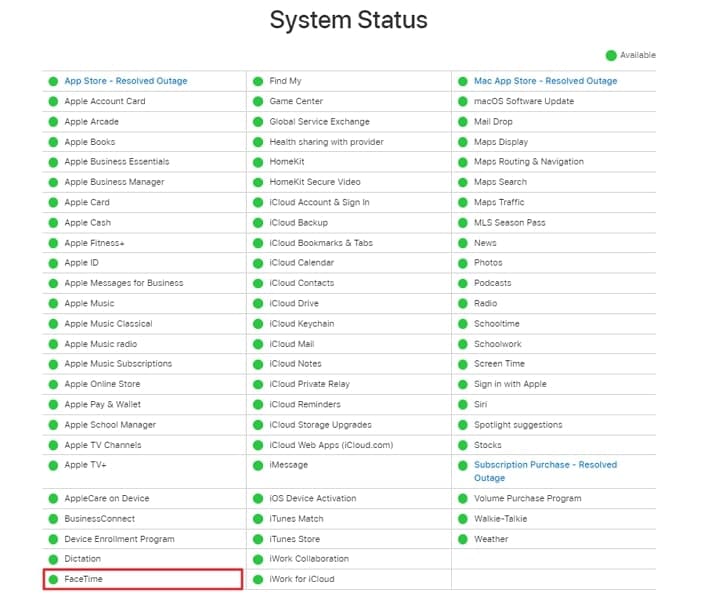
الحل 2: إعادة تشغيل تطبيق FaceTime
يعد إعادة تشغيل تطبيق FaceTime أحد أبسط حلول مشكلة عدم عمل فيديو FaceTime وأكثرها فعَّالية، حيث يُمكن أن يساعد هذا الإجراء في حل المشكلات البرمجية البسيطة وتحديث خاصيات التطبيق لتتمكن من استخدامه بكفاءة، لذا يجب عليك اتباع التعليمات المقدمة لجعل هذه الطريقة لإصلاح مشكلات تطبيق FaceTime تعمل بشكل صحيح:
التعليمات. يجب عليك أولاً التمرير للأعلى من أسفل الشاشة الرئيسة إلى منتصفها، لتتمكن من الوصول إلى مُبَدِل التطبيقات، ابحث بعد ذلك عن تطبيق FaceTime واسحبه للأعلى لفرض إغلاقه، ثم ارجع بعد ذلك إلى تطبيق FaceTime لتشغيله والتحقق من أن المشكلة قد حُلت.
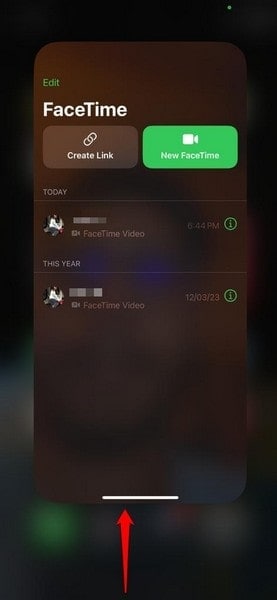
الحل 3: فرض إعادة تشغيل جهاز iOS أو iPadOS
يُمكنك فرض إعادة تشغيل جهاز iPhone أو iPad لمعالجة مشكلة عدم عمل فيديو FaceTime كما هو متوقع، حيث يُمكن أن يساعد فرض إعادة تشغيل في حل مجموعة كبيرة من المشكلات بفضل تحديث نظام الجهاز. وسنستعرض فيما يلي طريقة إعادة تشغيل جهاز iOS:
لجهاز iPhone 8 والإصدارات الأحدث (وأجهزة iPad التي لا تحتوي زر الصفحة الرئيسة)
اضغط على زر "رفع الصوت" الموجود في الجانب الأيسر لبضع ثوانٍ، ثم كرر نفس الخطوات على زر "تخفيض الصوت"، ثم اضغط على زر التشغيل الموجود في الجانب الأيمن، واستمر بالضغط على الزر حتى ظهور شعار Apple ثم يجب عليك تحريره.
لجهازي iPhone 7 وiPhone 7 Plus
اضغط مع الاستمرار على زري "تخفيض الصوت" الموجود على الجانب الأيسر و"Sleep/Wake" الموجود على الجانب الأيمن معاً، ويجب عليك إيقاف هذا الإجراء عند ظهور شعار Apple على شاشة فارغة، مما يشير إلى بدء عملية فرض إعادة التشغيل.
لأجهزة iPhone 6 والإصدارات الأقدم (وأجهزة iPad التي تحتوي زر الصفحة الرئيسة)
اضغط باستمرار على زر "Sleep/Wake" الموجود على الحافة العلوية لجهاز iPhone، بالإضافة إلى زر "الصفحة الرئيسة" الكبير الموجود في أسفل ومنتصف الشاشة، استمر في الضغط على الزرين حتى ظهور شعار Apple على الشاشة، ويُمكنك تحرير الزرين عند بدء إعادة تشغيل الهاتف.
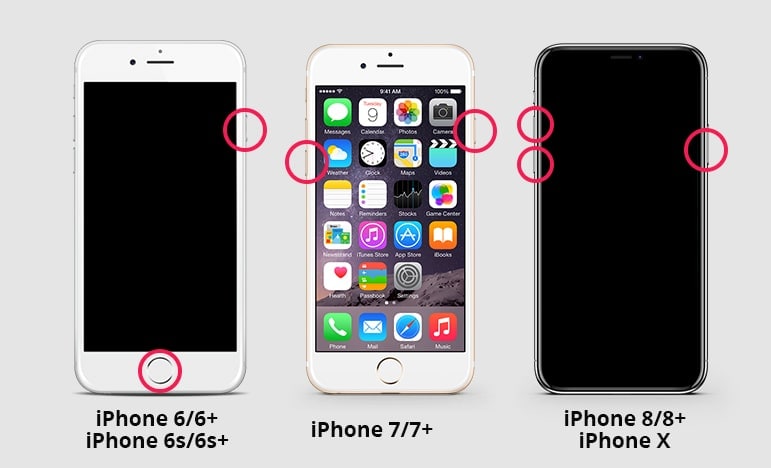
الحل 4: إعادة تثبيت تطبيق FaceTime
إلغاء تثبيت تطبيق FaceTime وإعادة تثبيته هي طريقة أخرى للتخلص من مشكلة عدم عمل فيديو FaceTime على جهاز iPad أو iPhone، حيث تعمل هذه الطريقة على إصلاح المشكلات المتعلقة بالأخطاء البسيطة وتعارضات البرمجية، وإليك طريقة إزالة تطبيق FaceTime وإعادة تثبيته:
- الخطوة 1. انتقل إلى تطبيق "FaceTime" على الشاشة الرئيسة لجهاز iPhone واضغط على أيقونته لفترة طويلة، ثم اضغط على "إزالة التطبيق" في القائمة الصغيرة التي ستظهر، يجب عليك بعد ذلك تحديد "حذف التطبيق" لتأكيد هذا الإجراء، ثم الضغط على "حذف" لإزالة التطبيق.
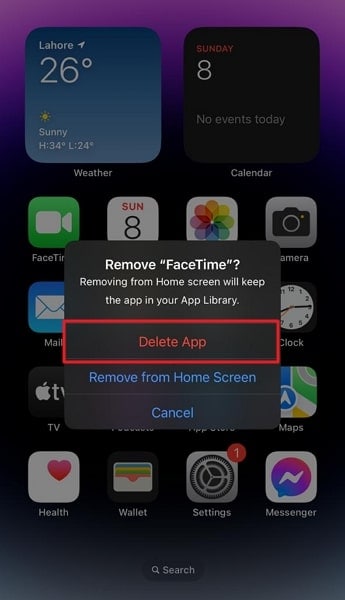
- الخطوة 2. افتح الآن "App Store" وابحث عن تطبيق "FaceTime"، ثم يجب عليك تحديده بمجرد العثور عليه ثم النقر على أيقونة التحميل لإعادة تثبيته على جهازك.
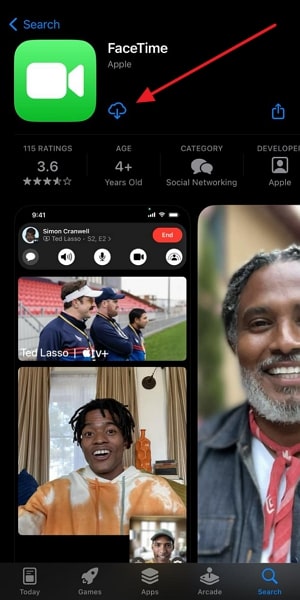
الحل 5: استخدام Wondershare Dr.Fone لإصلاح جميع مشكلات فيديو FaceTime
هل جربت جميع الحلول اليدوية المتاحة، وبقيت مشكلة عدم عمل فيديو FaceTime؟ قد تكون هذه المشكلة بسبب وجود خطأ أو خلل برمجي معقد، فرغم أن الطرائق اليدوية رائعة في حل الأخطاء والمشكلات الصغيرة، إلا أنها غير فعَّالة في معالجة المشكلات المعقدة والعنيدة، لذا فمن الأفضل استخدام أداة متخصصة مثل Wondershare Dr.Fone لحل مثل هذه المشكلات.
يُمكنك باستخدام Wondershare Dr.Fone حل أكثر من 150 مشكلة في نظام iOS دون فقدان بياناتك، فبإمكانه إصلاح جميع الأخطاء والمشكلات بسهولة، كما يُمكنك ترقية نظام جهاز iOS أو إرجاعه إلى إصدار سابق دون الحاجة إلى كسر حمايته، كما أنه يُمَكِّنك من ترقية جهازك إلى أحدث إصدارات iOS التجريبية للاستمتاع بالميزات الجديدة.

الجزء 3: 5 طرائق لإصلاح مشكلة عدم عمل فيديو FaceTime على أجهزة MacBook
ورغم أن FaceTime يعد وسيلةً ممتازة لاتصال الفيديو، إلا أن مواجهة مشكلات مع FaceTime على جهاز MacBook قد تكون مزعجة جداً، لذا سنوضح هنا عدة طرائق لمساعدتك في معالجة مشكلة عدم عمل فيديو FaceTime على جهاز Mac:
الطريقة 1: تحديث برنامج macOS الثابت
يُمكن لتحديث البرنامج الثابت لجهاز MacBook عادةً حل المشكلات البرمجية، كما تؤدي تحسينات البرنامج الثابت إلى تحسين توافق جهاز MacBook وأدائه. اتبع هذه الخطوات للتحقق من تحديثات البرنامج الثابت وتطبيقها:
التعليمات. انقر على قائمة Apple الموجودة في الزاوية العلوية اليسرى لفتح "إعدادات النظام" على جهاز Mac، ثم حدد من شريط الأدوات الموجود على الجانب الأيسر الخيار "عام"، وانقر بعد ذلك على "تحديث البرنامج"، ثم انقر عند توفر تحديث متاح على "التحديث الآن" لبدء عملية التحديث.
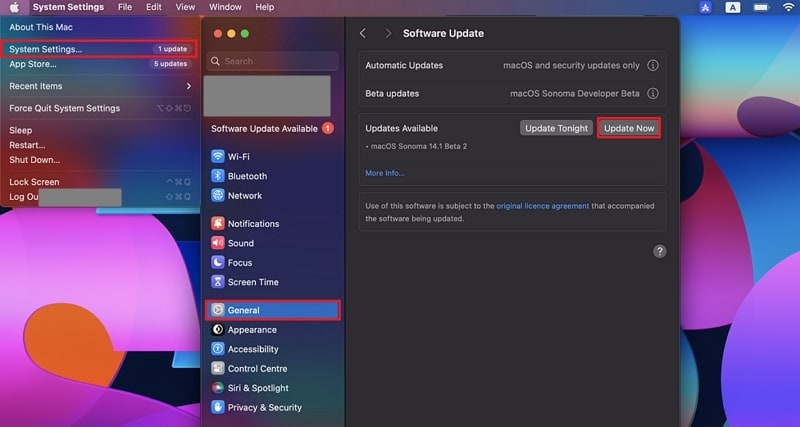
الطريقة 2: تحديد الضبط التلقائي للتاريخ والوقت
قد تُسبب إعدادات التاريخ والوقت الخاطئة لجهاز Mac أحياناً حدوث مشكلة عدم عمل فيديو FaceTime على جهاز Mac، لذا يجب التأكد من تحديد الضبط التلقائي لإعدادات التاريخ والوقت، لأن ذلك يساعد في منع حدوث مشكلات المزامنة مع مُخدِّمات FaceTime وشهاداته. اتبع التعليمات التالية لتحديد الضبط التلقائي للتاريخ والوقت:
التعليمات. يجب عليك أولاً الوصول إلى الإعدادات "عام" من نافذة "إعدادات النظام" ثم انقر على "التاريخ والوقت"، ثم تأكد من تفعيل خيار "ضبط الوقت والتاريخ بشكلٍ تلقائي"، أما إذا كان مُمكنا مسبقاً، فيجب عليك تعطيله ثم إعادة تمكينه بعد ذلك.
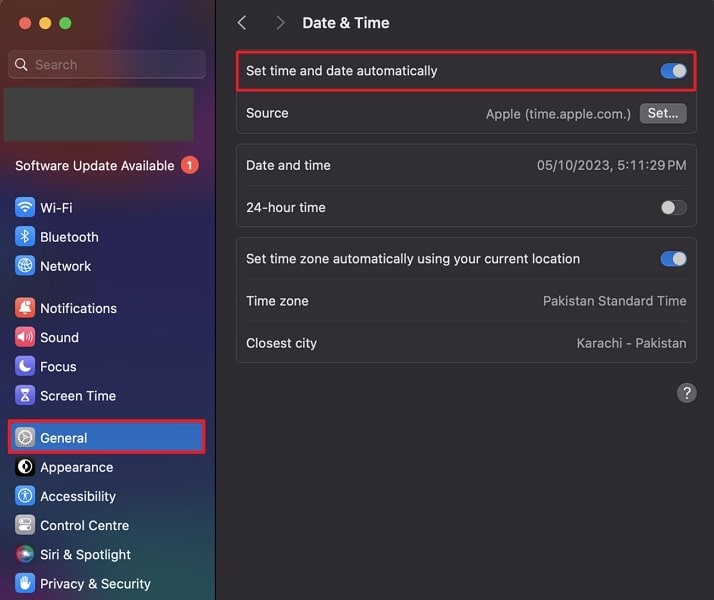
الطريقة 3: فرض إيقاف FaceTime ثم إعادة تشغيله
يعد فرض إيقاف FaceTime ثم إعادة تشغيله حلاً فعَّالاً عند مواجهة مشكلات فيديو FaceTime على جهاز MacBook، حيث يُمكن أن يساعد هذا في إزالة الأخطاء أو العمليات المؤقتة التي قد تسبب مشكلات. وسنستعرض فيما يلي موجزاً للتعليمات اللازمة فرض إيقاف FaceTime ثم إعادة تشغيله:
التعليمات. يجب عليك أولاً استخدام مجموعة المفاتيح "Command + Option + Esc" للوصول إلى جميع التطبيقات التي قيد التشغيل على جهاز Mac، ثم اختر هنا "FaceTime" وانقر على "فرض إيقاف التشغيل" لإغلاق التطبيق، يجب عليك بعد ذلك تأكيد الاختيار عندما يُطلب منك فرض إغلاق FaceTime.
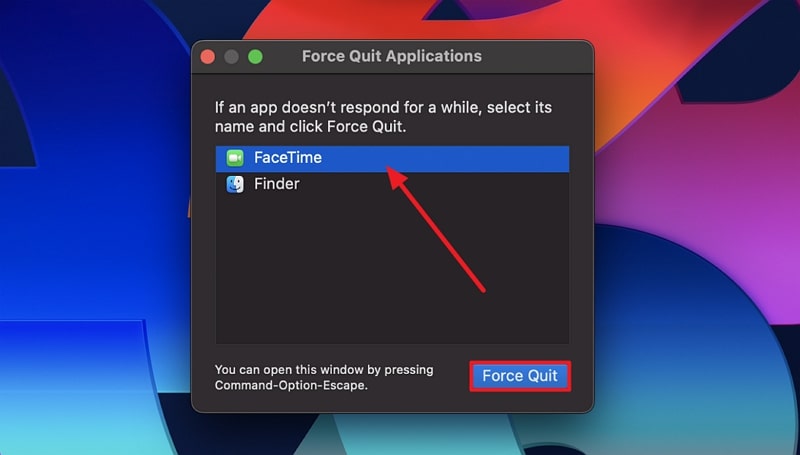
الطريقة 4: إعادة تشغيل جهاز MacBook
تعد إعادة تشغيل الجهاز طريقةً مباشرة لحل المشكلات البرمجية مثل عدم عمل فيديو FaceTime على جهاز Mac، لذا فهو مفيدٌ جداً عند التعامل مع الأخطاء المؤقتة. استخدم التعليمات التفصيلية التالية لإعادة تشغيل جهاز MacBook دون مواجهة أية مشكلة:
التعليمات. يُمكنك العثور على أيقونة Apple في الزاوية العلوية اليسرى من الشاشة، انقر عليها للوصول إلى القائمة، ثم حدد "إعادة التشغيل" من قائمة Apple المنسدلة، انقر بعد ذلك على الخيار "إعادة التشغيل" مرة أخرى لتأكيد إجراء إعادة التشغيل.
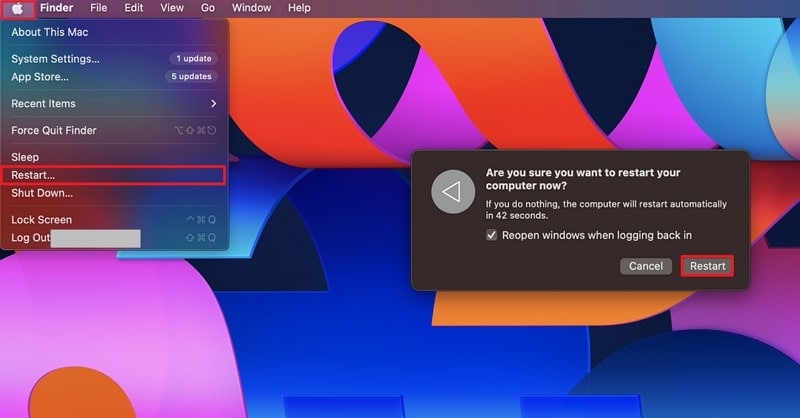
الطريقة 5: مسح ذاكرة تخزين DNS المؤقتة
يُمكن أن يساعد مسح ذاكرة تخزين DNS المؤقتة لجهاز Mac في حل العديد من مشكلات الشبكة والاتصال بكفاءة، وDNS هي عبارة عن آلية لترجمة عناوين IP إلى عناوين URL سهلة الاستخدام، حيث تتراكم مع مرور الوقت سجلات DNS هذه على جهاز Mac، ولكنها يُمكن أن تسبب في تعطيل اتصال الإنترنت عند حدوث أخطاء. لذا يعد مسح ذاكرة التخزين المؤقت لـDNS في مثل هذه الحالات باستخدام الخطوات التالية هو الحل المنصوح به:
- الخطوة 1. انقر على "لوحة التشغيل" من "Dock" ثم انتقل إلى المجلد "الآخر"، ثم ابحث هنا عن "الطرفية" وانقر عليها نقرةً مزدوجة لتشغيلها.
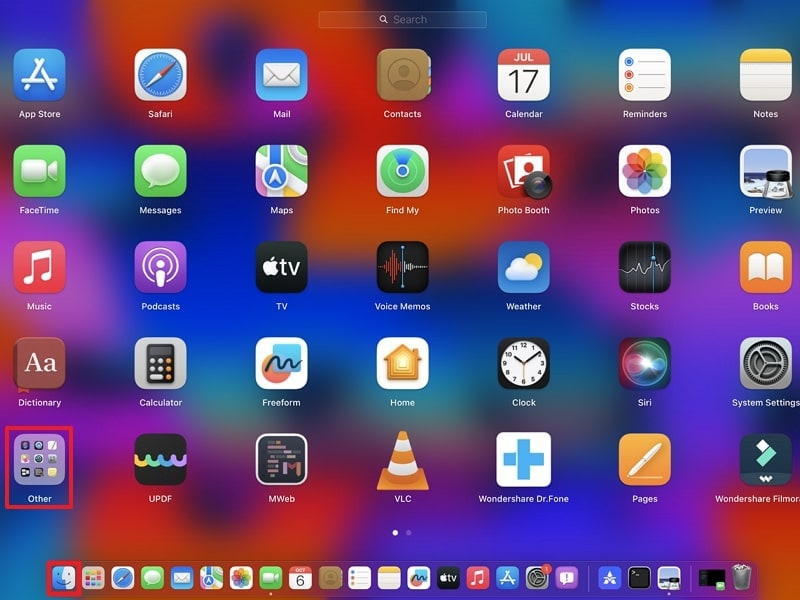
- الخطوة 2. يجب عليك في "الطرفية" تشغيل الأمر الموضح لاحقاً لمسح ذاكرة تخزين dns المؤقتة، كما يجب عليك تحديد كلمة مرور أيضاً لإكمال الإجراء بكفاءة،
“sudo dscacheutil -flushcache; sudo killall -HUP mDNSResponder”
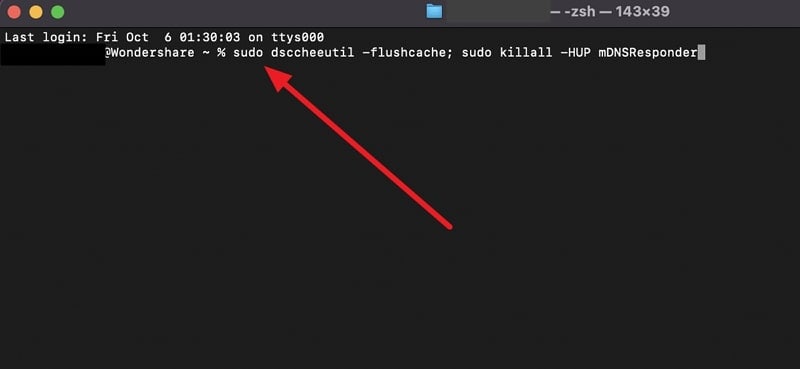
الخاتمة
لقد استعرضنا عدة طرائق لمعالجة مشكلة عدم عمل فيديو FaceTime على أجهزة iPhone وiPad وMacBook، وتنوعت هذه الطرائق بين التحقق من اتصال الشبكة وتحديث البرنامج وفرض إغلاق التطبيق، ولقد قدمنا مجموعة من الحلول لمساعدتك على العودة للاستمتاع بمكالمات FaceTime،
ويجب أن ننتبه إلى أن التقنيات المتقدمة يمكن أن تكون معقدة، لذا قد تكون للمشكلات أسباب متعددة ومعقدة، وقد تختلف كفاءة كل طريقة بحسب المشكلة المحددة المطروحة، ويعد Wondershare Dr.Fone خياراً رائعاً وحلاً متكاملاً لمعالجة مشكلات نظام iOS، فهو يتميز بالقدرة على حل مجموعة كبيرة من المشكلات بالإضافة لتقليل مخاطر فقدان البيانات.
iPhone خطأ
- استعادة بيانات iPhone
- استرداد علامات تبويب Safari المحذوفة من iPad
- إلغاء حذف مقاطع فيديو iPod
- استعادة البيانات المحذوفة أو المفقودة من iPhone 6 Plus
- استعادة البيانات من جهاز iPad التالف بسبب المياه
- استعادة الفيلم المفقود من iPod
- استرداد البيانات المفقودة من جهاز iPhone مكسور
- استعادة البيانات من كلمة مرور iPhone
- استعادة رسائل الصور المحذوفة من iPhone
- استرداد مقاطع الفيديو المحذوفة من iPhone
- استعادة بيانات iPhone لا تعمل بشكل دائم
- برنامج Internet Explorer لأجهزة iPhone
- استرداد البريد الصوتي المحذوف
- تعليق iPhone على شاشة شعار Apple
- جهات الاتصال مفقودة بعد تحديث iOS 13
- أفضل 10 برامج لاستعادة بيانات iOS
- حلول مشاكل iPhone
- iPhone "مشكلة إعدادات"
- إصلاح فون الرطب
- iPhone "مشاكل لوحة المفاتيح"
- iPhone "مشكلة الصدى"
- iPhone "مستشعر القرب"
- iPhone مقفلة
- iPhone "مشاكل الاستقبال"
- مشاكل iPhone 6
- مشاكل الهروب من السجن iPhone
- iPhone "مشكلة الكاميرا"
- iPhone "مشاكل التقويم"
- iPhone "مشكلة الميكروفون"
- فون تحميل المشكلة
- iPhone "القضايا الأمنية"
- iPhone "مشكلة الهوائي"
- الحيل فون 6
- العثور على iPhone بلدي مشاكل
- iPhone المسألة فيس تايم
- iPhone مشكلة GPS
- iPhone مشكلة فيس بوك
- iPhone "مشاكل الصوت"
- iPhone "مشكلة اتصال"
- مشكلة منبه iPhone
- iPhone "المراقبة الأبوية"
- إصلاح فون الإضاءة الخلفية
- iPhone "حجم المشكلة"
- تنشيط فون 6s
- iPhone المحموم
- iPhone جهاز الالتقاط الرقمي
- استبدال البطارية فون 6
- iPhone البطارية
- iPhone "شاشة زرقاء"
- iPhone "للبطارية"
- iPhone "مشكلة البطارية"
- استبدال iPhone الشاشة
- iPhone "شاشة بيضاء"
- فون متصدع الشاشة
- إعادة تعيين كلمة المرور في البريد الصوتي
- iPhone "مشكلة استدعاء"
- iPhone "مشكلة الجرس"
- iPhone "مشكلة الرسائل النصية"
- iPhone "لا مشكلة الاستجابة"
- iPhone "مشاكل المزامنة"
- مشاكل شحن iPhone
- iPhone "مشاكل البرامج"
- iPhone "سماعة رأس المشاكل"
- iPhone "مشاكل الموسيقى"
- iPhone "مشاكل البلوتوث"
- iPhone "مشاكل البريد الإلكتروني"
- تحديد فون مجددة
- iPhone لا يمكن الحصول على اتصال بريد
- iPhone هو "توصيل ذوي" لايتون