أصبحت مشاركة الصور، والمستندات، والفيديوهات، والملفات المرتبطة الأخرى عبر أجهزة Apple أسهل باستخدام AirDrop. لتحقيق هذا الأمر، يجب على المستخدمين ضمان وجود الجهازين بالقرب من بعضهما البعض عند مشاركة الملفات. مع ذلك، أبلغ المستخدمون مؤخراً عن مشكلة عدم العثور على الأشخاص في AirDrop عند محاولة الاتصال بالأجهزة القريبة. قد لا تتمكن من تحديث ميزة AirDrop حتى أو تفعيل مختلف الإعدادات دائماً.
يمكن أن توجد هنا بعض المشكلات في جهازك، مثل مشكلات التوافق، أو قرب المسافة، أو أي تطبيق VPN قد يحجب التطبيق من العمل. جمعنا في هذا الدليل المفصَّل أفضل الطرق لتساعدك في التخلص من خطأ عدم العثور على أي أحد في AirDrop عند استخدام هذه الميزة.
الجزء 1: بعض أسباب مشكلة عدم العثور على أشخاص في ميزة AirDrop
قبل أن نتعمق في حلول خطأ عدم الظهور في ميزة AirDrop، من الضروري فهم مسببات هذا الخطأ. تعتمد ميزة AirDrop المصممة لتبسيط مشاركة الملفات عبر أجهزة شركة Apple على عدة عوامل. عندما يواجه أي عنصر من بين تلك العناصر مشكلةٍ ما، قد يؤدي هذا الأمر إلى مواجهة خطأ "عدم العثور على أشخاص" أو "No People Found". لنستكشف بعضاً من الأسباب الرئيسية لهذه المشكلة:
- مشكلات الاتصال في Bluetooth وWi-Fi: تعتمد ميزة AirDrop بشدة على الاتصال بـBluetooth وWi-Fi كليهما. إذا تعرضت أي تقنية من تقنيتي الاتصال اللاسلكيتين هاتين إلى تداخلات، قد تواجه ميزة AirDrop صعوبة في العمل.
- إعدادات الظهور في ميزة AirDrop: تتيح Apple للمستخدمين تخصيص إعدادات الظهور في ميزة AirDrop، وهذا لتقييد عدد الأشخاص الذين يمكنهم إرسال الملفات. إذا كانت إعدادات الظهور لديك محددة لجهات الاتصال فقط "Contacts Only" أو لا تتيح تلقي الملفات "Receiving Off"، قد ينتج هذا الخطأ.
- قوة الإشارة وقرب المسافة: تعمل ميزة AirDrop بأفضل شكل عندما يكون الجهازين قريبين من بعضهما البعض، ويمتلكان إشارتي Wi-Fi وBluetooth قويتين. يمكن للابتعاد عن الجهاز الهدف كثيراً أن يؤدي إلى ظهور هذا الخطأ.
- تحديثات البرامج: قد تسبب برمجيات نظام iOS الثابتة القديمة في جهاز Apple مشكلات في ميزة AirDrop أحياناً. احرص دوماً على عمل كافة أجهزتك باستخدام أحدث إصدار من نظام iOS.
- الأخطاء البرمجية المؤقتة: مثل أي برنامج آخر، يمكن لميزة AirDrop أن تتعرض لبعض الأخطاء أو المشكلات البرمجية المؤقتة. يمكن لإعادة تشغيل الأجهزة أو ميزة AirDrop أن تساعدك في مثل هذه الحالات.
الجزء 2: [محلولة] أفضل الطرق لإصلاح مشكلة عدم العثور على أشخاص في ميزة AirDrop
بما أننا ناقشنا بالفعل خطأ عدم العثور على الأشخاص في ميزة AirDrop وأسباب حدوثه، لنتجه إلى الحلول. سنناقش هنا أفضل 6 طرق لحل هذه المشكلة. يمكن أداء هذه الحلول بسهولة في أجهزة نظام iOS، ولا تتطلب أي مهارات تقنية.
الحل 1. نفِّذ الإجراءات الأساسية (Wi-Fi، وBluetooth، ومدى الجهاز، ونقطة الوصول الشخصية)
تظهر مشكلة عدم عثور ميزة AirDrop على أي أحد عندما تكون إعدادات هذه الميزة مضبوطة بالشكل الخاطئ. تعمل ميزة AirDrop تحت شروط محددة، فقد تواجه مشكلات عندما لا تحقق هذه الشروط. لمواجهة هذا الأمر، تأكد من تفعيل ميزة AirDrop في الجهازين كليهما، واحرص على تشغيل ميزتي Wi-Fi وBluetooth.
إذا ظللت تواجه مشكلات، جرِّب إطفاء ميزات Wi-Fi، وBluetooth، وAirDrop ثم تشغيلها مجدداً لتعيد ضبطها. بالإضافة إلى ذلك، تأكد من وجود الجهازين بقرب بعضهما فيما يتعلق بمدى وصول ميزتي Wi-Fi وBluetooth، إذ تعمل ميزة AirDrop بأفضل شكل عندما يكون الجهازين قريبين من بعضهما. أخيراً، يمكن لإغلاق ميزة نقطة الوصول الشخصية (Personal Hotspot) في كلا الجهازين أن يساعدك في تجنُّب التعارضات.
الحل 2. يجب أن تكون ميزة AirDrop قابلة للاكتشاف
من الضروري التأكد من ضبط جهاز المستخدم الآخر ليتيح ميزة AirDrop لكافة الأجهزة القريبة، أو لجهات اتصاله فقط. لأداء هذا الأمر، اتبع التعليمات الواضحة أدناه لإصلاح مشكلة عدم عثور ميزة AirDrop على أي أحد:
التعليمات. في نظام iOS، انقر على تطبيق "Settings"، واعثر على خيار "General"، وانقر لتصل إليه. انقر بعدها على ميزة "AirDrop"، وانقر على خيار "Everyone for 10 Minutes" لتتيح رؤية ميزة AirDrop واكتشافها للجميع.

الحل 3. أعد تشغيل جهاز iPhone قسرياً
قد تعطِّل بعض الأخطاء البرمجية الصغيرة أحياناً عمل ميزة AirDrop بالشكل الطبيعي، مما قد يؤدي إلى ظهور رسالة خطأ عدم العثور على الأشخاص فيها. لتحل هذه المشكلة، ننصحك بإعادة تشغيل كلا الجهازين قسرياً. تنطبق الخطوات أدناه على عدة طرازات لأجهزة iPhone:
لجهاز iPhone 6 والأقدم
اعثر على زر "Sleep/Wake"، والذي يوجد عادةً في حافة الجهاز العلوية اليمنى. اعثر الآن على زر "Home" الموجود في مقدمة الجهاز تحت الشاشة. اضغط بعدها ضغطة مطوَّلة على زري "Sleep/Wake" و"Home" في الوقت ذاته.
واصل الضغط على الزرين لمدة 10 ثوانٍ حتى يظهر لك شعار Apple. بعد رؤية شعار Apple، أفلت الزرين كليهما، وسيبدأ جهاز iPhone إعادة التشغيل القسرية.
لجهازي iPhone 7 وiPhone 7 Plus
اعثر أولاً على زر "Sleep/Wake" الموجود في جهة الجهاز اليمنى. اعثر بعدها على زر "Volume Down" الموجود في جهة الجهاز اليسرى. اضغط بعد ذلك وواصل الضغط على زري "Sleep/Wake" و"Volume Down". واصل الضغط على الزرين لـ10 ثوانٍ تقريباً، وأفلتهما عندما يظهر شعار Apple. سيعيد هذا الأمر تشغيل جهاز iOS قسرياً الآن.
لأجهزة iPhone 8، وX، والأحدث
اضغط برقَّة على زر "Volume Up" وأفلته، ثم اتبع ذلك بالضغط فوراً على زر "Volume Down" وإفلاته. اضغط أخيراً على الزر "الجانبي" وواصل الضغط عليه حتى يظهر شعار Apple على الشاشة.

الحل 4. الإزالة من قائمة الحظر
إذا كنت تواجه مشكلات عدم ظهور ميزة AirDrop في جهاز Mac، أو عدم ظهور خيار هذه الميزة في جهاز iPhone، فمن الممكن أن تكون قد أطفأتها. لتحل هذه المشكلة، ولتجعل ميزة AirDrop مرئية مجدداً، اتبع هذه الخطوات:
- الخطوة 1. اذهب إلى تطبيق "Settings" في جهاز iPhone، وتابع إلى ميزة "Screen Time". انقر في هذه الميزة على خيار "Content & Privacy Restrictions"، وسيُطلب منك إدخال "رمز مرور ميزة Screen Time". أدخل كلمة المرور هذه لتتابع.

- الخطوة 2. انقر ضمن قائمة "Content & Privacy Restrictions" الآن على خيار "Allowed Apps". تأكد أيضاً من تشغيل خيار AirDrop. إذا كان الخيار معطَّلاً، فانقر عليه ليصبح في وضع "ON".
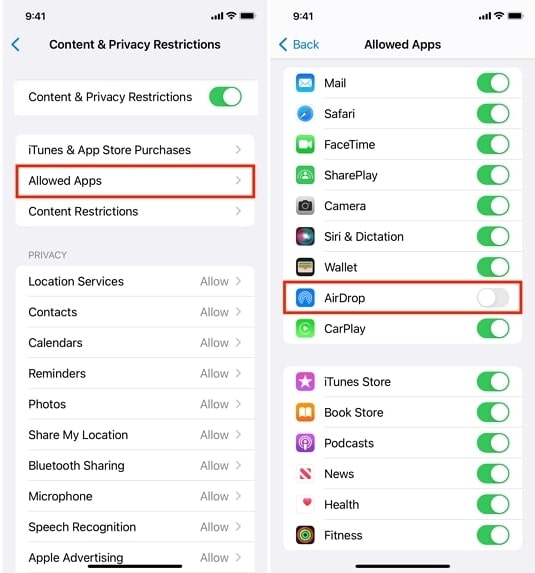
الحل 5. استعادة إعدادات الشبكة
لتحل مشكلات الشبكة المستمرة على الرغم من تغيير إعدادات Wi-Fi، ضع بحسبانك إعادة ضبط إعدادات الشبكة في جهازك باتباع الخطوات التالية:
- الخطوة 1. شغِّل أولاً تطبيق "Settings" في جهاز iPhone واستكشفه. مرر لأسفل بعدها ضمن قائمة الخيارات، وانقر على خيار "General". تابع التمرير لأسفل في قائمة "General" حتى ترى خيار "Transfer or Reset iPhone".

- الخطوة 2. انقر بعدها على خيار "Reset"، ثم على "Reset Network Settings" ضمن هذا القسم. سيطلب جهاز iPhone كلمة مرور الجهاز للتأكيد على هذه العملية. أدخِل كلمة المرور، وأكِّد على إعادة ضبط إعدادات الشبكة.

الحل 6. تواصل مع متجر Apple
بعد الاطلاع على كافة خطوات التصويب هذه، واكتشاف أن ميزة AirDrop ما زالت لا تعمل، قد يدفعك الأمر إلى التوتر. سيكون خيارك الأخير هنا التواصل مع خدمة دعم شركة Apple. ابدأ جلسة الدردشة المباشرة مع أحد ممثلي شركة Apple عن طريق الوصول إلى صفحة الدعم "Support" الرسمية.
من الضروري شرح كافة التعليمات التي اتبعتها بالفعل بالتفصيل لتحل هذه المشكلة. ستمكِّن هذه المعلومات خدمة الدعم من تقديم المقترحات المفيدة لك. فضلاً عن ذلك، سترشدك هذه الخدمة خلال عملية تصويب المشكلات لتحصل على حل المشكلة الدقيق.

الجزء 3: الحل الشامل: العثور على كافة حلول النظام باستخدام Wondershare Dr.Fone – System Repair (لنظام iOS)
هل ما زلت غير قادر على حل خطأ عدم عثور AirDrop على أشخاص في أثناء استخدام هذه الميزة؟ إذا كانت الحالة كذلك، فسيساعدك برنامج Wondershare Dr.Fone – System Repair (لنظام iOS). ستحل هذه الأداة كافة مشكلات الاتصال بميزة AirDrop بسهولة، والتي تتضمن الخطأ المحدد الذي ذكرناه. ليس هذا فحسب، بل يقدم برنامج Dr.Fone أكثر من 150 حل لإصلاح النظام دون اتباع أي طرقٍ معقدة.
يمكن للمستخدمين تطوير نظام iOS إلى نسخة أحدث أو تثبيت نسخة أقدم دون كسر الحماية للتحقق مما إذا كان هذا الأمر سيحل المشكلات المتعلقة بميزة AirDrop. ننصح باستخدام الوضع المتقدم في برنامج Wondershare Dr.Fone إذا كنت تريد إصلاح نظام iOS بعمق دون الاحتفاظ بالبيانات. يمكن فعل كل هذا دون أي تكلفة إضافية، وبوسع المبتدئين حتى الوصول إلى هذه الأداة بسهولة.
ميزات Wondershare Dr.Fone الرئيسية
- استخدم ميزات النسخة الاختبارية بسهولة عن طريق تحديث جهاز iDevice إلى أحدث إصدار Beta اختباري باستخدام Wondershare Dr.Fone.
- أجرِ عملية إصلاح الجهاز العميقة، ودمِّر كافة البيانات ليُصبح جهازك آمناً عند بيعه.
- ادخل إلى وضع الاستعادة ووضع تطوير برمجيات الجهاز الثابتة DFU بسهولة ودون أي تكلفة مخفية.
خطوات استخدام Wondershare Dr.Fone لإصلاح مشكلة عدم العثور على أشخاص في AirDrop
تستطيع استخدام الخطوات المبسَّطة التالية لاستخدام Wondershare Dr.Fone لإصلاح خطأ عدم ظهور ميزة AirDrop:
- الخطوة 1. شغِّل برنامج Wondershare Dr.Fone للمتابعة
لتبدأ عملية الإصلاح، ثبِّت برنامج Wondershare Dr.Fone وشغِّله في جهازك. بعد الوصول إلى الشاشة الرئيسية، انتقل إلى اللوحة اليسرى وانقر على "Toolbox". انقر على "System Repair" من بين الخيارات، وصِل جهاز iOS بحاسوبك الشخصي أو جهاز Mac.

- الخطوة 2. فعِّل وضع Standard Repair واختر أحد البرمجيات الثابتة
ستظهر نافذة بعد وصل الجهاز، فانقر فيها على خيار "iPhone" بما أنك تُصلح نظام iOS. انقر بعد ذلك على خيار "Standard Repair" في النافذة التالية، ثم ضع الجهاز في وضع الاستعادة "Recovery Mode" باتباع تعليمات الدليل "Guide".

- الخطوة 3. عالج مشكلة وضع الاستعادة في نظام iOS
عندما يكون جهاز iPhone في وضع الاستعادة، ستظهر نافذة تحتوي على إصدارات مختلفة لبرمجيات iOS الثابتة. اختر أي إصدار تريده، وانقر على "Download"، وانتظر حتى اكتمال التحميل. انقر على زر "Repair Now" لتجري عملية الإصلاح النهائية، ثم انقر على "Done".

خاتمة
في الختام، عندما يتعلق الأمر بالاتصال السلس، تمثِّل ميزة AirDrop من Apple مثالاً واضحاً. مع ذلك، قد يكون خطأ عدم العثور على أشخاص في ميزة AirDrop محبطاً ومثيراً للتوتر. استكشفنا في هذا الدليل الشامل عدة طرق لمواجهة هذه المشكلة المزعجة. تراوحت هذه الحلول بين الحلول الأساسية، وتعديل الإعدادات، وخطوات تصويب المشكلات المتقدمة.
من المهم معرفة أن كل مشكلة من بين مشكلات AirDrop فريدة، وأن ما يفلح لمستخدم قد لا يفلح لآخر. إذا وجدت نفسك في موقفٍ لا جدوى من استخدام الحلول القياسية فيه، فلا حاجة للشعور باليأس. هنا يحين دور الأدوات المتخصصة مثل برنامج Wondershare Dr.Fone - System Repair (لنظام iOS). إنه حل برمجي موثوق مصمم لمواجهة مشكلات نظام iOS المعقدة، والتي تتضمن تلك التي تؤثر في عمل ميزة AirDrop.
iPhone خطأ
- استعادة بيانات iPhone
- استرداد علامات تبويب Safari المحذوفة من iPad
- إلغاء حذف مقاطع فيديو iPod
- استعادة البيانات المحذوفة أو المفقودة من iPhone 6 Plus
- استعادة البيانات من جهاز iPad التالف بسبب المياه
- استعادة الفيلم المفقود من iPod
- استرداد البيانات المفقودة من جهاز iPhone مكسور
- استعادة البيانات من كلمة مرور iPhone
- استعادة رسائل الصور المحذوفة من iPhone
- استرداد مقاطع الفيديو المحذوفة من iPhone
- استعادة بيانات iPhone لا تعمل بشكل دائم
- برنامج Internet Explorer لأجهزة iPhone
- استرداد البريد الصوتي المحذوف
- تعليق iPhone على شاشة شعار Apple
- جهات الاتصال مفقودة بعد تحديث iOS 13
- أفضل 10 برامج لاستعادة بيانات iOS
- حلول مشاكل iPhone
- iPhone "مشكلة إعدادات"
- إصلاح فون الرطب
- iPhone "مشاكل لوحة المفاتيح"
- iPhone "مشكلة الصدى"
- iPhone "مستشعر القرب"
- iPhone مقفلة
- iPhone "مشاكل الاستقبال"
- مشاكل iPhone 6
- مشاكل الهروب من السجن iPhone
- iPhone "مشكلة الكاميرا"
- iPhone "مشاكل التقويم"
- iPhone "مشكلة الميكروفون"
- فون تحميل المشكلة
- iPhone "القضايا الأمنية"
- iPhone "مشكلة الهوائي"
- الحيل فون 6
- العثور على iPhone بلدي مشاكل
- iPhone المسألة فيس تايم
- iPhone مشكلة GPS
- iPhone مشكلة فيس بوك
- iPhone "مشاكل الصوت"
- iPhone "مشكلة اتصال"
- مشكلة منبه iPhone
- iPhone "المراقبة الأبوية"
- إصلاح فون الإضاءة الخلفية
- iPhone "حجم المشكلة"
- تنشيط فون 6s
- iPhone المحموم
- iPhone جهاز الالتقاط الرقمي
- استبدال البطارية فون 6
- iPhone البطارية
- iPhone "شاشة زرقاء"
- iPhone "للبطارية"
- iPhone "مشكلة البطارية"
- استبدال iPhone الشاشة
- iPhone "شاشة بيضاء"
- فون متصدع الشاشة
- إعادة تعيين كلمة المرور في البريد الصوتي
- iPhone "مشكلة استدعاء"
- iPhone "مشكلة الجرس"
- iPhone "مشكلة الرسائل النصية"
- iPhone "لا مشكلة الاستجابة"
- iPhone "مشاكل المزامنة"
- مشاكل شحن iPhone
- iPhone "مشاكل البرامج"
- iPhone "سماعة رأس المشاكل"
- iPhone "مشاكل الموسيقى"
- iPhone "مشاكل البلوتوث"
- iPhone "مشاكل البريد الإلكتروني"
- تحديد فون مجددة
- iPhone لا يمكن الحصول على اتصال بريد
- iPhone هو "توصيل ذوي" لايتون