ظهرت ميزة AirDrop من شركة Apple لتكون أداة مريحة ورفيعة الجودة. تشتهر هذه الميزة بمشاركتها الملفات، والصور، وغيرها من الأمور بسهولة بين أجهزة Apple. مع ذلك، لا تعد ميزة AirDrop منيعة ضد الأخطاء التي تقع بين الحين والآخر. واجه العديد من مستخدمي أجهزة Mac نصيبهم من الصعوبات المتعلقة بإخفاق عمل ميزة AirDrop.
إذا سبق لك أن تساءلت "لماذا لا تعمل ميزة AirDrop في جهاز Mac؟"، فلا تقلق، إذ واجه الكثير من مستخدمي نظام macOS هذه المشكلة الآن أو في وقتٍ سابق. ستستكشف هذه المقالة المشكلات الاعتيادية التي يمكن أن تسبب عدم عمل ميزة AirDrop في جهاز Mac. سنقدم أيضاً الحلول الفعالة لنساعدك على استعادة عمل خاصيات هذه الميزة.
الجزء 1: عدم عمل ميزة AirDrop في جهاز MacBook: ما الأسباب؟
يمكن لعدة عوامل أن تساهم في خلل ميزة AirDrop. إن اكتساب الرؤى حول هذه الأسباب المحتملة سيمكِّنك من مواجهة المشكلات بفعالية. إليك بعض الأسباب الشائعة لمشكلة عدم ظهور ميزة AirDrop في جهاز Mac:
- مشكلات Bluetooth وWi-Fi: تعتمد ميزة AirDrop على ميزتي Bluetooth وWi-Fi كليهما لتعمل بالطريقة الملائمة. إذا تعطَّلت إحدى ميزتي الاتصال هاتين أو واجهت مشكلات، قد لا تعمل ميزة AirDrop.
- إعدادات الظهور: تمتلك ميزة AirDrop إعدادات ظهور تتيح لك اختيار من بوسعه إرسال الملفات لك (جهات الاتصال فقط أو الجميع). إذا كنت قد ضبطت هذه الإعدادات إلى جهات الاتصال فقط "Contacts Only"، تأكد من وجود الجهاز الذي تحاول المشاركة معه ضمن جهات الاتصال عندك.
- جدار الحماية أو برامج الأمن: في بعض الأحيان، يمكن لبرامج الأمن أو إعدادات جدار الحماية في جهاز MacBook حجب ميزة AirDrop. تحقق من إعدادات جدار الحماية لديك، وتأكد من عدم منعها لاتصالات ميزة AirDrop.
- تحديثات البرامج: يمكن لبرامج macOS أو iOS القديمة أن تسبب مشكلات في التوافق أحياناً. تأكد من تحديث نظام تشغيل جهاز MacBook والبرامج في الجهاز الذي تشارك معه.
- خطأ برمجي مؤقت: في بعض الأحيان، تواجه التكنولوجيا أخطاءً برمجية مؤقتة. جرِّب إغلاق ميزة AirDrop ثم تشغيلها مجدداً، أو أعد تشغيل جهاز MacBook.
الجزء 2: أفضل الحلول لإصلاح مشكلة عدم عمل ميزة AirDrop في جهاز Mac
الآن بعد تعرُّفنا على الأسباب الشائعة لمشكلة عدم عمل AirDrop في أجهزة Mac، حان وقت الحلول. إليك أدناه أفضل 6 حلول لتستعيد عمل ميزة AirDrop:
الحل 1. تحقق من حالة ميزة AirDrop في جهاز Mac
يعد التحقق من تفعيل ميزة AirDrop في جهاز Mac خطوة أولى أساسية لتصويب مشكلات هذه الميزة. تستطيع استخدام التعليمات التالية لتتحقق من حالة ميزة AirDrop في جهاز Mac:
التعليمات: انقر على "Finder" من محطة الإطلاق "Dock" في شاشة جهاز Mac الرئيسية. انقر بعدها على خيار "AirDrop" من الشريط الجانبي الأيسر لتضمن أن خيار "Allow me to be discovered by:" في وضع "Everyone".

الحل 2. تحقق من الاتصال بالشبكة
تعتمد ميزة AirDrop على ميزتي Wi-Fi وBluetooth لتعمل بنجاح. لهذا السبب، من الضروري أن يتصل جهاز Mac والأجهزة الأخرى بالشبكة ذاتها. بوسعك التأكد من تفعيل ميزة Wi-Fi في الجهازين كليهما عن طريق الوصول إلى مركز التحكم "Control Center" فيهما. لأجهزة iOS، يمكن الوصول إليه عن طريق السحب لأسفل من الزاوية العلوية اليمنى، كما يوجد مركز التحكم في أجهزة Mac في الزاوية العلوية اليمنى أيضاً.
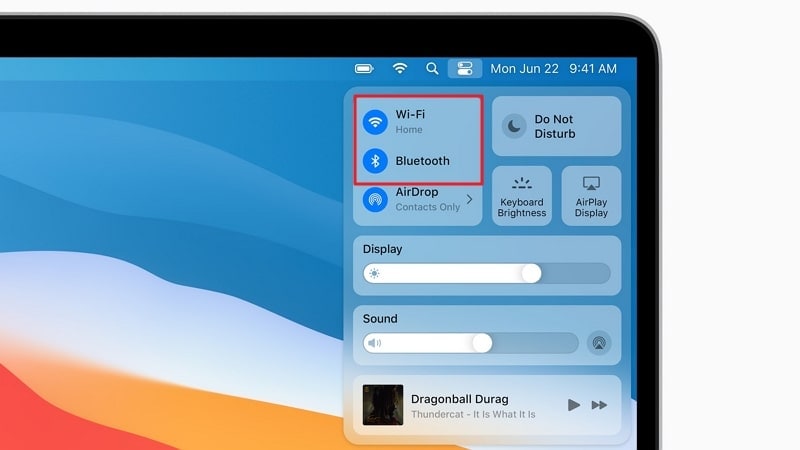
الحل 3. راقب إعدادات جدار الحماية في جهاز Mac
إن مراقبة إعدادات جدار الحماية وتعديلها في جهاز Mac خطوة ضرورية لحل مشكلات ميزة AirDrop. يرجع سبب هذا الأمر إلى حجب جدار الحماية أحياناً لاتصالات الشبكة الواردة التي تعد ضرورية لميزة AirDrop. إليك كيفية التحقق من إعدادات جدار الحماية إدارتها لتحل مشكلة عدم عمل ميزة AirDrop في جهاز Mac:
- الخطوة 1: انقر على شعار "Apple" من الزاوية العلوية اليسرى، ثم انقر على "System Settings". انتقل هنا إلى إعدادات "Network"، وانقر على خيار "Firewall". انقر الآن على خيار "Options" الموجود تحت كلمة "Firewall".

- الخطوة 2: ستحتاج هنا إلى التأكد من إطفاء خيار "Block all incoming connections". سيتعين عليك بعدها تشغيل ميزة "Automatically allow built-in software to receive incoming connections”.
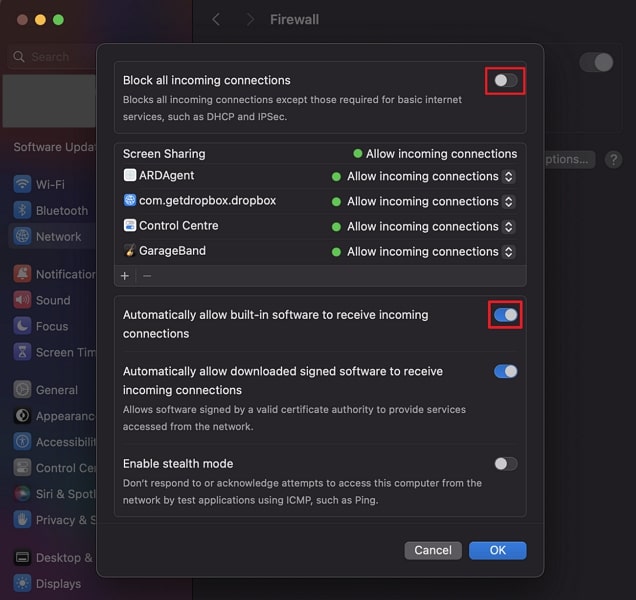
الحل 4. أعد تشغيل جهاز Mac بالشكل المناسب
تعد إعادة تشغيل جهاز Mac بالشكل المناسب خطوة أساسية لتصويب المشكلات. يمكن لهذا الأمر مساعدتك في حل عدة مشكلات متنوعة، والتي تتضمن عدم ظهور ميزة AirDrop في جهاز Mac. يرجع سبب هذا الأمر إلى أن إعادة تشغيل جهاز Mac تزيل الأخطاء البرمجية المؤقتة، وتعيد ضبط كافة العمليات. إليك كيفية إعادة تشغيل جهاز Mac بالشكل الصحيح:
التعليمات: انقر على أيقونة "Apple" في الزاوية العلوية اليسرى من الشاشة لتفتح القائمة. انقر على "Restart" من قائمة Apple المنسدلة. أكِّد على خيار إعادة تشغيل الجهاز عن طريق النقر على "Restart" مجدداً في رسالة التأكيد الفورية.

الحل 5. تأكد من تحديث جهاز Mac إلى آخر إصدار
يعد التأكد من عمل جهاز Mac باستخدام أحدث إصدار لنظام التشغيل أمراً بالغ الأهمية. يحسِّن هذا الأمر أداء الجهاز، ويزيد أمن الجهاز عن طريق أحدث الإصلاحات الأمنية للبرامج. يساعد هذا الأمر في حل الأخطاء البرمجية التي تؤثر في عمل خاصيات ميزة AirDrop. استخدم الإرشادات التالية لتحدِّث نظام macOS إلى أحدث إصدار، ولتصلح مشكلة عدم عمل ميزة AirDrop في جهاز MacBook:
التعليمات: اذهب إلى "System Settings" في جهاز Mac باستخدام قائمة "Apple". انقر فيها على "General" من الشريط الجانبي الأيسر، ثم انقر على "Software Update". انقر الآن على "Update Now" لتبدأ عملية التحديث في حال توافر أي تحديث.

الحل 6. أبقِ الجهازين بقرب بعضهما
يعد الحفاظ على قرب جهاز Mac والجهاز المستهدف في أثناء النقل عبر AirDrop ضرورياً لتبادل الملفات بنجاح. ننصح بوضع الجهازين بمسافة لا تزيد عن 30 قدماً (9 أمتار) بينهما. سيساعد هذا الأمر في ضمان عمل ميزة AirDrop بنجاح. فضلاً عن ذلك، تأكد من تفعيل ميزتي Wi-Fi وBluetooth في جهاز Mac وأجهزة الوجهة.
نصيحة جانبية: العثور على أفضل حل لمشكلة عدم عمل ميزة AirDrop في أجهزة iPhone وiPad
عندما يتعلق الأمر بعدم عمل ميزة AirDrop للنقل من جهاز iPhone إلى جهاز Mac، من الممكن أن تكمن المشكلة في جهاز iOS. يمكن أن يمنع خطأٌ أو عطلٌ ما في البرنامج ميزة AirDrop من العمل بنجاح. في هذا الموقف، قد تكون محاولة حل مثل هذه المشكلات يدوياً مهمة شاقة، وقد تكون عديمة الجدوى حتى. لهذا السبب، ننصحك باستخدام أداة موثوقة لإصلاح نظام iOS، وهي Wondershare Dr.Fone.
يقدِّم برنامج Dr.Fone وضعين رفيعي الجودة لإصلاح نظام iOS، وهما وضع الإصلاح القياسي (Standard Repair)، ووضع الإصلاح المتقدم (Advanced Repair). يمكن لوضع الإصلاح القياسي إصلاح مشكلات نظام iOS دون فقدان البيانات، أما وضع الإصلاح المتقدم، فيمكنه إصلاح أعقد المشكلات المتعلقة بالبرامج وأعندها حتى. باستخدام Wondershare Dr.Fone، سيكون بمقدورك إصلاح مشكلات نظام iOS مثل الإقلاع المتكرر، وتوقف عمل التطبيقات، والشاشة السوداء، وما إلى ذلك.
الميزات الرئيسية لبرنامج Wondershare Dr.Fone
- باستخدام Dr.Fone، ستتمكن من تطوير نظام iOS أو تثبيت نسخة أقدم منه في جهازك الذي يعمل بهذا النظام.
- يساعدك هذا البرنامج في تطوير جهاز iOS إلى أحدث إصدارات Beta الاختبارية المتاحة.
- يتيح لك هذا البرنامج الدخول في وضع الاستعادة (Recovery Mode) ووضع تحديث البرمجيات الثابتة للجهاز (DFU) بنقرة واحدة فقط.
خطوات إصلاح مشكلة عدم عمل ميزة AirDrop في جهاز iPhone أو iPad عن طريق برنامج Wondershare Dr.Fone
إليك كيفية إصلاح مشكلة عدم عمل ميزة AirDrop للنقل من جهاز iPhone إلى Mac باستخدام Wondershare Dr.Fone:
- الخطوة 1: ثبِّت برنامج Dr.Fone وشغِّل أداة System Repair
في البداية، عليك امتلاك أحدث إصدار من برنامج Wondershare Dr.Fone في جهازك. حال فتح البرنامج، انتقل إلى لوحة الأدوات الموجودة في اليسار، وانقر على "Toolbox". انقر بعدها على خيار "System Repair" من بين الخيارات الظاهرة لتبدأ.

- الخطوة 2: صِل جهاز iOS، وانقر على خيار iOS Repair
لتبدأ عملية إصلاح ميزة AirDrop، صِل أولاً نظامك بجهاز iOS، ثم انقر على "iPhone" من بين خيارات الجهاز. انقر في النافذة التالية على خيار "iOS Repair"، ثم على "Standard Repair". حان الآن وقت وضع الجهاز في وضع الاستعادة "Recovery Mode" عن طريق اتباع الإرشادات الظاهرة على الشاشة.

- الخطوة 3: أصلح مشكلة بقاء الجهاز عالقاً في وضع الاستعادة Recovery Mode
عندما يدخل جهازك في وضع "Recovery Mode"، سترى عدة إصدارات لبرمجيات iOS الثابتة. انقر على خيار "Download" لأي إصدار من بينها لتبدأ عملية تحميل برمجيات iOS الثابتة. انقر أخيراً على زر "Repair Now"، ثم انقر على "Done" بعد الإصلاح لتنهي العملية. ستصلح هذه العملية مشكلة عدم عمل ميزة AirDrop للنقل من جهاز iPhone إلى جهاز Mac.

أسئلة شائعة وتعليمات إضافية حول ميزة AirDrop
خاتمة
في الخلاصة، أحدثت ميزة AirDrop ثورة بتسهيل مشاركة الملفات بين أجهزة Mac وiOS، لكنها ما زالت عرضة لمواجهة بعض المشكلات بين الحين والآخر. استكشفنا في هذه المقالة الأسباب الشائعة لمشكلة عدم عمل ميزة AirDrop في جهاز Mac مع أفضل الحلول لها. فمن التحقق من توافق الجهاز إلى إعدادات جدار الحماية، غطينا تشكيلة متنوعة من الحلول.
أحد الحلول التي يمكن أن تكون نافعة على وجه الخصوص عند مواجهة مشكلات نظام iOS الأكثر تعقيداً برنامج Wondershare Dr.Fone. تقدم أداة إصلاح iOS الشاملة هذه تشكيلة واسعة من الميزات، كما تتضمن القدرة على إصلاح مختلف المشكلات في نظام iOS.
iPhone خطأ
- استعادة بيانات iPhone
- استرداد علامات تبويب Safari المحذوفة من iPad
- إلغاء حذف مقاطع فيديو iPod
- استعادة البيانات المحذوفة أو المفقودة من iPhone 6 Plus
- استعادة البيانات من جهاز iPad التالف بسبب المياه
- استعادة الفيلم المفقود من iPod
- استرداد البيانات المفقودة من جهاز iPhone مكسور
- استعادة البيانات من كلمة مرور iPhone
- استعادة رسائل الصور المحذوفة من iPhone
- استرداد مقاطع الفيديو المحذوفة من iPhone
- استعادة بيانات iPhone لا تعمل بشكل دائم
- برنامج Internet Explorer لأجهزة iPhone
- استرداد البريد الصوتي المحذوف
- تعليق iPhone على شاشة شعار Apple
- جهات الاتصال مفقودة بعد تحديث iOS 13
- أفضل 10 برامج لاستعادة بيانات iOS
- حلول مشاكل iPhone
- iPhone "مشكلة إعدادات"
- إصلاح فون الرطب
- iPhone "مشاكل لوحة المفاتيح"
- iPhone "مشكلة الصدى"
- iPhone "مستشعر القرب"
- iPhone مقفلة
- iPhone "مشاكل الاستقبال"
- مشاكل iPhone 6
- مشاكل الهروب من السجن iPhone
- iPhone "مشكلة الكاميرا"
- iPhone "مشاكل التقويم"
- iPhone "مشكلة الميكروفون"
- فون تحميل المشكلة
- iPhone "القضايا الأمنية"
- iPhone "مشكلة الهوائي"
- الحيل فون 6
- العثور على iPhone بلدي مشاكل
- iPhone المسألة فيس تايم
- iPhone مشكلة GPS
- iPhone مشكلة فيس بوك
- iPhone "مشاكل الصوت"
- iPhone "مشكلة اتصال"
- مشكلة منبه iPhone
- iPhone "المراقبة الأبوية"
- إصلاح فون الإضاءة الخلفية
- iPhone "حجم المشكلة"
- تنشيط فون 6s
- iPhone المحموم
- iPhone جهاز الالتقاط الرقمي
- استبدال البطارية فون 6
- iPhone البطارية
- iPhone "شاشة زرقاء"
- iPhone "للبطارية"
- iPhone "مشكلة البطارية"
- استبدال iPhone الشاشة
- iPhone "شاشة بيضاء"
- فون متصدع الشاشة
- إعادة تعيين كلمة المرور في البريد الصوتي
- iPhone "مشكلة استدعاء"
- iPhone "مشكلة الجرس"
- iPhone "مشكلة الرسائل النصية"
- iPhone "لا مشكلة الاستجابة"
- iPhone "مشاكل المزامنة"
- مشاكل شحن iPhone
- iPhone "مشاكل البرامج"
- iPhone "سماعة رأس المشاكل"
- iPhone "مشاكل الموسيقى"
- iPhone "مشاكل البلوتوث"
- iPhone "مشاكل البريد الإلكتروني"
- تحديد فون مجددة
- iPhone لا يمكن الحصول على اتصال بريد
- iPhone هو "توصيل ذوي" لايتون