عدم رنين IPhone هو المشكلة التي واجهها المستخدمون لـ Apple عادة. يمكن أن تكون هناك أسباب كثيرة لعدم رنين iPhone للمكالمات. معظم الوقت، يلاحظ أن هناك فقط مشكلة متعلقة ببرمجيات وراء هذا. ولكن، يمكن أن تكون مشكلة بأجهزة هاتفك أيضا. إن كان iPhone الخاص بك لا يرن عند قفله، فلا تقلق. لقد توصلنا إلى هذا المنشور المفيد الذي سيساعدك لإصلاح هذه المشكلة في وقت قصير.
فيما يلي 6 حلول لإصلاح مشكلة عدم رنين iPhone بسرعة.
الجزء 1: تحقق إن كان الرنان قد تم تشغيله أو إيقاف تشغيله
يرتكب معظم الناس خطأ المبتدئ من كتم صوت هواتفهم وينساه بعده. قد تقوم بكتم صوت هاتفك أثناء تلقي المكالمة، ولكن من المهم أن تقوم بإعادته إلى الرنان مرة أخرى. وغني عن القول، إن كان رنان هاتفك يتم إيقاف تشغيله، إذن iPhone لن يرن بعد تلقي المكالمة. تعلم كيفية حل مشكلة عدم رنين iPhone بهذه الخطوات.
1. تحقق من أن زر الرنان/الكتم يتم تشغيله في هاتفك. مثاليا، يقع في الجانب الأيسر للجهاز.
2. إن كان تم سحب الزر عن الشاشة، بمعنى أن هاتفك في وضع كتم الصوت. يمكنك أن ترى خط برتقالي رفيع في هذه الحالة.
3. اضغط الزر تجاه الشاشة وقم بتشغيل الرنان.
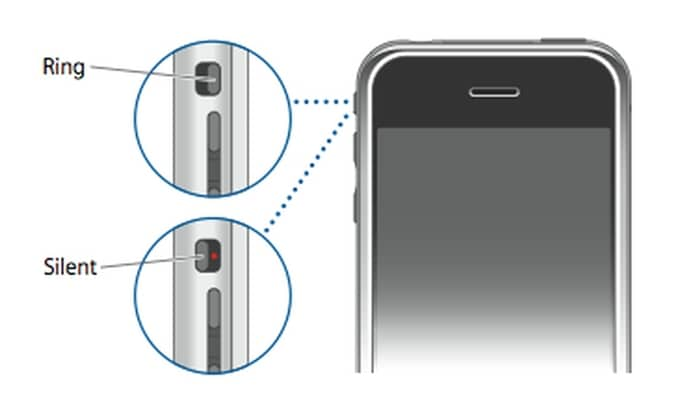
الجزء 2: تحقق إن كان "عدم الإزعاج" تم تشغيله
إن كان بعد تشغيل الرنان في هاتفك، ولا يزال غير قادر في إصلاح هذه المشكلة، فتحقق إما أن قد وضعت iPhone الخاص بك في وضع DND أم لا. يمكن أن يتم القيام به في طرق عديدة. قد قمنا بإدراج 3 طرق لإصلاح عدم رنين iPhone للمكالمات بإيقاف تشغيل الوضع "عدم الإزعاج" هنا.
1. إيقاف وضع DND من مركز التحكم
أسهل الطريقة لتحقق من أن الوضع "عدم الإزعاج" في وضع التشغيل أو إيقاف التشغيل هي بزيارة مركز تحكمه. فقط اسحب لأعلى هاتفك وتأكد من أن رمز DND (القمر في الدائرة السوداء) لا يتم تمكينه. إن كان تم تمكينه، فاضغط عليه مرة أخرى لإيقاف تشغيله.
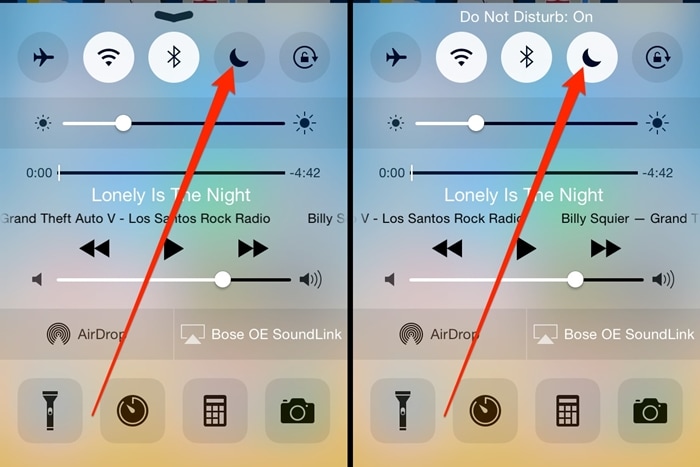
2. إيقاف تشغيل وضع DND من الإعدادات
بالإضافة إلى ذلك، يمكنك زيارة إعدادات هاتفك > عدم الإزعاج وتأكد من أن يتم إيقاف تشغيل ميزة يدوية. يمكنك أيضا إيقاف تشغيل خيار DND مجدول لتحقق كل شيء مرة أخرى.
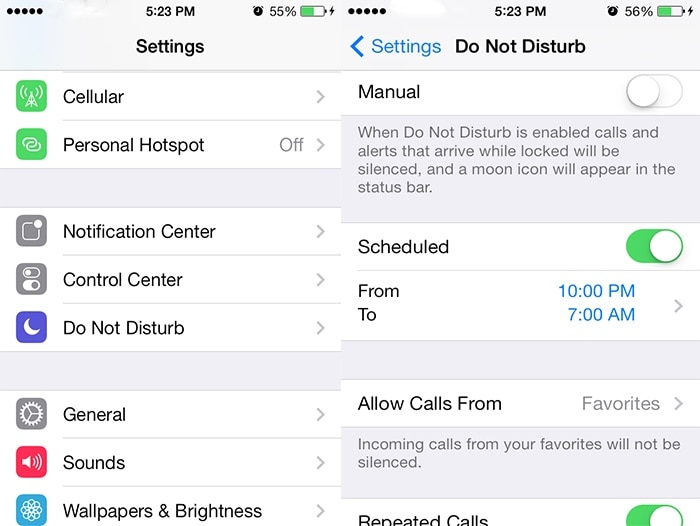
3. إيقاف تشغيل وضع DND عبر Siri
أسهل الطريقة لإيقاف تشغيل وضع DND بأخذ المساعدة من Siri. بعد تنشيط Siri، ما عليك سوى قول الأمر مثل "قم بإيقاف تشغيل عدم الإزعاج". سيقوم Siri ببساطة بمعالجة الأمر ويتأكد من أن وضع DND يتم إيقاف تشغيله من خلال عرض الرسالة التالية.
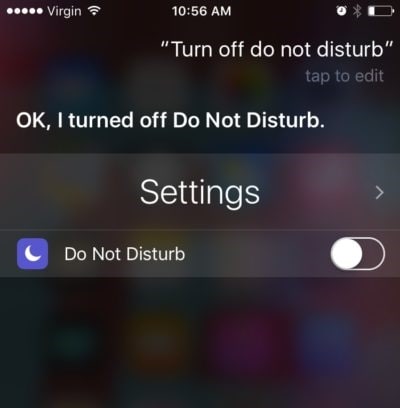
الجزء 3: ارفع مستوى الصوت لـ iPhone
بعد تنفيذ الاقتراح المذكور أعلاه، ستتمكن من تحقق سبب عدم رنين iPhone عند قفله. إن كان لا تزال المشكلة، فمن المحتمل أن هناك مشكلة متعلقة بالأجهزة مع هاتفك أيضا. أولا، افتح هاتفك واضغط على زر رفع مستوى الصوت. إن كان مستجيبا، فرمز الرنان سيظهر على شاشتك.
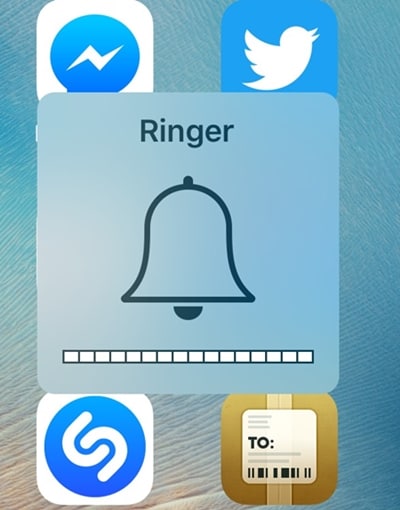
بدلا من ذلك، يمكنك أيضا أن تزور إعدادات هاتفك لرفع مستوى الصوت. للقيام بهذا، انتقل إلى Settings > Sounds & Haptics وتحت خيار "Ringer and Alerts"، بمجرد رفع مستوى الصوت لهاتفك. يمكنك أيضا وضعه في المستوى الأقصى من أجل اختبار ما إن كان الرنان يعمل أم لا. هذا سيساعدك في حل مشكلة عدم رنين iPhone للمكالمات.
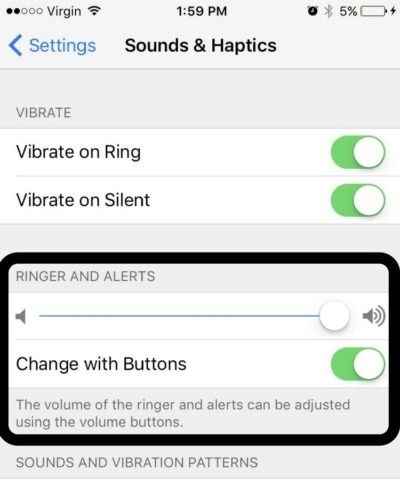
الجزء 4: جرب نغمة رنين مختلفة
وهناك الاحتمالات أن ستكون المشكلة بنغمة الرنين الافتراضية أيضا. إن كان الملف قد أفسد، فيلاحظ أن iPhone لا يرن عند قفله. أفضل الطريقة لحل هذه المشكلة بعدم رنين iPhone هي بمجرد تغيير نغمة الرنين الافتراضية للهاتف.
للقيام بهذا، انتقل إلى إعدادات الجهاز > الصوت > علامة تبويب نغمة الرنين. هذا سيعرض قائمة خيارات لنغمة الرنين لهاتفك. فقط اضغط على أي خيار مرغوب فيه لسماع معاينته. اختره لتجعله نغمة الرنين الجديد لهاتفك وغادر لحفظ اختيارك. ثم، اتصل بهاتفك من جهاز آخر لتحقق من أنه يعمل أم لا.
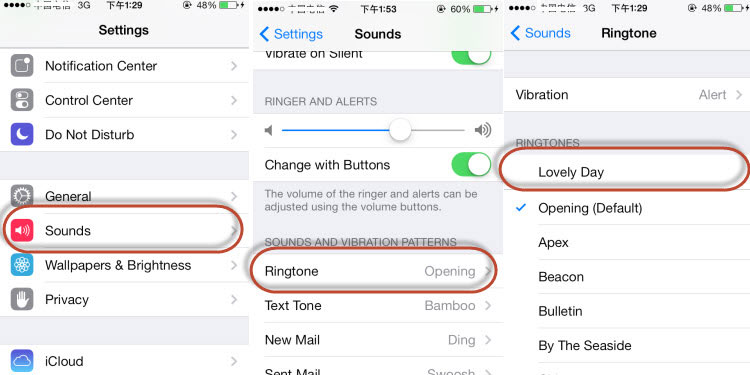
الجزء 5: قم بإعادة تشغيل iPhone لإصلاح عدم رنين iPhone
يعد هذا من بين أفضل الحلول لعدم رنين iPhone للمكالمات الذي يعمل في معظم الأوقات. ما عليك سوى القيام بإيقاف تشغيل هاتفك وإعادة تشغيله لإصلاح مشكلة عدم رنين iPhone. للقيام بهذا، فقط اضغط طويلا على زر Power (السكون/التنشيط) حتى تحصل على خيار شريط التمرير لـ Power على الشاشة. الآن، فقط قم بتمرير شاشتك لإيقاف تشغيل هاتفك. بعد الانتظار لفترة، اضغط عليه مرة أخرى لإعادة تشغيله.
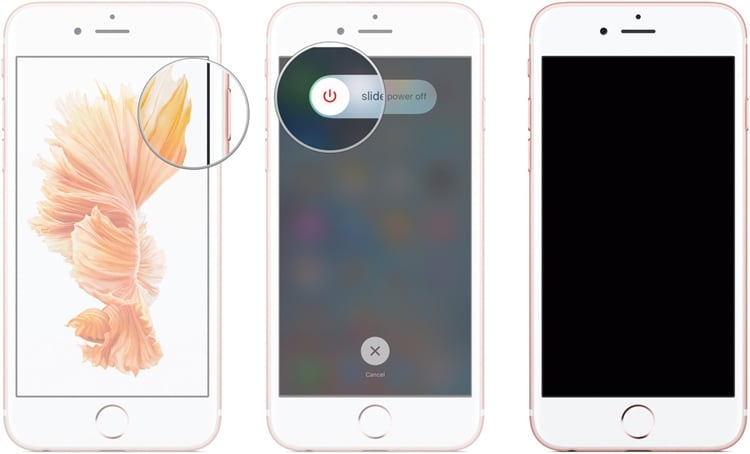
كثير من المستخدمين أيضا يقومون بإعادة الضبط الكلي لهواتفهم لحل مشكلة عدم رنين iPhone عند قفله. إن كنت تستخدم iPhone 6s أو أي جهاز جيل أقدم، فببساطة أن تضغط طويلا على زر الصفحة الرئيسة وزر التشغيل في نفس الوقت لمدة على الأقل 10 دقائق. هذا سيجعل شاشة هاتفك سوداء وستتم إعادة تشغيله.
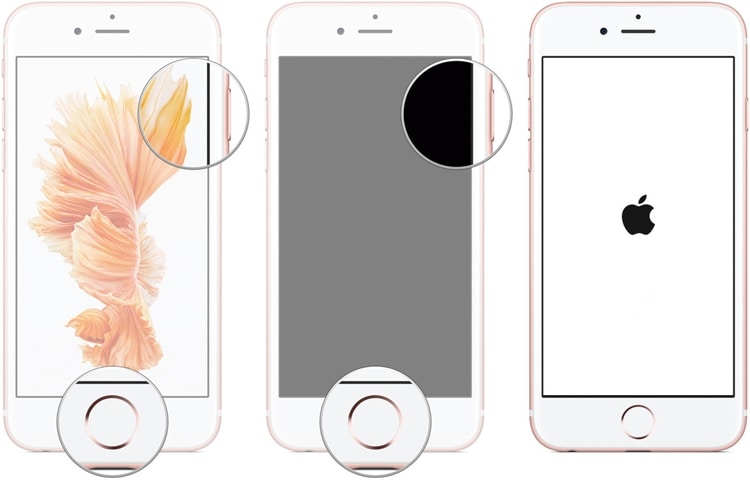
ل iPhone 7 و iPhone 7 Plus - بدلا من زر الصفحة الرئيسة، اضغط طويلا على زر Power وزر خفض مستوى الصوت في نفس الوقت لإعادة الضبط الكلي.
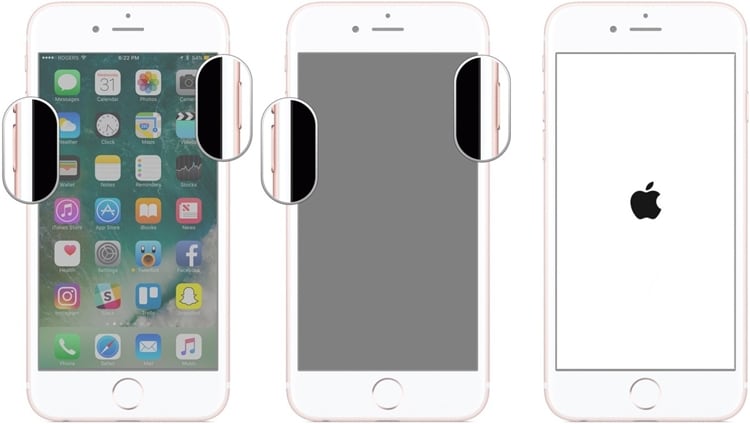
الجزء 6: قم بإعادة الضبط المصنعي لـ iPhone لإصلاح مشكلة عدم رنين iPhone
إن تبدو أن الوسائل الأخرى لم تنفع، فقد تحتاج إلى أخذ بعض الإجراءات الإضافية لإصلاح مشكلة عدم رنين iPhone للمكالمات. في حالة كون هاتفك مفسدا، يمكنك ببساطة وضعه في الإعدادات المصنعية وحل هذه المشكلة. رغم أن هذا سيمسح البيانات في جهازك فمن المستحسن لإنشاء النسخة الاحتياطية مقدما.
بعد إنشاء النسخة الاحتياطية لبياناتك باستخدام أداة Dr.Fone - iOS Data Backup & Restore يمكنك إعادة ضبط هاتفك باتباع هذه الإرشادات:
1. زر إعدادات هاتفك > العام > علامة تبويب إعادة الضبط
2. من هنا، ستحصل على خيارات مختلفة لإعادة ضبط جهازك. اضغط على خيار "Erase all content and settings" لاستمرار.
3. إنه سيتم إنشاء تحذير منبثق. يمكنك النقر على زر "Erase iPhone" لتأكيد اختيارك.
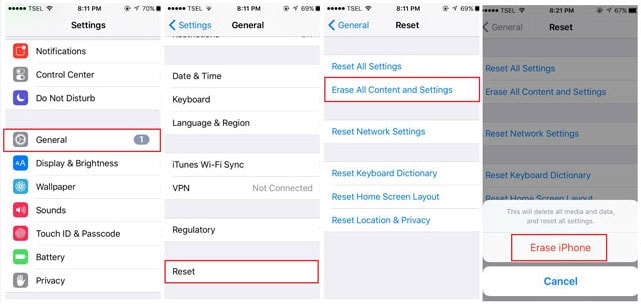
انتظر لبعض الوقت لأن البيانات في هاتفك سيتم مسحها وسيتم إعادة تشغيله باستعادة الإعدادات المصنعية.
بعد اتباع هذه الخطوات، ستتمكن من تعلم كيفية حل مشكلة عدم رنين iPhone. نحن متأكدون من أن هذه الاقتراحات ستساعدك في مناسبات عديدة وسماحك بإصلاح مشكلة عدم رنين iPhone عند قفله أيضا. استمر وجربها ولا تتردد في مشاركة هذه الحلول السريعة مع زملائك أيضا.
iPhone خطأ
- استعادة بيانات iPhone
- استرداد علامات تبويب Safari المحذوفة من iPad
- إلغاء حذف مقاطع فيديو iPod
- استعادة البيانات المحذوفة أو المفقودة من iPhone 6 Plus
- استعادة البيانات من جهاز iPad التالف بسبب المياه
- استعادة الفيلم المفقود من iPod
- استرداد البيانات المفقودة من جهاز iPhone مكسور
- استعادة البيانات من كلمة مرور iPhone
- استعادة رسائل الصور المحذوفة من iPhone
- استرداد مقاطع الفيديو المحذوفة من iPhone
- استعادة بيانات iPhone لا تعمل بشكل دائم
- برنامج Internet Explorer لأجهزة iPhone
- استرداد البريد الصوتي المحذوف
- تعليق iPhone على شاشة شعار Apple
- جهات الاتصال مفقودة بعد تحديث iOS 13
- أفضل 10 برامج لاستعادة بيانات iOS
- حلول مشاكل iPhone
- iPhone "مشكلة إعدادات"
- إصلاح فون الرطب
- iPhone "مشاكل لوحة المفاتيح"
- iPhone "مشكلة الصدى"
- iPhone "مستشعر القرب"
- iPhone مقفلة
- iPhone "مشاكل الاستقبال"
- مشاكل iPhone 6
- مشاكل الهروب من السجن iPhone
- iPhone "مشكلة الكاميرا"
- iPhone "مشاكل التقويم"
- iPhone "مشكلة الميكروفون"
- فون تحميل المشكلة
- iPhone "القضايا الأمنية"
- iPhone "مشكلة الهوائي"
- الحيل فون 6
- العثور على iPhone بلدي مشاكل
- iPhone المسألة فيس تايم
- iPhone مشكلة GPS
- iPhone مشكلة فيس بوك
- iPhone "مشاكل الصوت"
- iPhone "مشكلة اتصال"
- مشكلة منبه iPhone
- iPhone "المراقبة الأبوية"
- إصلاح فون الإضاءة الخلفية
- iPhone "حجم المشكلة"
- تنشيط فون 6s
- iPhone المحموم
- iPhone جهاز الالتقاط الرقمي
- استبدال البطارية فون 6
- iPhone البطارية
- iPhone "شاشة زرقاء"
- iPhone "للبطارية"
- iPhone "مشكلة البطارية"
- استبدال iPhone الشاشة
- iPhone "شاشة بيضاء"
- فون متصدع الشاشة
- إعادة تعيين كلمة المرور في البريد الصوتي
- iPhone "مشكلة استدعاء"
- iPhone "مشكلة الجرس"
- iPhone "مشكلة الرسائل النصية"
- iPhone "لا مشكلة الاستجابة"
- iPhone "مشاكل المزامنة"
- مشاكل شحن iPhone
- iPhone "مشاكل البرامج"
- iPhone "سماعة رأس المشاكل"
- iPhone "مشاكل الموسيقى"
- iPhone "مشاكل البلوتوث"
- iPhone "مشاكل البريد الإلكتروني"
- تحديد فون مجددة
- iPhone لا يمكن الحصول على اتصال بريد
- iPhone هو "توصيل ذوي" لايتون