لا يسمح عصر وسائل التواصل الاجتماعي بلحظة من الغياب. ولذلك، الاتصال المستمر من المتطلبات الضرورية لمعظمنا. بالإضافة إلى ذلك، تحتاج إلى هاتفك للقيام بكل شيء تقريبا في اليوم. من حجز سيارة أجرة، استلام رسائل العمل المهمة، إلى الاتصال بعائلتك في المساء، أصبح اتصال هاتفك غير قابل للتفاوض. ولكن إن كان iPhone 6 يستمر في البحث عن الخدمة، ستحدث مشكلات. بالإضافة إلى ذلك، سيتم استنزاف بطارية هاتفك بسرعة لأن هاتفك iPhone سيستمر في محاولة الاتصال. إذا، فإن مشكلة iPhone العالق بالبحث، يجب حله في أقرب وقت ممكن.
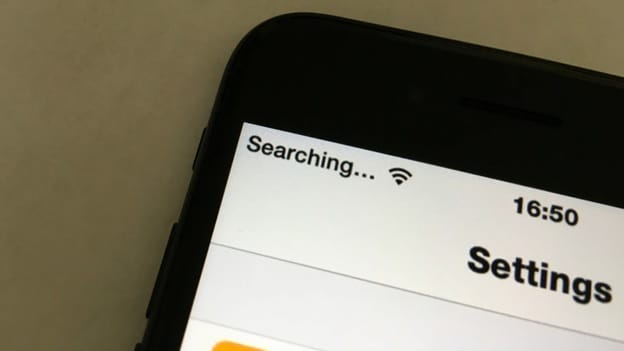
8 حلول لإصلاح مشكلة iPhone العالق بالبحث
1. التحقق من نطاق التغطية الخاصة بك.
خطوتك الأولى والمهمة ستكون بالتحقق إن كنت في نطاق التغطية. قد تبدو هذه واضحة للغاية ولكنها من الأخطاء الشائعة. لذا تأكد من تفعيل البيانات الخلوية.
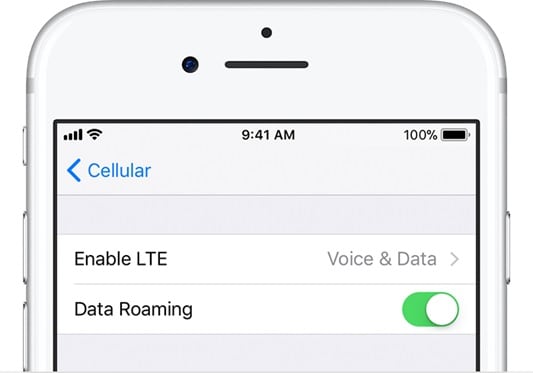
وفي حالة الاتصال بالشبكة الخلوية قد تسبب المشكلة، لذا عليك بالتأكد من أن إعدادات البيانات الخلوية فعالة بالانتقال إلى Settings> Cellular> Switch ON.
أثناء السفر، تأكد من تفعيل التجوال على هاتفك iPhone. انتقل إلى قائمة Settings > ثم حدد Cellular > ثم Cellular Data Options> ثم تفعيل Data Roaming
2. حاول تفعليه وإيقافه مجددا.
قد يبدو هذا سهلا جدا ولكنه هو الطريق الفعال لإعادة تشغيل شبكة الاتصال الخلوية لهاتفك iPhone إن كان هاتفك iPhone عالق بالبحث. إغلاق هاتفك iPhone لتشغيله مجددا يساعدك لبدء تشغيل العديد من البرامج الخلفية من جديد. هذه البرامج الخلفية الصغيرة تنشئ أحيانا مشكلات شبكة الاتصال التي تؤخر الاتصال مؤقتا.
لإيقاف تشغيل iPhone الخاص بك، اضغط على زر التشغيل حتى يظهر "تمرير لإيقاف التشغيل" على الشاشة. اسحب الأيقونة عبر الشاشة بأصبعك. انتظر لمدة 20 ثانية ليتم إغلاقه تماما وأعد فتحه بالضغط على زر التشغيل حتى يظهر شعار Apple على الشاشة.

يتم حل مشكلة الاتصال إذا اختفى "جاري البحث..." إلى الأبد. ومع ذلك، إن كنت لا تزال تواجه المشكلة نفسها، فقد ترغب في الحلول التالية.
3. تحديث إعدادات الناقل الخاصة بك
الحل التالي الذي عليك محاولته هو تحديث إعدادات الناقل الخاصة بك إن كان هاتفك iPhone 6 يستمر بالبحث عن الخدمة. إبقاء إعدادات الناقل الخاصة بك محدثة أمر مهم بحيث أن هذه قد تساعد لإصلاح بعض مشكلات الشبكة الخلوية.
أولا، تأكد من أن هاتفك iPhone متصل بـ Wi-Fi
لمعرفة الإصدار لإعدادات الناقل على جهازك، اضغط علىSettings > General > About ثم ابحث عن الناقل.
للتحقق من التحديث - اذهب إلى قائمة Settings > ثم اضغط على General > ثم على> About. إن ظهر أي تحديث، ستجد خيارا لتحديث إعدادات الناقل الخاصة بك.
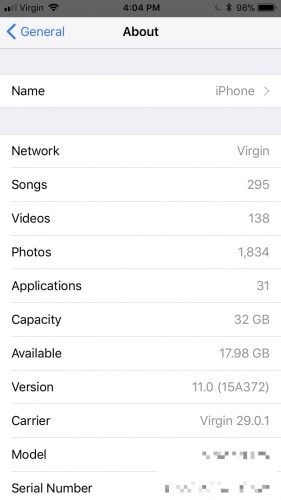
4. أخرِج بطاقة SIM وقم بإرجاعها مجددا
بطاقة SIM هي التي تتصل بالنواقل اللاسلكية لمنحك شبكة الاتصال. في بعض الأحيان، بإمكان بطاقة SIM الخاصة بك أن تكون السبب في مشكلة الاتصال. أخرجها ونظفها ثم أرجعها مجددا في الخانة ذاتها.

تحقق مما إن كانت مشكلة الاتصال قد حُلت.
ملاحظة: في حالة تلف بطاقة SIM أو لا تتناسب درج بطاقة SIM، عليك بالاتصال بالناقل الخاص بك.
5. إعادة ضبط إعدادات شبكة الاتصال
إن قمت بتغيير إعدادات هاتفك iPhone من دون قصد، إذن إعادة ضبطه إلى الضبط المصنعي الافتراضي محاولة مؤكدة للتخلص من مشكلة شبكة الاتصال. إن القيام بهذا سيعيد ضبط شبكات اتصال Wi-Fi وكلمات مرورها، أي إعدادات خلوية، VPN، وإعدادات APN التي قمت باستخدامها فيما سبق. لذلك، نأمل أن هذه الطريقة ستساعدك في حل هاتفك iPhone العالق بالبحث.
انتقل إلى Settings > General > Reset > Reset Network Settings
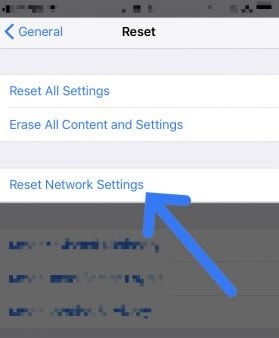
ملاحظة: سيقوم هذا بحذف كل كلمات المرور المحفوظة سابقا، على سبيل المثال، كلمة مرور Wi-Fi على هاتفك. تأكد من كتابتها في مكان ما أو القيام بالنسخة الاحتياطية لكل معلومات شبكة الاتصال المهمة المحفوظة على هاتفك قبل الاستمرار.
6. تحديث iPhone
من المهم جدا تحديث هاتفك iPhone لأحدث إصداراته. قد يبدوا هذا واضحا للغاية ولكنه جدير بالذكر والمحاولة. يتم إطلاق التحديثات لإصلاح الأخطاء والمشكلات التي قد تواجهها أجهزتك لذا من المهم إبقاؤها محدثة لأحدث إصدار.
ولذلك، انتقل إلى settings> general option ثم اختر التحديث البرمجي لأحدث إصدار.

7. الاتصال بشركة الناقل
إن فشل كل شيء لإصلاح مشكلة iPhone العالق بالبحث، فقد حان الوقت للاتصال بشركة الناقل ومعرفة إن كانت هناك مشكلة من قبلها. تحقق مما إن كان هناك انقطاع في المنطقة وأن جهازك ليس محظورا من استلام الشبكة الخلوية وأن خطة البيانات نشيطة.
إن كنت تحتاج إلى مساعدة في البحث عن صفحة خدمة الناقل اللاسلكية، استخدم مقال دعم ناقل Apple للحصول على الدعم المتعلق بالناقل .
8. استعادة هاتفك iPhone بواسطة وضع DFU
إن جهاز تحديث البرامج الثابتة لهاتفك iPhone أن يكون الحل الأخير لحل مشكلة iPhone العالق بالبحث، ولكن في كثير من الأحيان، هذا سيحل مشكلات شبكة الاتصال باتفك. إن تعرضت البرامج الثابتة الخاص بك للتلف بشكل ما وهذا نادرا ما يكون ممكنا ولكنه محتمل، فإن استعادة هاتفك iPhone إلى الإعدادات المصنعية سيؤدي إلى التخلص منه.
ضع في اعتبارك، أن استعادة iPhone تقوم بحذف كل شيء بالهاتف ويعيد برنامجه إلى إعدادات المصنع. لذا، قم بالنسخة الاحتياطية لكل معلوماتك سواء على iCloud أو iTunes وبعد ذلك استخدمهم لاستعادة النسخة الاحتياطية إلى iPhone الذي تم ضبطه حديثا.
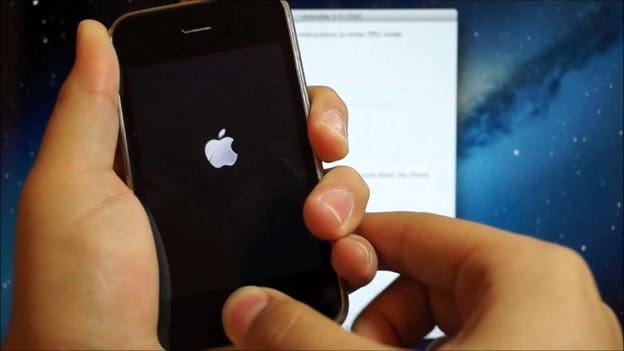
وللقيام بذلك، أولا، قم بتوصيل هاتفك iPhone بحاسوبك > افتح iTunes. بإمكانك إبقاء هاتفك iPhone مغلقا أثناء القيام بهذا.
بعد ذلك، اضغط/امسك زر النوم وزر الصفحة الرئيسي لجهاز iPhone 6 وما قبله أو زر تخفيض الصوت (iPhone 7 وما بعده) معا لمدة 8 ثوان.
حرر زر النوم ولكن أمسك بزر الصفحة الرئيسة (iPhone 6 وما قبله) أو زر تخفيض الصوت (iPhone 7 وما بعده) حتى يستكشف iTunes جهاز iPhone في وضع الاسترداد.
وأخيرا، اترك زر الصفحة الرئيسة للجهاز. بعد ذلك، ستتحول شاشة هاتفك iPhone سوداء كاملا ودخل في وضع DFU.
وأخيرا، قم الآن باستعادة النسخة الاحتياطية الخاص بك إلى iPhone بالاستعانة بـ iTunes.
ملاحظة: إن قمت بوضع DFU لاستعادة هاتفك iPhone ولكن لم يتم إصلاح المشكلة، لا تقلق، ففريق دعم Apple دائما هناك للعناية بمشكلة جهازك، بإمكانك الاتصال بهم عبر:
https://support.apple.com/en-in
إن كان iPhone 6 يواجه مشكلات في الاتصال وتتساءل، "لماذا يستمر هاتفي iPhone بالبحث عن الخدمة"، إذن فكل/أي من هذه الحلول سيساعدك. إن لم يتم ذلك، إذن فقد حان الوقت لإرساله للتصليح. ولكن إن كنت سترسله للتصليح، عليك بمحاولة كل الطرق في الكتاب لتوفير المال والوقت. حظا سعيدا!
iPhone خطأ
- استعادة بيانات iPhone
- استرداد علامات تبويب Safari المحذوفة من iPad
- إلغاء حذف مقاطع فيديو iPod
- استعادة البيانات المحذوفة أو المفقودة من iPhone 6 Plus
- استعادة البيانات من جهاز iPad التالف بسبب المياه
- استعادة الفيلم المفقود من iPod
- استرداد البيانات المفقودة من جهاز iPhone مكسور
- استعادة البيانات من كلمة مرور iPhone
- استعادة رسائل الصور المحذوفة من iPhone
- استرداد مقاطع الفيديو المحذوفة من iPhone
- استعادة بيانات iPhone لا تعمل بشكل دائم
- برنامج Internet Explorer لأجهزة iPhone
- استرداد البريد الصوتي المحذوف
- تعليق iPhone على شاشة شعار Apple
- جهات الاتصال مفقودة بعد تحديث iOS 13
- أفضل 10 برامج لاستعادة بيانات iOS
- حلول مشاكل iPhone
- iPhone "مشكلة إعدادات"
- إصلاح فون الرطب
- iPhone "مشاكل لوحة المفاتيح"
- iPhone "مشكلة الصدى"
- iPhone "مستشعر القرب"
- iPhone مقفلة
- iPhone "مشاكل الاستقبال"
- مشاكل iPhone 6
- مشاكل الهروب من السجن iPhone
- iPhone "مشكلة الكاميرا"
- iPhone "مشاكل التقويم"
- iPhone "مشكلة الميكروفون"
- فون تحميل المشكلة
- iPhone "القضايا الأمنية"
- iPhone "مشكلة الهوائي"
- الحيل فون 6
- العثور على iPhone بلدي مشاكل
- iPhone المسألة فيس تايم
- iPhone مشكلة GPS
- iPhone مشكلة فيس بوك
- iPhone "مشاكل الصوت"
- iPhone "مشكلة اتصال"
- مشكلة منبه iPhone
- iPhone "المراقبة الأبوية"
- إصلاح فون الإضاءة الخلفية
- iPhone "حجم المشكلة"
- تنشيط فون 6s
- iPhone المحموم
- iPhone جهاز الالتقاط الرقمي
- استبدال البطارية فون 6
- iPhone البطارية
- iPhone "شاشة زرقاء"
- iPhone "للبطارية"
- iPhone "مشكلة البطارية"
- استبدال iPhone الشاشة
- iPhone "شاشة بيضاء"
- فون متصدع الشاشة
- إعادة تعيين كلمة المرور في البريد الصوتي
- iPhone "مشكلة استدعاء"
- iPhone "مشكلة الجرس"
- iPhone "مشكلة الرسائل النصية"
- iPhone "لا مشكلة الاستجابة"
- iPhone "مشاكل المزامنة"
- مشاكل شحن iPhone
- iPhone "مشاكل البرامج"
- iPhone "سماعة رأس المشاكل"
- iPhone "مشاكل الموسيقى"
- iPhone "مشاكل البلوتوث"
- iPhone "مشاكل البريد الإلكتروني"
- تحديد فون مجددة
- iPhone لا يمكن الحصول على اتصال بريد
- iPhone هو "توصيل ذوي" لايتون