• مسجل في: حلول إصلاح الهاتف • حلول مجربة
يتحمس الجميع بمجرد رؤيتهم لتحديثات جديدة لجهازهم. مع الأسف، إذا كنت تحصل على خطأ مستمر في تحديث الآيفون الخاص بك لآخر نسخة من iOS، فأنت لست وحدك. فشل تحديث الآيفون هو شيء مفسد للمزاج وأصبح منتشر بين المستخدمين. لذا، ضع جميع مخاوفك جانبًا وادخل مباشرة هنا لتقوم بحل مشكلة رفض آيفون أن يقوم بالتحديث. دعنا ننظر إلى كل الحلول المجربة!
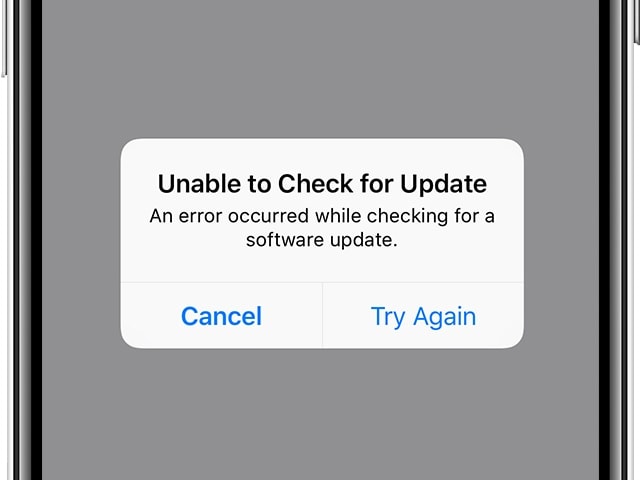
- الجزء 1: احرص على أنّ الآيفون الخاص بك متوافق مع التحديث الجديد
- الجزء 2: تأكد من عمل خوادم Apple بصورة صحيحة
- الجزء 3: قم بإعادة تشغيل الآيفون الخاص بك
- الجزء 4: استخدم Wi-Fi بدلًا من البيانات الخلوية
- الجزء 5: احرص على وجود مساحة خالية كافية على الآيفون الخاص بك
- الجزء 6: استخدم iTunes أو Finder لتحديث الآيفون الخاص بك
- الجزء 7: أصلح مشكلة رفض الآيفون للتحديث بضغطة واحدة (بدون ضياع بيانات)
- الجزء 8: استخدم iTunes أو Finder لاسترجاع الآيفون
- الجزء 9: ماذا تفعل إذا فشل الاسترجاع؟ قم بتجربة الاسترجاع عن طريق وضع تحديث بيانات الجهاز الثابتة!
الجزء 1: احرص على أنّ الآيفون الخاص بك متوافق مع التحديث الجديد
الإجابة على سؤالك، لماذا يأبى الآيفون الخاص بي التحديث إلى iOS 15 يمكن أن تكون مشكلة توافق. تصدر Apple تحديثات iOS جديدة وتسقط الدعم لهواتف آيفون القديمة. لذا، تفقد قائمة التوافق هذه مع iOS 15:
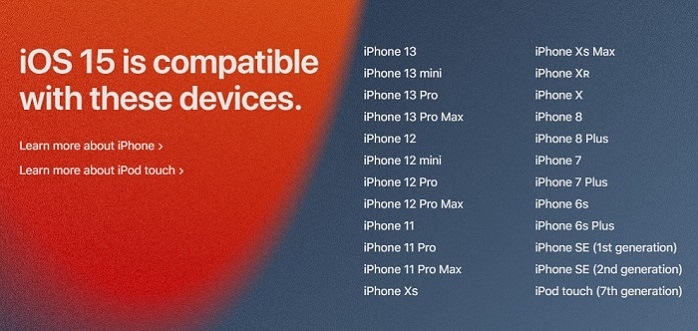
فلنفترض أنّ هاتفك يأبى التحديث إلى iOS 14. في هذه الحالة، الأجهزة المتوافقة هي آيفون 11 (11 Pro و 11 Pro Max) و آيفون X (XR و XS و XS Max) و آيفون 8 (8 Plus) و آيفون 7 و 7 Plus و آيفون 6S و 6S Plus و آيفون SE (2016) و (2020).
وآخرًا، إذا كان الآيفون الخاص بك يأبى التحديث إلى iOS 13، إذا تفقد قائمة الأجهزة المتوافقة هذه هنا، آيفون 11 (11 Pro و11 Pro Max) و XS و XS Max و XR و X و 8 و 8 Plus و7 و 7 Plus و 6s و 6s Plus و آيفون SE و آي بود تاتش (الجيل السابع).
الجزء 2: تأكد من عمل خوادم Apple بصورة صحيحة
يمكن أن يكون السبب المحتمل لعدم قدرتك على تحديث iOS هو التحميل الزائد في خوادم Apple. عندما تصدر Apple تحديث برمجيات جديد، يبدأ ملايين من الناس بتحميلهم في نفس الوقت. هذا الفعل المتزامن يسبب تحميل زائد في خوادم Apple. على سبيل المثال، هذه حدث سابقًا عندما صدر تحديث آيفون 13.
لذا، المفتاح هو الصبر؛ يمكنك الانتظار حتى تقوم خوادم Apple بالعمل بصورة سليمة. بمجرد أن يكون التحميل محتملًا، يمكنك تحميل تحديث آيفون الجديد الخاص بك. سيتم حل مشكلة عدم تنزيل iOS 15 الخاصة بك دون متاعب.
الجزء 3: قم بإعادة تشغيل الآيفون الخاص بك
إذا مازال، يأبى آيفون الخاص بك التحديث إلى iOS 15 أو نسخ أخرى، فيمكن لإعادة تشغيل بسيطة أن تحل المشكلة. ينصح بإعادة تشغيل الآيفون الخاص بك من حينٍ إلى آخر ويمكن أن يبدأ التحديث فورًا. لإعادة تشغيل الآيفون:
3.1 كيف تقوم بإعادة تشغيل آيفون X أو 11 أو 12 أو 13
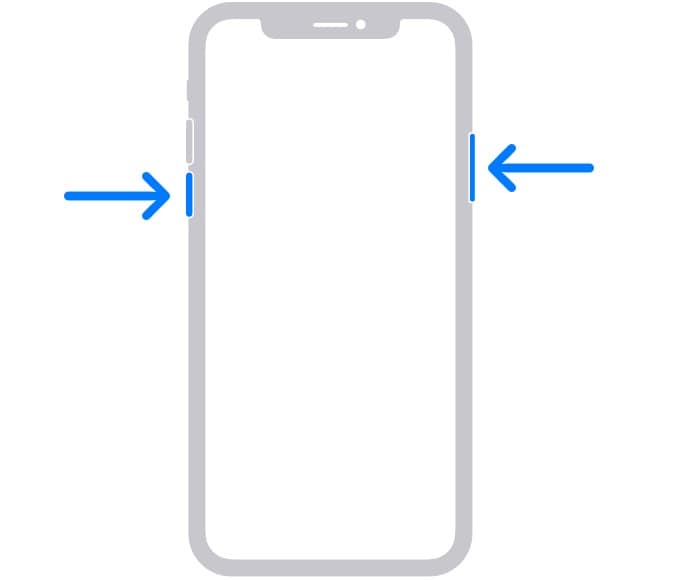
- استمر في الضغط على أي من زر الصوت أو الزر الجانبي.
- سيظهر شريط تمرير إغلاق الهاتف
- اسحب شريط التمرير، وبعد ٣٠ ثانية، سيتم غلق جهازك.
- والآن، لإعادة تشغيل الجهاز، استمر في الضغط على الزر الجانبي.
3.2 كيف تقوم بإعادة تشغيل آيفون SE (الجيل الثاني أو الثالث) أو 8 أو 7 أو 6
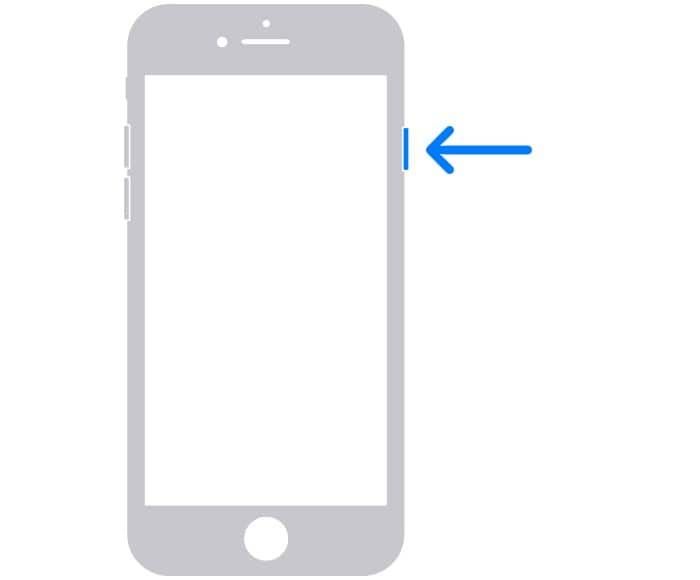
- استمر بالضغط على الزر الجانبي حتى ترى شريط تمرير إغلاق الهاتف.
- بعد ذلك، اسحب شريط التمرير لغلق الآيفون.
- والآن، قم بفتح جهازك عن طريق الضغط باستمرار على الزر الجانبي.
3.3 كيف تقوم بإعادة تشغيل آيفون SE (الجيل الأول) أو 5 أو أقدم
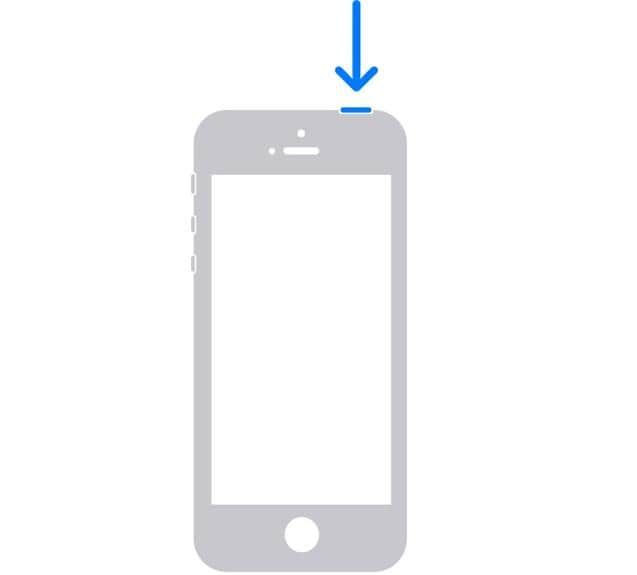
- استمر في الضغط على الزر العلوي حتى يظهر شريط تمرير إغلاق الهاتف.
- اسحب شريط التمرير لغلق الجهاز.
- لإعادة تشغيل الآيفون، استمر في الضغط على الزر العلوي.
الجزء 4: استخدم Wi-Fi بدلًا من البيانات الخلوية
إذا كنت مازلت غير قادر على إيجاد حل لسؤال، لماذا لا أستطيع تحديث iOS؟ إذًا ربما يكون بسبب شبكة خلوية ضعيفة. بينما تكون الشبكات الخلوية ضعيفة في بعض الأحيان، فإنها لا تستطيع دعم تحميل البرمجيات. مع ذلك، يمكن لفتح Wi-Fi على الآيفون الخاص بك أن يبدأ التحميل في الحال.
فتح Wi-Fi الخاص بك:
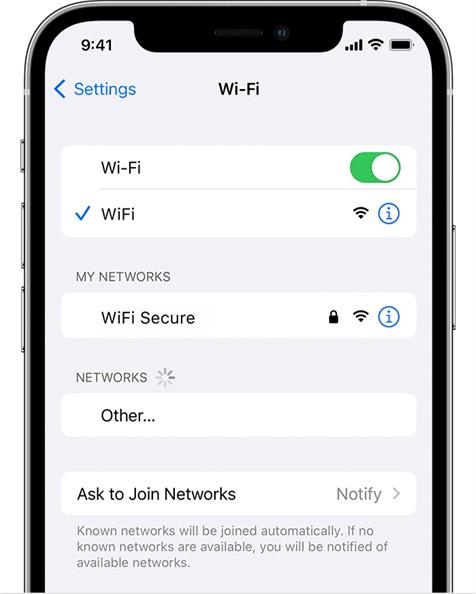
- اذهب إلى الإعدادات، افتح Wi-Fi.
- فتح Wi-Fi؛ سيقوم بالبحث تلقائيًا عن أجهزة متاحة.
- اضغط على شبكة Wi-Fi المرغوبة، قم بإدخال كلمة المرور، و قم بعملية الاتصال.
ستلاحظ علامة صح أمام اسم Wi-Fi وعلامة وWi-Fi في أعلى الشاشة. والآن، ابدأ تحديث البرمجيات، ومشكلة عدم تحديث آيفون الخاصة بك ستكون قد حُلَّت.
الجزء 5: احرص على وجود مساحة خالية كافية على الآيفون الخاص بك
يمكن الرفض آيفون التحديث إلى iOS 15 أن يكون نتيجة عدم وجود مساحة تخزين. تتطلب البرمجيات 700-800 ميجا بايت من المساحة بشكل عام. لذا، يمكن أن يكون هذا سبب منشر جدًا لعدم قدرتك على تحديث iOS.
للتحقق من مساحة التخزين، اذهب إلى الإعدادات، اضغط على عام، ثم على مساحة[الجهاز].
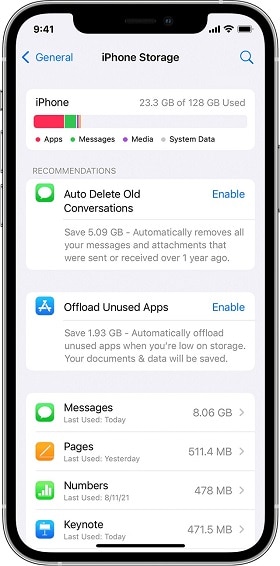
سترى قائمة بالتوصيات لتحسين مساحة تخزين جهازك. يمكنك مسح البيانات المخزنة مؤقتًا لمعرفة ماذا يستهلك المساحة الكبرى والتحسين والتحكم في كل المساحة عن طريق مسح التطبيقات الغير مستخدمة. بهذه الطريقة، يمكنك توفير مساحة كافية، وسيتم حل مشكلة عدم تحديث الآيفون الخاص بك.
الجزء 6: استخدم iTunes أو Finder لتحديث الآيفون الخاص بك
هل مازلت تواجه مشاكل عدم تنزيل iOS 15 على آيفون الخاص بك؟ حسنًا، استخدم هذا الحل حيث أنه سيقوم بحل المشكلة. استخدم iTunes أو Finder لتحديث الآيفون.
6.1 التحديث مع iTunes
- قم بفتح iTunes على حاسوبك وقم بتوصيل آيفون الخاص بك بمساعدة كابل الآيفون.
- اضغط على أيقونة آيفون في أعلى نافذة iTunes.
- ثم، اضغط على أيقونة تحديث على الجانب الأيمن من الشاشة.
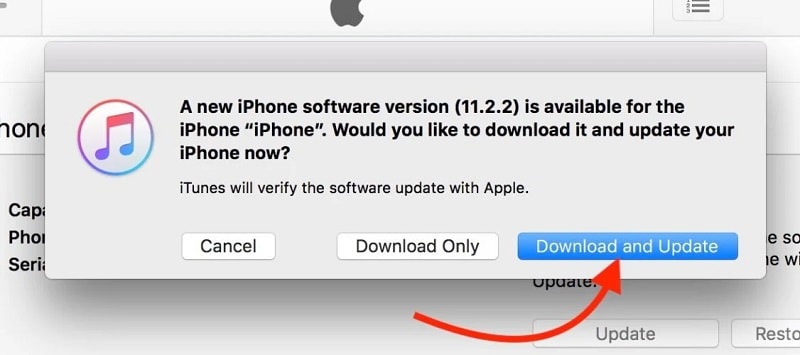
- وأخيرًا، قم بتأكيد أنك تريد تحديث آيفون الخاص بك عن طريق الضغط على تحميل وتحديث.
6.2 تحديث آيفون الخاص بك في Finder
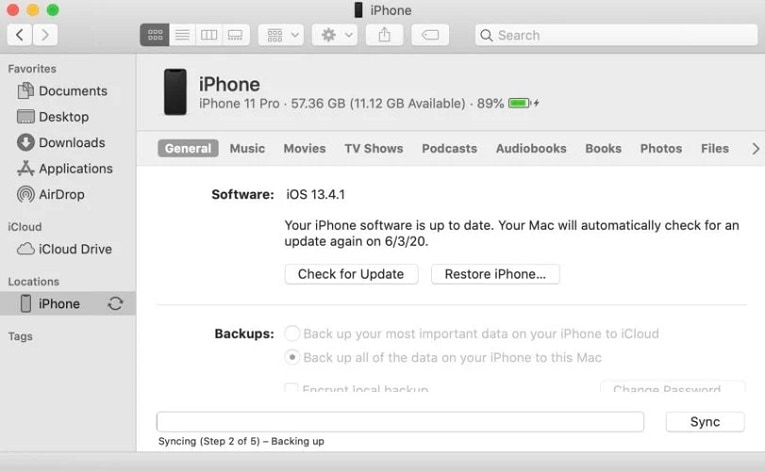
- استخدم كابل آيفون لتوصيل آيفون الخاص بك مع Mac.
- قم بفتح Finder.
- قم بتحديد آيفون الخاص بك تحت أماكن.
- اضغط على تحقق من التحديثات وقم بتحديث آيفون الخاص بك.
6.3 قم بتجربة تطبيق الإعدادات إذا لم ينجح iTunes/Finder
إذا قمت بتجربة استخدام iTunes أو Finder لتحديث آيفون الخاص بك في البداية، ولكن فشلت. قم بتجربة هذا:
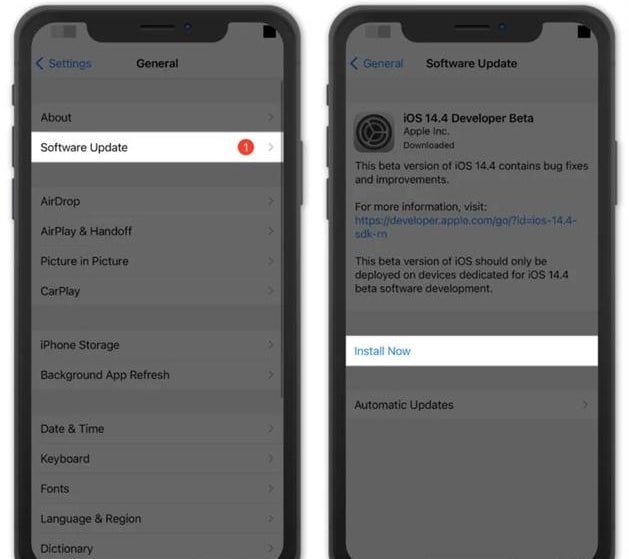
- اذهب إلى الإعدادات.
- اضغط على عام.
- اذهب إلى تحديث البرمجيات.
- قم بتوصيل آيفون الخاص بك واضغط على زر تحميل وتثبيت.
الجزء 7: أصلح مشكلة رفض الآيفون للتحديث بضغطة واحدة (بدون ضياع بيانات)

Dr.Fone - إصلاح النظام
قم بإصلاح أخطاء نظام iOS لحل مشكلة عدم تحديث آيفون بدون ضياع بيانات.
- فقط أن تقوم بإصلاح نظام iOS الخاص بك إلى الوضع العادي، بدون فقدان البيانات على الإطلاق.
- إصلاح العديد من مشاكل نظام iOS كونه عالقا على وضع الاسترداد، شعار Apple الأبيض، الشاشة السوداء، الحلقة المتكرار في البداية، وما إلى ذلك.
- الرجوع إلى إصدار أقدم من iOS بدون استخدام الـ iTunes مطلقاً.
- يعمل مع جميع نماذج الآيفون و الآي باد و الآي بود تاتش.
- متناسق تماماً مع آخر إصدار لـ iOS 15.

حل شامل لأخطاء عدم تحديث آيفون هو Dr.Fone - إصلاح النظام (iOS). أفضل جزء في هذه الأداه المفيدة هو أنها تقوم بحل مشاكل عدم تحديث آيفون بدون ضياع بيانات. علاوة على ذلك، فهي سهلة الاستخدام وتقوم بحل المشاكل في غضون دقائق.
استخدم Dr.Fone - إصلاح النظام (iOS) لإصلاح عدم تحديث آيفون:

- قم بتنزيل أداة Dr.Fone على حاسوبك.
- والآن، قم بفتح Dr.Fone واختر إصلاح النظام من النافذة الرئيسية.
ملحوظة: هناك وضعان؛ الوضع العادي الذي يقوم بإصلاح الآيفون بدون ضياع بيانات. بينما يقوم الوضع المتقدم بمسح بيانات الآيفون. لذا، أولًا، ابدأ بالوضع العادي، وإذا استمرت المشكلة، فقم بتجربة الوضع المتقدم.

- قم بتوصيل الآيفون الخاص بك بالحاسوب مستخدمًا كابل آيفون وقم بتحديد الوضع العادي.
.سيقوم Dr.Fone بالتعرف على جهازك ورقم النموذج. ثم، اضغط على ابدأ بعد تأكيدك لمعلومات الجهاز.
- انتظر حتى يتم تحميل البرمجيات الثابتة والتحقق من البرمجيات الثابتة.
- اضغط على أصلح الآن.

بعد أن يتم إكمال الإصلاح، من المفترض أن يكون آيفون الخاص بك قادرًا على التحديث.
الجزء 8: استخدم iTunes أو Finder لاسترجاع الآيفون
استرجاع الآيفون بمساعدة iTunes أو Finder سيقوم بإعادة ضبطه إلى إعدادات المصنع. يجب أن تقوم بعمل نسخة من بياناتك أولًا لتجنب ضياع البيانات. إليك دليل شامل:
استرجاع آيفون الخاص بك في iTunes على Mac يحمل macOS Mojave أو أقدم، أو حاسوب Windows
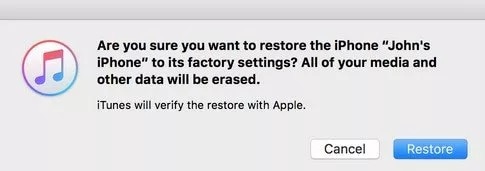
- قم بفتح iTunes على حاسوبك وقم بتوصيل آيفون الخاص بك مستخدمًا كابل آيفون.
- اضغط على أيقونة استرجاع على الجانب الأيمن من النافذة.
- اضغط على تأكيد.
- يمكن أن يقوم iTunes بتنزيل أحدث نسخة iOS.
استرجاع آيفون الخاص بك في Finder على Mac يحمل macOS Catalina أو أحدث
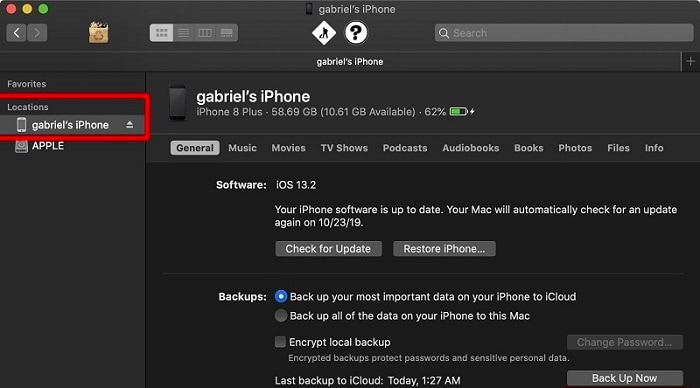
- قم بفتح Finder على حاسوبك وقم بتوصيل آيفون الخاص بك بمساعدة كابل آيفون.
- تحت الأماكن، اضغط على آيفون الخاص بك. ثم، اضغط استرجاع آيفون لتحديثه إلى أحدث نسخة من iOS.
الجزء 9: ماذا تفعل إذا فشل الاسترجاع؟ قم بتجربة الاسترجاع عن طريق وضع تحديث بيانات الجهاز الثابتة!
نتيجة أي ظرف، إذا فشل الاسترجاع من خلال iTunes و Finder، هناك حل آخر. قم بتجربة الاسترجاع عن طريق وضع تحديث برمجيات الجهاز الحديثة، والذي سيقوم بمسح جميع إعدادات الجهاز والبرمجيات على آيفون الخاص بك، لذا سيتم حل مشاكل عدم تحديث آيفون إلى iOS 15\14\13.
الخطوات لآيفون بدون زر شاشة:
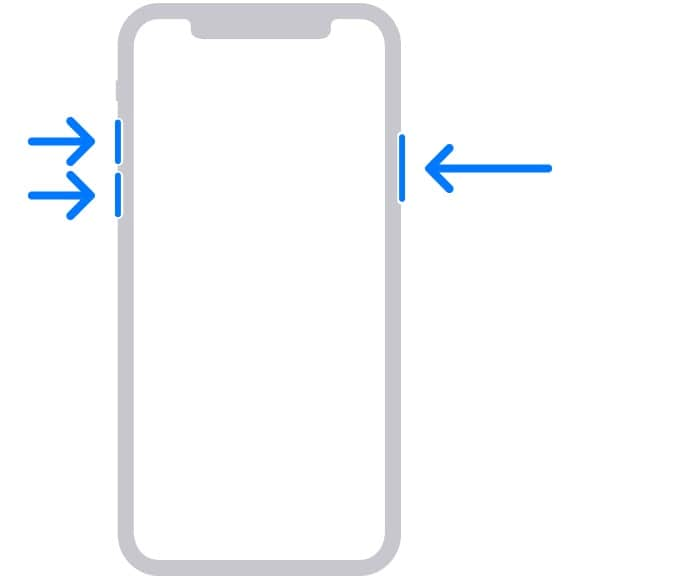
- قم بتوصيل آيفون الخاص بك بالحاسوب بمساعدة كابل آيفون.
- قم بفتح iTunes على (على الحواسيب أو أجهزة Mac التي تحمل نسخة macOS Mojave 10.14 أو أقدم) أو Finder (بالنسبة إلى Mac الذي يحمل نسخة macOS Catalina 10.15 أو أحدث).
- والآن، قم بضغط وإفلات زر رفع الصوت.
- ثم، قم بضغط وإفلات زر خفض الصوت.
- بعد ذلك، استمر في الضغط على الزر الجانبي حتى تقوم شاشة الآيفون بالتحول إلى اللون الأسود.
- عندما تتحول الشاشة إلى الأسود، استمر في الضغط على زر خفض الصوت بينما تضغط على الزر الجانبي. (استمر في الضغط عليهم لمدة ٥ ثواني)
- والآن، قم بإفلات الزر الجانبي ولكن استمر في الضغط على زر خفض الصوت.
- عندما يظهر الآيفون على iTunes أو Finder، يمكنك ترك زر خفض الصوت.
- بمجرد ظهوره، إنه وضع تحديث برمجيات الجهاز الثابتة! والآن اضغط على استرجاع.
هذا سيقوم باسترجاع الآيفون إلى أحدث نسخة iOS.
خطوات لآيفون بزر شاشة:
- قم بتوصيل آيفون الخاص بك الذي يحمل زر شاشة إلى Mac أو حاسوب Windows الخاص بك.
- تأكد من عمل !ي من iTunes أو Finder على حاسوبك.
- بعد ذلك، استمر في الضغط على الزر الجانبي لخمس ثوانٍ.
- والآن، قم بتمرير الشريط لغلق الجهاز.
- بعد ذلك، استمر في الضغط على الزر الجانبي لخمس ثوانٍ. وبينما تقوم بضغط الزر الجانبي، استمر في الضغط على زر الشاشة لمدة 10 ثوانٍ.
- إذا مازالت الشاشة سوداء ولكن مضاءة، فإنّ آيفون الخاص بك في وضع تحديث برمجيات الجهاز الثابتة.
ملحوظة: سيقوم بمسح جميع البيانات من الآيفون الخاص بك، لذا يُنصح بعمل نسخة احتياطية.
خطأ "يأبى آيفون الخاص بي التحديث" هو خطأ محبط ومتعب للغاية. لذا، حاول تجربة الحلول المذكورة في الأعلى، والتي تكون فعالة جدًا وستقوم بحل مشكلة عدم تحديث الآيفون. بهذه الطرق، يمكنك حل مشكلة عدم تحديث الآيفون بسهولة.
حل مشاكل Android
- مشاكل هاتف Android الشائعة
- فتح قفل هاتف Android
- وضع الاسترداد في Android
- استعادة البيانات المحذوفة أو المفقودة من iPhone 6 Plus
- استعادة البيانات من جهاز iPad التالف بسبب المياه
- استعادة الفيلم المفقود من iPod
- استرداد البيانات المفقودة من جهاز iPhone مكسور
- استعادة البيانات من كلمة مرور iPhone
- استعادة رسائل الصور المحذوفة من iPhone
- استرداد مقاطع الفيديو المحذوفة من iPhone
- استعادة بيانات iPhone لا تعمل بشكل دائم
- برنامج Internet Explorer لأجهزة iPhone
- استرداد البريد الصوتي المحذوف
- تعليق iPhone على شاشة شعار Apple
- جهات الاتصال مفقودة بعد تحديث iOS 13
- أفضل 10 برامج لاستعادة بيانات iOS
- مشاكل هاتف Samsung

