• مسجل في: حلول إصلاح الهاتف • حلول مجربة
حتى مع قدرة عقلنا على تذكر مختلف الأمور المتعلقة بتجاربنا الشخصية والعودة إليها في أي وقت نشاء لنتذكر أحداث حياتنا الخاصة، يُعد من الحكمة أن نُقِرَّ بعدم إمكانية الاعتماد على ذاكرتنا دائماً في الاحتفاظ بسجلات المعلومات المهمة في حياتنا. تبرز هنا أهمية ميزة التقاط الشاشة التي تقدمها هواتفنا المحمولة والتي تُسهل الأمور علينا جميعاً.
من الأفضل أن نستكشف كيفية استخدام هذه الميزة بسهولة لأننا لا نستطيع إنكار فائدتها في مواقف معينة. تتوافر وسائل كثيرة لأخذ لقطة شاشة على هاتف iPhone وما عليك إلا اختيار أنسبها لك.
سنقدم في هذه المقالة جواباً واضحاً للسؤال: كيف تأخذ لقطة شاشة على هاتف iPhone؟ وسنناقش بعض الدروس التعليمية التي تساعدك على تطوير لقطات شاشتك أكثر، فاستمر في القراءة لتتعلم المزيد.
فوائد التقاط الشاشة على هاتف iPhone
لقطة الشاشة هي في الأساس صورة تعرض محتوى شاشتك وتعمل كأي صورة أخرى على جهازك. تحتوي هواتف iPhone على هذه الميزة التي تتيح التقاط النشاط على شاشتك وحفظه في صيغة صورة يمكن تخزينها لأي فترة ومشاركتها مع من تريد. اكتشف في القائمة التالية فوائد الدور الذي تؤديه لقطات الشاشة في تحسين تجربة استخدام هواتفنا.
تُعد لقطات الشاشة طريقة سهلة لأخذ الملاحظات وتسجيل البيانات المهمة.
لا نستطيع إنكار فعاليَّة تسجيل الملاحظات على قطعة ورق، ولكن لا تستهن بخيار لقطة الشاشة الذي يُعدُّ أكثر ملائمة. اكتشف كيفية رفع مستوى الفائدة من وظائفها عند تسجيل بعض البيانات المهمة.
تفيد لقطات الشاشة في التقاط صور الإنترنت ومشاركتها
كل ما عليك القيام به حين تَعَذُر تحميل الصور عبر الإنترنت وحفظ نسخة منها على جهازك، هو التقاط صورة للشاشة بدلاً عن ذلك لتحصل على نفس النتيجة وتشارك اللقطة مع الآخرين مباشرة من معرض صور هاتفك.
لقطات الشاشة هي وسيلة رائعة حين إعطاء التوجيهات
لنفترض أنك تُعَلِّمُ أحدهم كيفية استخدام برنامج ما. ستكون مهمتك صعبة خصوصاً إذا كنتما تتواصلان عن طريق توجيهات نصية، لذا احرص على تعلم كيفية التقاط شاشة هاتف iPhone، لأن ذلك سيُساعدك على إرسال لقطة لواجهة البرنامج الذي تعمل عليه مع إمكانية إضافة ملاحظات توضيحية عليها، وهذه بلا شك وسيلة تفاعلية فعَّالة لتقديم إرشادات معقدة عبر الإنترنت.
دروس تعليمية حول كيف تأخذ لقطة شاشة على هاتف iPhone؟
كيف تأخذ لقطة شاشة على هاتف iPhone؟ تختلف الوسائل حسب طرازات الهاتف، وتعتمد كثيراً على الأزرار والمفاتيح المتوافرة على الجهاز. نقدم إليك فيما يلي دروساً تعليمية تساعدك على أخذ لقطة شاشة على هاتف Phone. اختر من بينها ما يناسب جهازك ومواصفاته.
هواتف iPhones مع زر الشاشة الرئيسة
فيما يلي دليل إرشادي مختصر حول كيفية التقاط شاشة iPhone 7، يصلح أيضاً لهواتف iPhone SE وجميع الطرازات التي تحتوي على زر الشاشة الرئيسة.
- الخطوة 1: انقر باستمرار وفي آن واحد على زري التشغيل والشاشة الرئيسة.

- الخطوة 2: ستُومض شاشة بيضاء على هاتفك بعد ثوان قليلة مشيرةً إلى التقاط شاشته. يمكنك الآن تحرير الأزرار في هذه المرحلة.
- الخطوة 3: سيظهر استعراض مصغَّر للقطة الشاشة على شاشة هاتفك. انقر عليه لرؤيتها أو لعرض خيارات التخصيص.
هواتف iPhones مع ميزة بصمة الوجه
يستعرض الدليل الإرشادي أدناه كيفية التقاط شاشة iPhone 14، ويساعدك أيضاً على التقاط شاشة هواتف iPhone 13 وطرازات iPhone الأخرى التي تتوافر فيها ميزة بصمة الوجه.
- الخطوة 1: انقر باستمرار على زري التشغيل وزر رفع الصوت معاً.
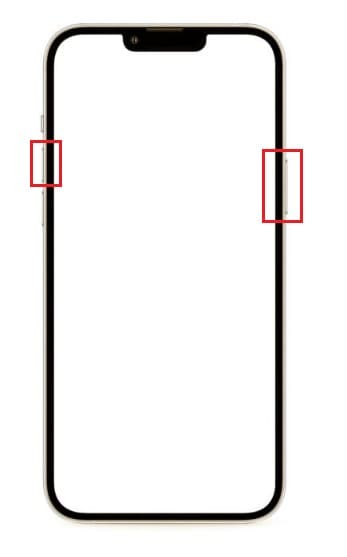
- الخطوة 3: ستومض شاشة بيضاء على هاتفك لإعلامك بأن لقطة الشاشة أُخِذَت بنجاح. بإمكانك تحرير الأزرار الآن.
- الخطوة 3: سيظهر استعراض الشاشة المُلتَقَطَة على شاشة هاتفك. يمكنك الضغط عليه لرؤية الصورة أو للوصول إلى خيارات التخصيص.
التقاط شاشة عن طريق ميزة "AssistiveTouch"
لا يُعدُّ الضغط على مجموعة محددة من الأزرار على جهازك الطريقة الوحيدة لأخذ لقطة شاشة على هاتف iPhone. يمكنك أيضاً فعل ذلك ببساطة عن طريق الضغط على ميزة AssistiveTouch المتوافرة على هاتفك. اتبع الدليل الإرشادي أدناه لتنفيذ ذلك بسهولة.
- الخطوة 1: اذهب إلى "Settings".
- الخطوة 2: انقر على "Accessibility".
- الخطوة 3: انقر على "Touch".
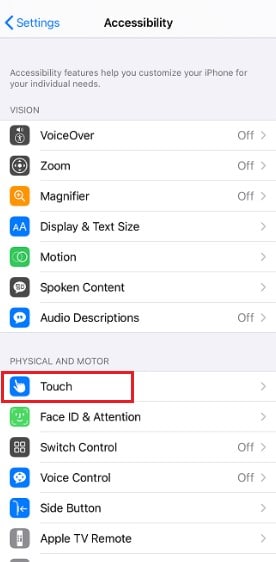
- الخطوة 4: انقر على "AssistiveTouch".
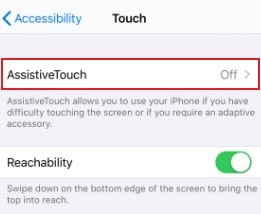
- الخطوة 5: فعِّل زر خيار "AssistiveTouch".
- الخطوة 6: مرر للأسفل وصولاً إلى قسم "Custom Actions" وانقر على أحد الخيارات المتاحة.
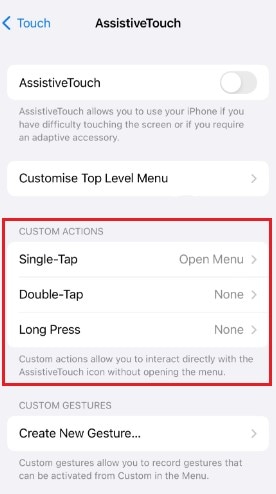
- الخطوة 7: اعثر على خيار "Screenshot" وانقر عليه لإعداده وفقاً لأوامر التخصيص "Custom Action".
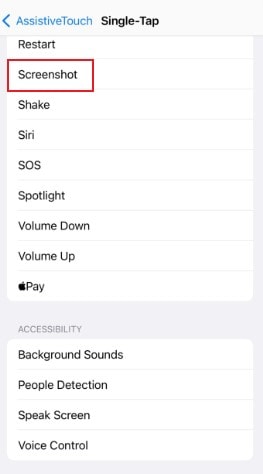
كيف تشارك لقطات الشاشة على هاتف iPhone؟
تعلمنا سابقاً كيفية التقاط الشاشة على هاتف iPhone 11 وطرازات أخرى، وحان الوقت لمعرفة كيفية رؤية لقطات الشاشة وتوزيعها على الآخرين. الأمر سهل، وما عليك إلا الاطلاع على الدليل الإرشادي التالي لتتعلم كيفية القيام به بسرعة وسهولة.
- الخطوة 1: انتقل إلى "Photos"لرؤية لقطات الشاشة المأخوذة على هاتفك.
- الخطوة 2: تحت قسم "Album"انقر على خيار "Screenshots". هذا بالتحديد هو المكان الذي تذهب إليه لقطات الشاشة افتراضياً.
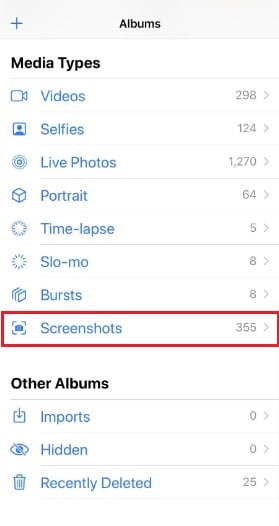
- الخطوة 3: اختر لقطة الشاشة التي تود مشاركتها، ثم انقر زر "Share".
- الخطوة 4: انقر على خيار المشاركة الذي تفضله، واتبع بعدها التعليمات التي تظهر على الشاشة لتنفيذ الخطوات التالية.
كيف تُخصص لقطات الشاشة على هاتف iPhone؟
يمكنك تعديل لقطات الشاشة على هاتف iPhone وتخصيصها وفقاً لتفضيلاتك، عن طريق بعض الخيارات المتاحة التي تسمح لك بإضافة تعليقات توضيحية أو رسوم أو إضافة أشكال ونصوص أو إبراز تفاصيل معينة بكل سهولة ويسر. إليك الخطوات السهلة لفعل ذلك.
- الخطوة 1: انقر على استعراض لقطة الشاشة الصغير الذي يظهر على يسار أسفل الشاشة بعد إلتقاطها.
- الخطوة 2: ستتاح لك بعدها العديد من خيارات تخصيص لقطة الشاشة وفقاً لرغبتك.
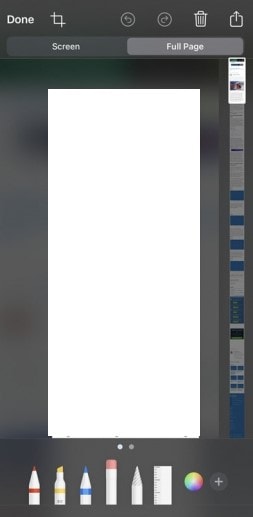
- الخطوة 3: انقر أخيراً على "Done" لحفظ التعديلات التي أجريتها على لقطة الشاشة.
كيف تتصرف في حال لم يكن هاتف iPhone يلتقط الشاشة؟
لا يمكن إنكار أن ميزة التقاط الشاشة في iPhone تخفق أحياناً. السبب الأكثر شيوعاً لحدوث مثل هذه الأخطاء هو مشكلات البرمجيات التي تؤثر عادة على وظائف الجهاز وأدائه. لا تقلق، فإصلاح هذا النوع من المشكلات بات أسهل مما يظنه الكثيرون. يمتلك برنامج Wondershare Dr.Fone ميزة متقنة لإصلاح الأنظمة ستساعدك كثيراً في مثل هذه الحالات المؤسفة. إليك كيفية استخدامها بخطوات سهلة.
- الخطوة 1: حمِّل برنامج Wondershare Dr.Fone من موقعه الرسمي وثبته على حاسوبك.
- الخطوة 2: انتظر تحميل البرنامج بالكامل على حاسوبك وظهور خياراته كافة، ثم شغله.
- الخطوة 3: انتقل بعدها إلى اللوحة اليسرى وانقر على "Toolbox"، ثم على "System Repair" الموجود على صفحة التحكم الرئيسة.

- الخطوة 4: صِل هاتف iPhone بحاسوبك باستخدام سلك بيانات.
- الخطوة 5: انقر بعدها على "iPhone".

- الخطوة 6: اعثر على خيار "iOS Repair"، من بين خيارات إصلاح النظام العديدة التي ستُعرض عليك، وانقر عليه.

- الخطوة 7: انقر بعدها مباشرة على خيار "Standard Repair".

- الخطوة 8: ستحتاج إلى تفعيل وضع الاسترداد Recovery Mode على هاتفك في هذه المرحلة، بالنقر على خيار "Trust" على هاتفك ثم على "Enter Recovery Mode" على الحاسوب. في حال احتجت مساعدة إضافية، انقر على "Guide" عوضاً عن ذلك.

- الخطوة 9: سيستعرض برنامج Wondershare Dr.Fone مجموعة من البرامج الثابتة المتوافقة مع جهازك. اختر البرنامج الذي يناسب مواصفات هاتفك، ثم انقر على زر"Download" الموجود بجانبه.

- الخطوة 10: انتظر ريثما ينتهي برنامج Wondershare Dr.Fone من تحميل مجموعة البرامج الثابتة التي اخترتها.

- الخطوة 11: انقر على "Repair Now" للبدء بعملية الإصلاح، بعد الانتهاء من تجهيز مجموعة البرامج الثابتة.

- الخطوة 12: انتظر ريثما ينتهي Wondershare Dr.Fone من إصلاح نظام تشغيلك iOS ومن تثبيت البرامج الثابتة الجديدة، وامتنع عن استخدام هاتفك وحاسوبك في أثناء تنفيذ الإجراء.

- الخطوة 13: سينتهي الإجراء في دقائق معدودة. انقر على "Done" لإنهاء العملية.
-

خاتمة
تعَلُمُ كيفية التقاط لقطة شاشة على iPhone هو بلا شك ميزة كبيرة تتيح لك الاستمتاع بسهولة الاستخدام والراحة. لا تُهمل هذه الخاصَّية، وتدرب على استخدام أفضل وسائل التقاط الشاشة التي تناسبك مستعيناً بالدروس التعليمية التي أوردناها أعلاه. لا تنسَ أيضاً تحميل برنامجWondershare Dr.Fone على حاسوبك، لأنه الحل الشامل الذي سيساعدك في إصلاح أنظمة هاتفك واستعادة بياناتك ونسخها احتياطياً وغير ذلك الكثير.
iPhone خطأ
- استعادة بيانات iPhone
- استرداد علامات تبويب Safari المحذوفة من iPad
- إلغاء حذف مقاطع فيديو iPod
- استعادة البيانات المحذوفة أو المفقودة من iPhone 6 Plus
- استعادة البيانات من جهاز iPad التالف بسبب المياه
- استعادة الفيلم المفقود من iPod
- استرداد البيانات المفقودة من جهاز iPhone مكسور
- استعادة البيانات من كلمة مرور iPhone
- استعادة رسائل الصور المحذوفة من iPhone
- استرداد مقاطع الفيديو المحذوفة من iPhone
- استعادة بيانات iPhone لا تعمل بشكل دائم
- برنامج Internet Explorer لأجهزة iPhone
- استرداد البريد الصوتي المحذوف
- تعليق iPhone على شاشة شعار Apple
- جهات الاتصال مفقودة بعد تحديث iOS 13
- أفضل 10 برامج لاستعادة بيانات iOS
- حلول مشاكل iPhone
- iPhone "مشكلة إعدادات"
- إصلاح فون الرطب
- iPhone "مشاكل لوحة المفاتيح"
- iPhone "مشكلة الصدى"
- iPhone "مستشعر القرب"
- iPhone مقفلة
- iPhone "مشاكل الاستقبال"
- مشاكل iPhone 6
- مشاكل الهروب من السجن iPhone
- iPhone "مشكلة الكاميرا"
- iPhone "مشاكل التقويم"
- iPhone "مشكلة الميكروفون"
- فون تحميل المشكلة
- iPhone "القضايا الأمنية"
- iPhone "مشكلة الهوائي"
- الحيل فون 6
- العثور على iPhone بلدي مشاكل
- iPhone المسألة فيس تايم
- iPhone مشكلة GPS
- iPhone مشكلة فيس بوك
- iPhone "مشاكل الصوت"
- iPhone "مشكلة اتصال"
- مشكلة منبه iPhone
- iPhone "المراقبة الأبوية"
- إصلاح فون الإضاءة الخلفية
- iPhone "حجم المشكلة"
- تنشيط فون 6s
- iPhone المحموم
- iPhone جهاز الالتقاط الرقمي
- استبدال البطارية فون 6
- iPhone البطارية
- iPhone "شاشة زرقاء"
- iPhone "للبطارية"
- iPhone "مشكلة البطارية"
- استبدال iPhone الشاشة
- iPhone "شاشة بيضاء"
- فون متصدع الشاشة
- إعادة تعيين كلمة المرور في البريد الصوتي
- iPhone "مشكلة استدعاء"
- iPhone "مشكلة الجرس"
- iPhone "مشكلة الرسائل النصية"
- iPhone "لا مشكلة الاستجابة"
- iPhone "مشاكل المزامنة"
- مشاكل شحن iPhone
- iPhone "مشاكل البرامج"
- iPhone "سماعة رأس المشاكل"
- iPhone "مشاكل الموسيقى"
- iPhone "مشاكل البلوتوث"
- iPhone "مشاكل البريد الإلكتروني"
- تحديد فون مجددة
- iPhone لا يمكن الحصول على اتصال بريد
- iPhone هو "توصيل ذوي" لايتون