AirDrop هي واحدة من أسهل الطرق لنقل الملفات بين جهازين iOS، أو جهاز iOS وحاسوب Mac. إذا كنت تريد استخدام AirDrop على أجهزة iOS الخاصة بك، يجب عليك التأكد من أن إصدار iOS هو 7.0 أو أحدث. سيسمح لك AirDrop بتأسيس اتصال بجهاز الكمبيوتر الخاص بك وجهاز iOS بسهولة، ولن تحتاج إلى توصيل جهازك بحاسوب Mac باستخدام كابل USB. استخدام AirDrop يمكّن المستخدمين من نقل الملفات بدون حدود على حجم الملفات وهذه راحة كبيرة للمستخدمين لنقل الملفات الكبيرة. ستقوم هذه المقالة بتعريفك كيفية استخدام AirDrop بين Mac و iPhone. قم بمتابعة القراءة.
يقوم AirDrop بإنشاء شبكة مخصصة بين Mac و iPhone لمشاركة الملفات. بمساعدة AirDrop، لا يمكن للمستخدمين فقط إرسال الصور والمواقع وأكثر من ذلك بكثير إلى أجهزة iPhone و iPad المجاورة لاسلكيًا، لكن أيضاً يمكن نقل الفيديوهات من Mac إلى iPhone. هناك متطلبات معينة لاستخدام AirDrop في iPhone و Mac، تحقق منها.
المتطلبات لاستخدام AirDrop
- MacBook Pro - 2012 أو أحدث
- MacBook Air - 2012 أو أحدث
- iMac - 2012 أو أحدث
- Mac mini - 2012 أو أحدث
- Mac Pro - أواخر 2013
- أجهزة iOS - فقط التي تعمل على إصدار iOS 7 أو أحدث
الجزء 1. كيفية استخدام AirDrop من Mac إلى iPhone
إذا أدرت القيام بنقل ملفاتك باستخدام AirDrop من Mac إلى iPhone، فستجد أن الأمر سهل جداً للقيام به. سيرشدك الدليل التالي إلى كيفية استخدام AirDrop لنقل الملفات من Mac إلى iPhone بالتفصيل.
كيفية استخدام AirDrop لنقل الملفات من Mac إلى iPhone
الخطوة 1. قم بتشغيل الوايفاي على جهاز iPhone الخاص بك وعلى جهاز Mac أيضاً. من على iPhone، يمكن الانتقال إلى الإعدادت > الوايفاي، وعلى Mac قائمة الشريط > الوايفاي > وقم بتشغيل الوايفاي. سيعمل AirDrop حتى لو لم يكن جهازا iPhone و Mac متّصلان على نفس شبكة الوايفاي.
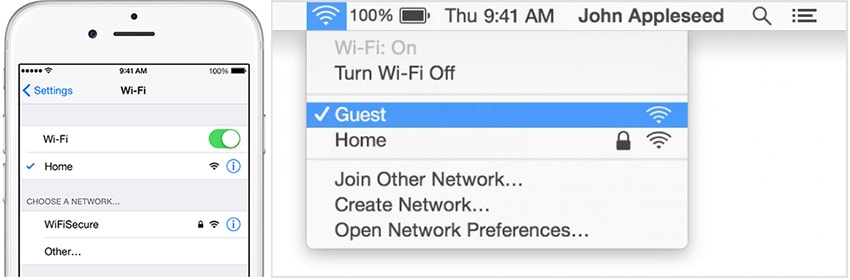
الخطوة 2. قم الآن بتشغيل البلوتوث على iPhone الخاص بك من خلال السحب من الأسفل والنقر على رمز البلوتوث; ومن على جهاز Mac الخاص بك بالنقر على قائمة الشريط > Apple > تفضيلات النظام > البلوتوث > وقم بتشغيل البلوتوث.
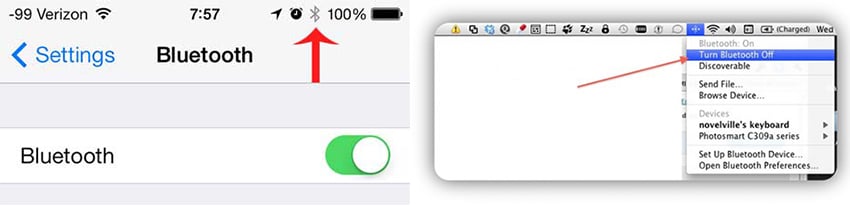
الخطوة 3. حان الوقت الآن لتشغيل AirDrop على جهازا iPhone و Mac. من على iPhone الخاص بك، اسحب من الأسفل لاستدعاء مركز التحكم، وانقر AirDrop، ثم اختر جهات الاتصال أو الجميع; على Mac، يجب عليك الانتقال إلى البحث > قائمة الشريط > الانتقال > AirDrop > انقر على 'السماح باكتشافي من قبل:' > اختر 'جهات الاتصال فقط' أو 'الجميع'.
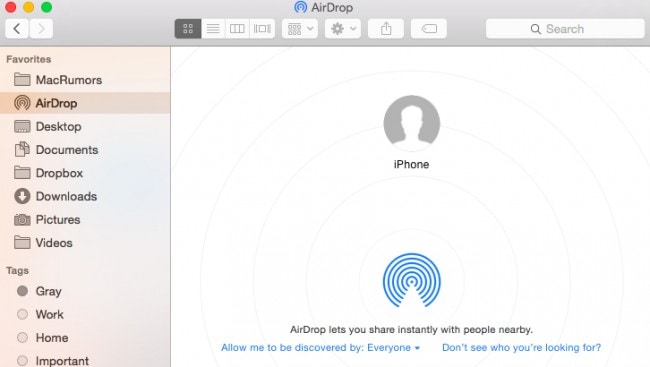
الخطوة 4. الآن، حان الوقت لبدء عملية نقل الملفات بين جهازي Mac و iPhone الخاصين بك. من أجل الاختبار، انتقل إلى قائمة AirDrop في البحث وشاهد جهازك معروض داخل دائرة. يمكنك سحب وإسقاط الملفات على الدائرة لمشاركتهم مع جهازك. بمجرد إسقاطك للملفات للجهاز، ستظهر رسالة على الشاشة تسألك لقبول أو رفض الملفات للمشاركة.
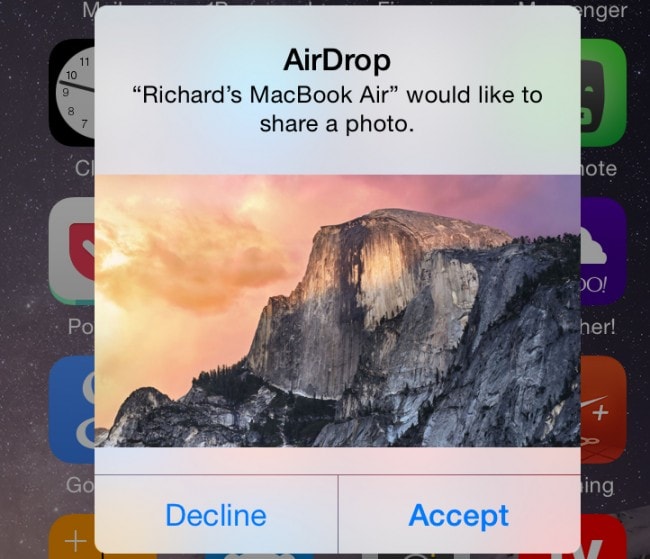
بمجرد قبولك الطلب من جهاز Mac، يمكنك بسهولة مشاهدة النقل للملفات مباشرةً على شاشة هاتف iPhone الخاص بك. هذه هي طريقة استخدام Airdrop من Mac إلى iPhone.
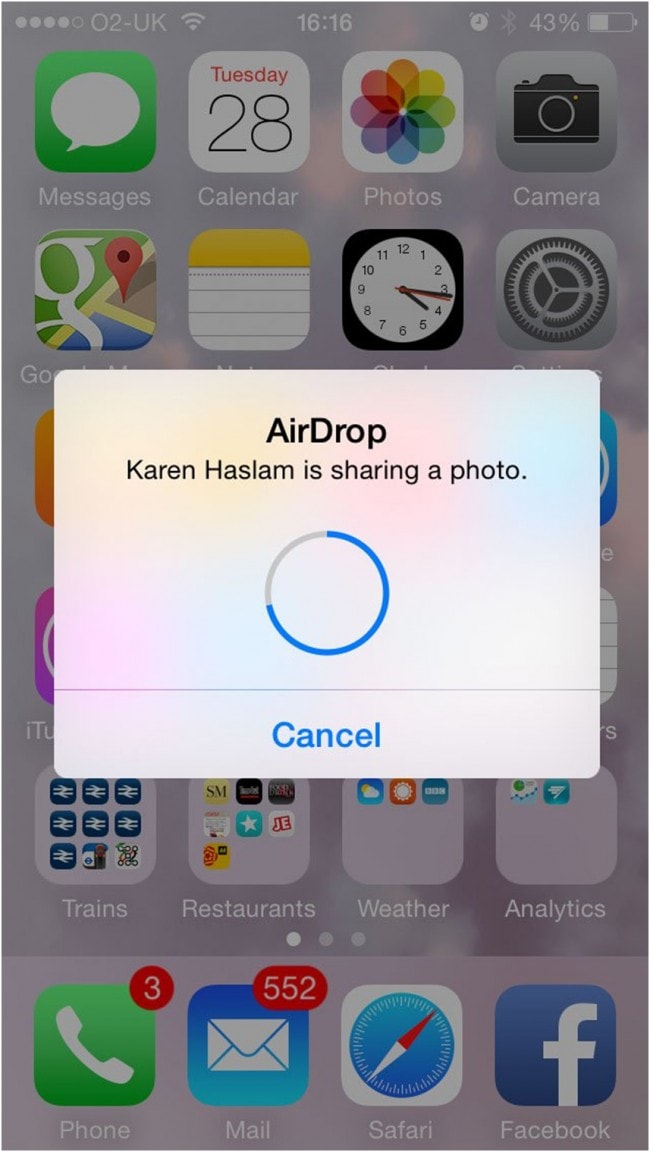
الجزء 2. أكثر 3 مشاكل تواجه المستخدم في AirDrop وكيفية إصلاحهم
المشكلة 1. عدم القدرة على تحديد الجهاز الوجهة
هناك عدّة مشاكل متعلقة بـ AirDrop أثناء استخدامه على Mac و iPhone. أكبر مشكلة متعلقة به هي عدم القدرة على تحديد الجهاز الوجهة. يحدث هذا عادةً حيث يستطيع جهاز Mac تحديد جهاز iPhone، ولكن، لايستطيع جهاز iPhone على تحديد جهاز Mac. أيضاً يرفض جهاز iPhone الخاص بك التعرّف على جهاز Mac.
إذا كنت تواجه هذه المشكلة، فالحل الأفضل هو إبقاء جهاز iPhone في وضع التشغيل طوال الوقت. هذا يعني أنك ستستطيع مشاهدة الملفات المتلقّات على AirDrop من جهاز Mac إلى iPhone. قم أيضاً باختيار "الجميع" لتفادي أي مشاكل أثناء نقل الملفات.
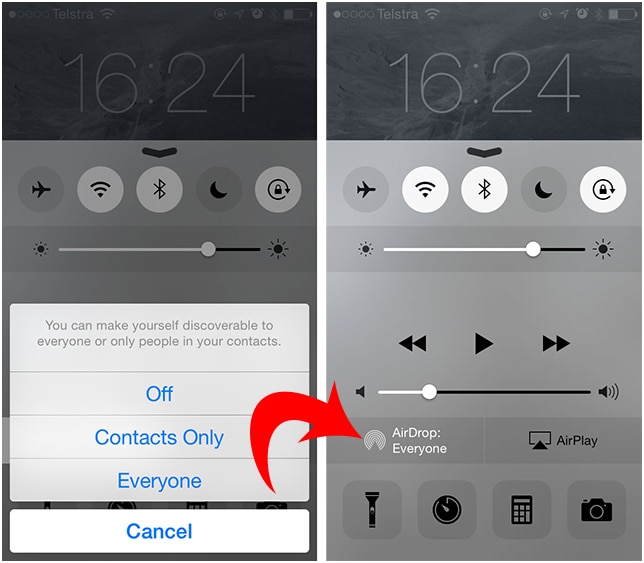
المشكلة 2. أخطاء ومشاكل iCloud
ثاني أكبر مشكلة متعلقة بالنقل باستخدام AirDrop هي المشكلة مع iCloud. على الرغم من عدم وجود دليل على توصيل Mac و iPhone باستخدام معرّف Apple نفسه، تحصل هذه المشكلة أغلب الأوقات. العديد من المستخدمين قاموا بالإبلاغ عن أن AirDrop الخاص بهم يختفي بمجرد تغيير إعدادات iCloud.
من أجل حل هذه المشكلة، قم بإلغاء تفعيل iCloud من جهاز iPhone الخاص بك ومن ثم إعادة تفعيله مرة أُخرى. هذا هو الحل الذي يعمل لمعظم المستخدمين. يقوم أخرون بإبلاغ عن أخطاء حتى بعد إعادة تفعيل iCloud. أفضل حل لهم هو تسجيل الخروج من iCloud بشكل كامل ومن ثم تسجيل الدخول مرة أُخرى إلى الحساب، ومايبدو على أن ذلك يساعد على حل المشكلة.
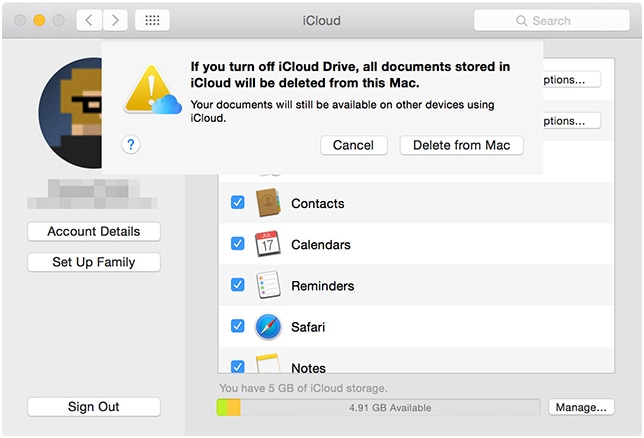
المشكلة 3. مشاكل تدخّل جدار الحماية
عادةً ما تأتي أجهزة Mac مع جدار حماية مبني مسبقاً بالنظام. يمنع جدار الحماية هذا الاتصالات الغير مرغوبة لجهازك وبالتالي يقوم بمنع عدّة منافذ افتراضية. يمكن أن يؤدي ذلك إلى تأثيرات غير مرغوب بها مع عملية نقل الملفات، خاصةً مع AirDrop.
لحل هذه المشكلة، من الضروري القيام بتغيير إعدادات جدار الحماية. يمكن القيام بذلك من إعدادات النظام. الإجراء بسيط وسهل. قم بالإنتقال إلى تفضيلات النظام، ومن ثم إلى الخصوصية والأمان. من هناك، قم بالنقر على خيار جدار الحماية. قم الآن بالنقر على القفل الموجود بالزاوية اليسار السفلة. أيضاً إذا كان هاتفك مقفل بكلمة مرور فسيتم سؤالك لإدخال كلمة مرور للقيام بالتغييرات الضرورية.
الآن، قم بالتحقق ما إذا كان خيار 'حظر جميع الاتصالات القادمة' موجود. إذا كان الأمر كذلك، فقم بإلغاء تحديده وحفظ التغييرات. يمكنك أيضاً إلغاء تفعيل إعدادات جدار الحماية مؤقتاً لنقل ملفاتك بدون أي مشاكل.
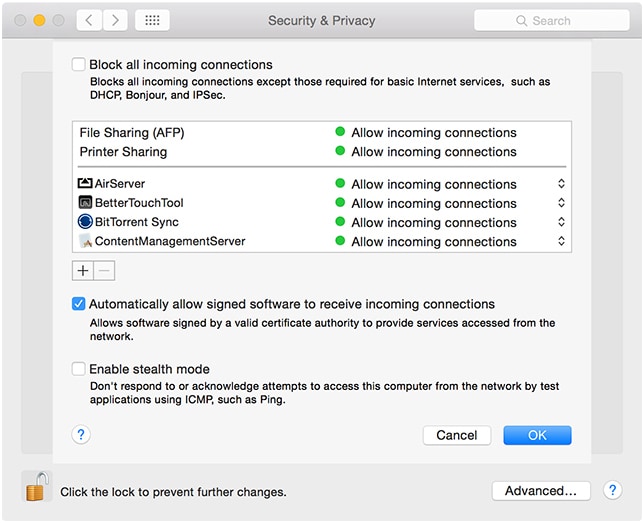
ها أنت ذا، اصبحت الآن تعرف ماذا تحتاج بالضبط للقيام باستخدام AirDrop من mac إلى iphone. في حال واجهتك مشكلة من المشاكل المعروفة، مع AirDrop، فأصبحت تعرف كيفية حلّهم بسهولة.
الجزء 3. كيفية نقل الملفات من Mac إلى iPhone باستخدام Dr.Fone - لإدارة الهاتف (iOS)
كما هو مذكور بالأعلى، فإن AirDrop يصادف مشاكل عديدة، مما سيسبب الكثير من الإزعاج أثناء نقل ملفاتك بين Mac و iPhone. عندما تريد نقل ملفات من Mac إلى iPhone، يمكنك أيضاً الاستفادة من تطبيق من جهة ثالثة لنقل بيانات iPhone، Dr.Fone - إدارة الهاتف (iOS)، لإكمال العمل. يمكن استخدام هذا البرنامج أيضاً لإدارة الملفات على iPhone و iPad وأجهزة Android ويمكنه مساعدتك على نقل ملفاتك من Mac إلى iPhone باستخدام Dr.Fone - إدارة الهاتف (iOS) بالتفصيل.
كيفية نقل الملفات من Mac إلى iPhone باستخدام Dr.Fone - لإدارة الهاتف (iOS)
الخطوة 1. قم بتحميل وتنصيب Wondershare Dr.Fone - إدارة الهاتف (iOS) على جهاز Mac الخاص بك، ثم قم بتشغيله. بعد ذلك قم بتوصيل جهاز iPhone الخاص بك إلى Mac باستخدام كابل USB.

الخطوة 2. سترى عدّة فئات للملفات أعلى الواجهة الرئيسية. دعنا نضع الموسيقى كمثال. اختر فئة الموسيقى وسترى كل الموسيقى الخاصة بك على iPhone في النافذة.
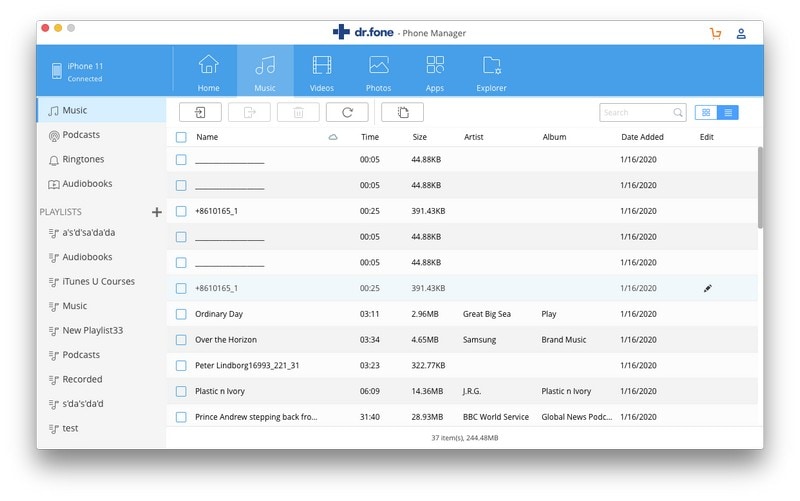
الخطوة 3. انقر فوق زر "إضافة" في الواجهة الرئيسية، وستظهر لك نافذة منبثقة. حدد الأغاني التي تريدها من النافذة وانقر فوق "موافق" لبدء نقل الملفات من Mac إلى iPhone.
عند انتهاء النقل، سترى الموسيقى في تطبيق الموسيقى. بالنسبة للملفات الأُخرى، ستشاهدهم في تطبيقاتهم المخصصة. إذاً، هكذا كيف يقوم تطبيق Wondershare Dr.Fone - إدارة الهاتف (iOS) في مساعدتك لنقل الملفات من Mac إلى iPhone، وهو مفيد مثله كمثل AirDrop. إذا كنت مهتماً في هذا البرنامج، يمكنك تحميله مجانياً من هنا لتجربته.
iPhone خطأ
- استعادة بيانات iPhone
- استرداد علامات تبويب Safari المحذوفة من iPad
- إلغاء حذف مقاطع فيديو iPod
- استعادة البيانات المحذوفة أو المفقودة من iPhone 6 Plus
- استعادة البيانات من جهاز iPad التالف بسبب المياه
- استعادة الفيلم المفقود من iPod
- استرداد البيانات المفقودة من جهاز iPhone مكسور
- استعادة البيانات من كلمة مرور iPhone
- استعادة رسائل الصور المحذوفة من iPhone
- استرداد مقاطع الفيديو المحذوفة من iPhone
- استعادة بيانات iPhone لا تعمل بشكل دائم
- برنامج Internet Explorer لأجهزة iPhone
- استرداد البريد الصوتي المحذوف
- تعليق iPhone على شاشة شعار Apple
- جهات الاتصال مفقودة بعد تحديث iOS 13
- أفضل 10 برامج لاستعادة بيانات iOS
- حلول مشاكل iPhone
- iPhone "مشكلة إعدادات"
- إصلاح فون الرطب
- iPhone "مشاكل لوحة المفاتيح"
- iPhone "مشكلة الصدى"
- iPhone "مستشعر القرب"
- iPhone مقفلة
- iPhone "مشاكل الاستقبال"
- مشاكل iPhone 6
- مشاكل الهروب من السجن iPhone
- iPhone "مشكلة الكاميرا"
- iPhone "مشاكل التقويم"
- iPhone "مشكلة الميكروفون"
- فون تحميل المشكلة
- iPhone "القضايا الأمنية"
- iPhone "مشكلة الهوائي"
- الحيل فون 6
- العثور على iPhone بلدي مشاكل
- iPhone المسألة فيس تايم
- iPhone مشكلة GPS
- iPhone مشكلة فيس بوك
- iPhone "مشاكل الصوت"
- iPhone "مشكلة اتصال"
- مشكلة منبه iPhone
- iPhone "المراقبة الأبوية"
- إصلاح فون الإضاءة الخلفية
- iPhone "حجم المشكلة"
- تنشيط فون 6s
- iPhone المحموم
- iPhone جهاز الالتقاط الرقمي
- استبدال البطارية فون 6
- iPhone البطارية
- iPhone "شاشة زرقاء"
- iPhone "للبطارية"
- iPhone "مشكلة البطارية"
- استبدال iPhone الشاشة
- iPhone "شاشة بيضاء"
- فون متصدع الشاشة
- إعادة تعيين كلمة المرور في البريد الصوتي
- iPhone "مشكلة استدعاء"
- iPhone "مشكلة الجرس"
- iPhone "مشكلة الرسائل النصية"
- iPhone "لا مشكلة الاستجابة"
- iPhone "مشاكل المزامنة"
- مشاكل شحن iPhone
- iPhone "مشاكل البرامج"
- iPhone "سماعة رأس المشاكل"
- iPhone "مشاكل الموسيقى"
- iPhone "مشاكل البلوتوث"
- iPhone "مشاكل البريد الإلكتروني"
- تحديد فون مجددة
- iPhone لا يمكن الحصول على اتصال بريد
- iPhone هو "توصيل ذوي" لايتون