قد تحتوي رسائلنا النصية أحياناً على نوع المعلومات الهامة التي لا يمكننا فقدانها تحت أي ظرف. فإذا كنت تستخدم جهاز iPhone، سيكون تطبيق iMessage من الأجزاء المهمة في جهازك بالفعل. لحسن الحظ، بوسعك تحميل الرسائل النصية في جهاز iPhone لتحافظ على أمان بياناتك. سنعلمك في هذا الدليل كيفية تحميل الرسائل النصية من جهاز iPhone بمختلف الطرق، وهو ما سيساعدك في الحفاظ على سلامة بياناتك وإبقاءها في متناول يديك. ماذا تنتظر؟ تابع القراءة لتتعلم طريقة تحميل الرسائل من جهاز iPhone حالاً.
- الجزء 1: تحميل الرسائل من جهاز iPhone بأسهل طريقة
- الجزء 2: تحميل رسائل iPhone إلى الحاسوب باستخدام iCloud
- الجزء 3: تحميل رسائل iPhone إلى الحاسوب باستخدام iTunes
الجزء 1: تحميل الرسائل من جهاز iPhone بأسهل طريقة
إذا كنت تبحث عن طريقة خالية من العوائق لتحميل الرسائل من جهاز iPhone إلى جهاز Mac أو إلى حاسوب Windows الشخصي، فجرب برنامج Dr.Fone - Phone Manager (iOS). سيكون تطبيق تحميل رسائل iPhone القصيرة هذا حل في مكان واحد لتنقل البيانات بين جهازك والحاسوب. ولن يمكنك نقل الرسائل فحسب، بل سيكون بوسعك نقل الصور، والفيديوهات، وجهات الاتصال، والملاحظات، وملفات البيانات المهمة الأخرى كذلك. بعد تعلم طريقة تحميل الرسائل من جهاز iPhone إلى النظام، سيصبح بوسعك الاحتفاظ بنسخة احتياطية من البيانات، أو نقلها إلى أي مكان آخر ببساطة.
بما أن برنامج Dr.Fone - Phone Manager (iOS) يقدم حلاً آمناً وموثوقاً 100%، فلن تتضرر بياناتك أو جهازك أثناء العملية، إذ يمكنك نقل الرسائل كلها دفعة واحدة، أو تحميل رسائل iPhone القصيرة انتقائياً. تعمل هذه الأداة في نسخ نظام Mac وحواسيب Windows الشخصية كلها، وتتوافق مع أجهزة iOS الرائدة كلها (متضمنة نظام iOS 13). بوسعك تعلم طريقة تحميل الرسائل النصية من جهاز iPhone إلى الحاسوب الشخصي أو إلى نظام Mac عبر تطبيق هذه الخطوات.

Dr.Fone - Phone Manager (iOS)
حمل رسائل iPhone إلى الحاسوب الشخصي او إلى جهاز Mac دون أي مشكلة
- نقل الموسيقى والصور ومقاطع الفيديو وجهات الاتصال والرسائل القصيرة والتطبيقات وما إلى ذلك وإدارتها وتصديرها واستيرادها .
- إنشاء نسخة احتياطية للموسيقى والصور ومقاطع الفيديو وجهات الاتصال والرسائل القصيرة والتطبيقات وما إلى ذلك على الحاسوب واستعادتها بسهولة.
- انقل الموسيقى والصور ومقاطع الفيديو وجهات الاتصال والرسائل وما إلى ذلك من هاتف ذكي إلى آخر.
- انقل ملفات الوسائط بين أجهزة iOS و iTunes.
- يتوافق مع كل نسخ نظام iOS التي تعمل في أجهزة iPhone أو iPad أو iPod Touch.
الخطوة 1. حمل أولاً برنامج Dr.Fone في حاسوبك الشخصي بنظام Mac أو Windows، ثم شغل برنامج Dr.Fone، وانقر على خيار "Phone Manager" من شاشة الترحيب.
الخطوة 2. صل بعدها جهاز iPhone بالنظام، وشغل واجهة برنامج Dr.Fone.

الخطوة 3. سيكتشف البرنامج جهاز آلياً، وسيحضره لأداء العمليات الأخرى.

الخطوة 4. اذهب الآن إلى مبوبة "Information" عوضاً عن استخدام أي من الاختصارات الموجودة في شاشة الترحيب.
الخطوة 5. يمكن استخدام مبوبة "Information" لنقل جهات الاتصال والرسائل وإدارتها، كما بوسعك التبديل بينهما من الخيارات المقدمة في اللوحة اليسرى.
الخطوة 6. حال ذهابك إلى لوحة "SMS"، سيكون بوسعك عرض الرسائل المخزنة في جهازك كلها. وبالنقر على أي رسالة، سيكون بمقدورك عرضها ضمن سلسلة الرسائل أيضاً.
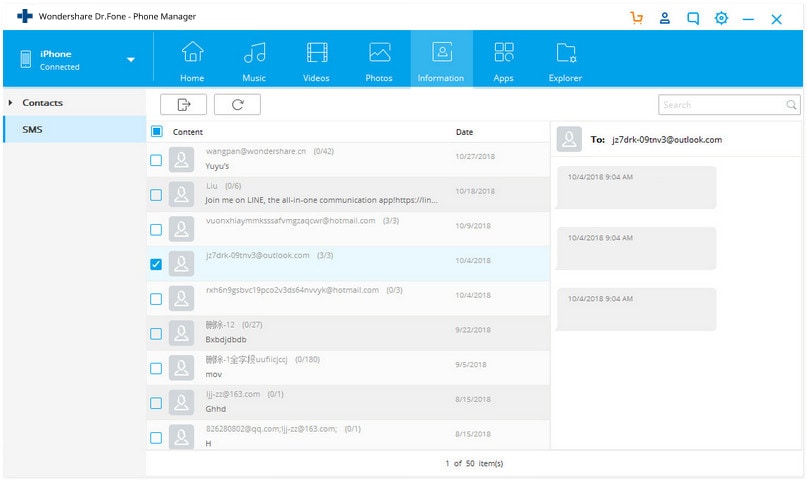
الخطوة 7. بعد معاينة الرسائل، يمكنك تحديد الرسائل التي تود نقلها، وبوسعك تحديد الرسائل كلها دفعة واحدة إذا أردت ذلك.
الخطوة 8. لتحميل الرسائل من جهاز iPhone إلى الحاسوب، انقر على أيقونة "Export". ستحصل من هنا على الخيار لتصدير الرسائل بصيغة ملف نصي، أو ملف HTML، أو ملف CSV.
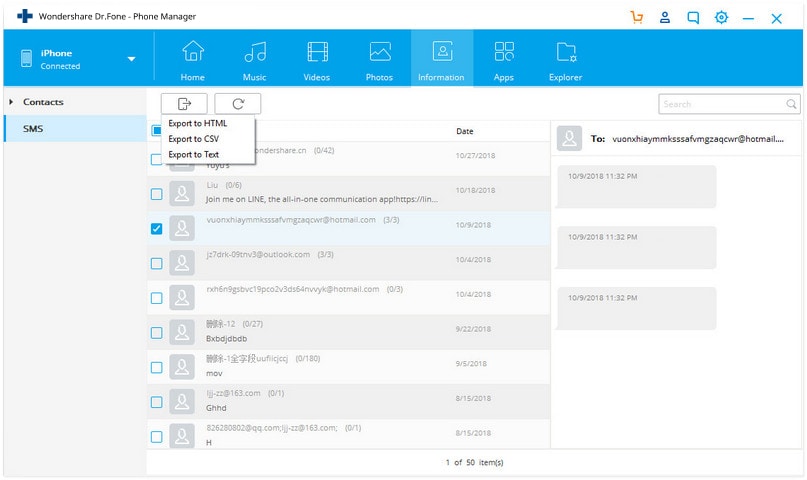
الخطوة 9. اختر الخيار الذي تريده ببساطة. فعلى سبيل المثال، إذا كنت تريد عرض رسائلك في برنامج Excel، فصدِّرها بصيغة CSV.
الخطوة 10. سيشغل هذا الأمر نافذة منبثقة، وسيكون بمقدورك منها اختيار الموقع الذي تريد حفظ رسائلك فيه، ثم انقر على زر "OK" لإكمال العملية.

كما ترى، يقدم برنامج Dr.Fone طريقة سلسة لتحميل الرسائل النصية من جهاز iPhone. بوسعك نقل وسائط iTunes كذلك، ودون استخدام برنامج iTunes. إن الاستخدامات المتنوعة والتوافق الشامل هي ما تجعل من برنامج Dr.Fone Transfer برنامجاً ضرورياً لكل مستخدمي أجهزة iPhone.
الجزء 2: تحميل رسائل iPhone إلى الحاسوب باستخدام iCloud
افتراضياً، يحصل كل مستخدمي أجهزة iOS على مساحة 5 غيغا بايت مجانية للتخزين في iCloud، لذا يمكنك استخدامها لتحميل رسائل iPhone القصيرة، وحفظ الملفات المهمة الأخرى. ولتتعلم طريقة تحميل الرسائل النصية من جهاز iPhone إلى جهاز Mac عبر iCloud، اتبع هذه الخطوات:
الخطوة 1. اذهب في هاتفك إلى "Settings"، ثم إلى "Messages"، وفعل خيار "Messages on iCloud". ولإنشاء نسخة احتياطية من الرسائل يدوياً، انقر على زر "Sync Now".

الخطوة 2. بعد مزامنة رسائلك مع iCloud، يمكنك الوصول إليها في جهاز Mac. ولفعل هذا الأمر، شغل تطبيق "Messages" في جهاز Mac، ثم اذهب إلى "Preferences".

الخطوة 3. اذهب الآن إلى خيار "Accounts"، ثم اختر حساب iMessages من اللوحة اليسرى.
الخطوة 4. احرص على تفعيل خياري "Enable this account" و"Enable Messages on iCloud".

ملاحظة: لن تحمل هذه الطريقة الرسائل النصية من جهاز iPhone بالضرورة، لكنها ستزامنها مع iCloud. وبما أن المزامنة تعمل بكلا الاتجاهين، فقد ينتهي بك الأمر فاقداً لرسائلك إذا حُذِفت من الجهاز بكل الأحوال. بالإضافة إلى ذلك، تعمل هذه الطريقة فقط في آخر نسخة من نظام macOS High Sierra، ونظام iOS 11. قد تحتاج إلى الاستعانة بالتطبيقات الخارجية في حواسيب Windows الشخصية.
الجزء 3: تحميل رسائل iPhone إلى الحاسوب باستخدام iTunes
إذا كنت تريد استخدام برنامج iTunes لتتعلم طريقة تحميل الرسائل من جهاز iPhone إلى جهاز Mac أو إلى الحاسوب الشخصي، فاتبع هذه الخطوات:
الخطوة 1. شغل نسخة برنامج iTunes المحدثة في نظامك، وصل جهاز iPhone به.
الخطوة 2. حال اكتشاف جهاز iPhone، انقر عليه، واذهب إلى مبوبة "Summary".
الخطوة 3. اذهب من هنا إلى قسم "Backups"، واحرص على إنشاء نسخة احتياطية في "This Computer" وليس في iCloud.
الخطوة 4. انقر على زر "Backup Now" وانتظر قليلاً لحين إنشاء برنامج iTunes نسخة احتياطية لجهازك بالكامل.

لا يفضل مستخدمو iPhone هذه الطريقة، إذ تنسخ بياناتهم احتياطياً بالكامل، ولن يكون بوسعك اختيار الرسائل التي تريدها، أو تحميل الرسائل فقط. بالإضافة إلى ذلك، ولتستعيد رسائلك، سيتعين عليك استعادة جهاز iPhone بالكامل. لن نحتاج لقول أن هذا الخيار لتحميل رسائل iPhone القصيرة يمتلك العديد من السلبيات، لذا يتجنبه المستخدمون غالباً.
كما ترى، يمتلك تطبيقا iCloud وiTunes الكثير من العوائق، ولا يمكن استخدامهما لتحميل الرسائل النصية مباشرةً من جهاز iPhone إلى جهاز Mac أو إلى حاسوب Windows الشخصي. سيكون بوسعك إما مزامنة جهات الاتصال (باستخدام iCloud)، أو نسخ الجهاز بالكامل نسخاً احتياطياً (باستخدام iTunes). ننصح باستخدام برنامج Dr.Fone - Phone Manager لتحصل على تجربة خالية من المشكلات لتحميل رسائل جهاز iPhone إلى الحاسوب، إذ يقدم هذا البرنامج نسخة تجريبية مجانية كذلك، مما يتيح لك الإيفاء بمتطلباتك بسهولة.
iPhone خطأ
- استعادة بيانات iPhone
- استرداد علامات تبويب Safari المحذوفة من iPad
- إلغاء حذف مقاطع فيديو iPod
- استعادة البيانات المحذوفة أو المفقودة من iPhone 6 Plus
- استعادة البيانات من جهاز iPad التالف بسبب المياه
- استعادة الفيلم المفقود من iPod
- استرداد البيانات المفقودة من جهاز iPhone مكسور
- استعادة البيانات من كلمة مرور iPhone
- استعادة رسائل الصور المحذوفة من iPhone
- استرداد مقاطع الفيديو المحذوفة من iPhone
- استعادة بيانات iPhone لا تعمل بشكل دائم
- برنامج Internet Explorer لأجهزة iPhone
- استرداد البريد الصوتي المحذوف
- تعليق iPhone على شاشة شعار Apple
- جهات الاتصال مفقودة بعد تحديث iOS 13
- أفضل 10 برامج لاستعادة بيانات iOS
- حلول مشاكل iPhone
- iPhone "مشكلة إعدادات"
- إصلاح فون الرطب
- iPhone "مشاكل لوحة المفاتيح"
- iPhone "مشكلة الصدى"
- iPhone "مستشعر القرب"
- iPhone مقفلة
- iPhone "مشاكل الاستقبال"
- مشاكل iPhone 6
- مشاكل الهروب من السجن iPhone
- iPhone "مشكلة الكاميرا"
- iPhone "مشاكل التقويم"
- iPhone "مشكلة الميكروفون"
- فون تحميل المشكلة
- iPhone "القضايا الأمنية"
- iPhone "مشكلة الهوائي"
- الحيل فون 6
- العثور على iPhone بلدي مشاكل
- iPhone المسألة فيس تايم
- iPhone مشكلة GPS
- iPhone مشكلة فيس بوك
- iPhone "مشاكل الصوت"
- iPhone "مشكلة اتصال"
- مشكلة منبه iPhone
- iPhone "المراقبة الأبوية"
- إصلاح فون الإضاءة الخلفية
- iPhone "حجم المشكلة"
- تنشيط فون 6s
- iPhone المحموم
- iPhone جهاز الالتقاط الرقمي
- استبدال البطارية فون 6
- iPhone البطارية
- iPhone "شاشة زرقاء"
- iPhone "للبطارية"
- iPhone "مشكلة البطارية"
- استبدال iPhone الشاشة
- iPhone "شاشة بيضاء"
- فون متصدع الشاشة
- إعادة تعيين كلمة المرور في البريد الصوتي
- iPhone "مشكلة استدعاء"
- iPhone "مشكلة الجرس"
- iPhone "مشكلة الرسائل النصية"
- iPhone "لا مشكلة الاستجابة"
- iPhone "مشاكل المزامنة"
- مشاكل شحن iPhone
- iPhone "مشاكل البرامج"
- iPhone "سماعة رأس المشاكل"
- iPhone "مشاكل الموسيقى"
- iPhone "مشاكل البلوتوث"
- iPhone "مشاكل البريد الإلكتروني"
- تحديد فون مجددة
- iPhone لا يمكن الحصول على اتصال بريد
- iPhone هو "توصيل ذوي" لايتون

