إذا كنت تنتقل من جهاز إلى آخر أو ببساطة تريد الحفاظ على جهات الاتصال الخاصة بك آمنة، فيجب عليك تعلّم كيفية تصدير جهات الاتصال من iPhone. يجد العديد من مستخدمي iOS الجُدد صعوبة في تصدير جهات الاتصال من iPhone إلى جهاز أخر. قد يبدو هذا مفاجئاً، ولكن يمكنك تصدير جميع جهات الاتصال على iPhone بثوانِ. في هذه المقالة، سنقوم بتعليمك كيفية القيام بتصدير جهات الاتصال من iOS بطرق عديدة. لنبدأ ونتعلم المزيد حول تصدير جهات الاتصال إلى iPhone.
الجزء 1: تصدير جهات اتصال iPhone إلى هاتف Android أو iPhone جديد
واحدة من أفضل الطرق لتصدير جهات الاتصال من iPhone إلى جهاز آخر مباشرةً هي باستخدام Dr.Fone - لنقل الهاتف. هو جزء من مجموعة أدوات Dr.Fone ويوفر طريقة سلسة للقيام بالنقل عبر الأنظمة المختلفة. جانباً إلى كونه مُصدّر جهات اتصال قوي، من iPhone، يمكنه أيضاً نقل أنواع بيانات أُخرى مثل الصور والفيديوهات والرسائل والموسيقى والمزيد. يعمل على جميع أجهزة iOS وAndroid الرائدة ويوفّر طرق حل سريعة بنقرة واحدة. قم بإتّباع هذه الخطوات لتعلم كيفية تصدير جهات الاتصال من iPhone إلى iPhone أو Android.

Dr.Fone - لنقل الهاتف
1- تصدير جهات اتصال iPhone بطريقة بسيطة إلى هاتف أو جهاز لوحي جديد
- قم بتصدير جهات اتصال iPhone وحفظهم مباشرةً على جهازك الجديد.
- قم بنقل 10 أنواع بيانات أُخرى إلى هاتفك الجديد، بما في ذلك الرسائل والصور والفيديوهات ..إلخ.
- يعمل بشكل مثالي مع جميع إصدارات iOS.
- نقرة واحدة للتصدير، بدون أي عمليات إضافية.
1. أولاً، قم بتشغيل مجموعة أدوات Dr.Fone على الكمبيوتر الخاص بك وثم انتقل إلى "نقل الهاتف". إضافةً إلى ذلك، يمكنك توصيل الهاتف وجهاز الوِجهة بالكمبيوتر.

2. سيتعرف التطبيق تلقائياً على كلا الهواتف وإدراجهم كوجهة المصدر. تأكد من تحديد الiPhone ك"مصدر" لإجراء تصدير جهات الاتصال من نظام iOS.
3. يمكنك النقر على أيقونة "قلب" لعكس العملية. إضافةً إلى ذلك، يمكنك اختيار "مسح البيانات قبل النسخ" لحذف ذاكرة الجهاز الوجهة قبل العملية.

4. قم باختيار نوع البيانات التي تريد نقلها. تأكد من اختيار "جهات الاتصال" لتصدير جميع جهات الاتصال من iPhone. بعد تحديد خيارك، اضغط على زر "بدأ عملية النقل".
5. سيقوم هذا بتصدير جهات الاتصال تلقائياً من iPhone إلى الجهاز الوِجهة. تأكد من توصيل كلا الجهازين أثناء العملية.

6. سيتم إعلامك حالما يتم إنهاء تصدير جهات الاتصال بنجاح.

الجزء 2: كيفية تصدير جهات الاتصال من iPhone إلى Gmail؟
يمكنك أيضاً تصدير جميع جهات الاتصال من جهاز iPhone إلى Gmail بطريقة سهلة. بعد القيام بنقل جهات الاتصال إلى Gmail، يمكنك بسهولة تصديرهم بصيغة vCard أيضاً. تتم عملية تصدير جهات الاتصال مع أو بدون استخدام iTunes. قمنا بإدراج كلا الطريقتين هنا.
باستخدام iTunes
يمكنك بسهولة تعلّم كيفية تصدير جهات الاتصال من iPhone إلى Gmail باستخدام iTunes. ماعليك سوى توصيل هاتف iPhone الخاص بك بالكمبيوتر وبدأ تشغيل iTunes. قم باختيار جهازك وانتقل إلى قسم "المعلومات". الآن، قم باختيار خيار "مزامنة جهات الاتصال مع" واختر "جهات اتصال Google". قبل ذلك، يجب أن تقوم بربط Gmail الخاص بك ب iTunes. سيؤدي هذا إلى مزامنة جهات الاتصال الخاصة بك من iPhone إلى Gmail.
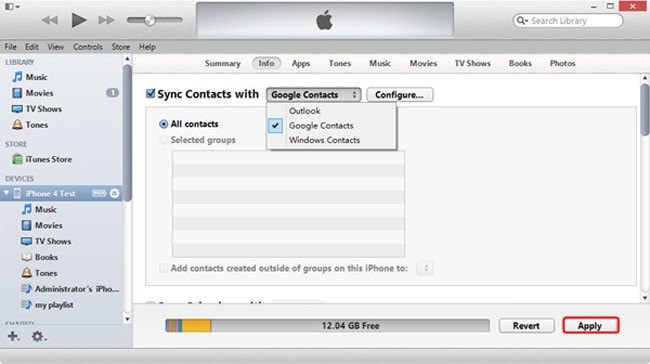
المزامنة المباشرة
يمكنك أيضاً مزامنة جهات الاتصال الخاصة بك إلى Gmail مباشرةً. أولاً، انتقل إلى الإعدادت> البريد، جهات الاتصال، التقويم > إضافة حساب > ثم قم بتسجيل الدخول باستخدام معلومات حساب Google الخاص بك.
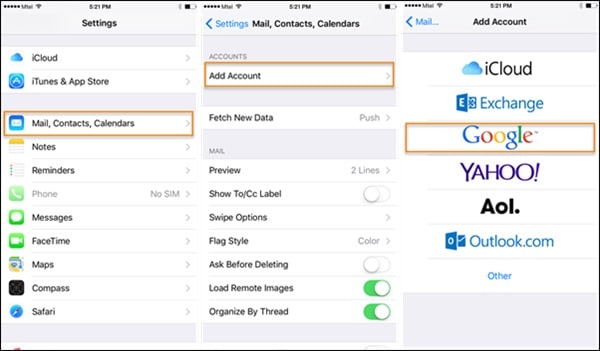
بمجرد ربط حساب Google الخاص بك بالجهاز، يمكنك بسهولة الانتقال إلى إعدادات Gmail وتشغيل خيار المزامنة لجهات الاتصال.
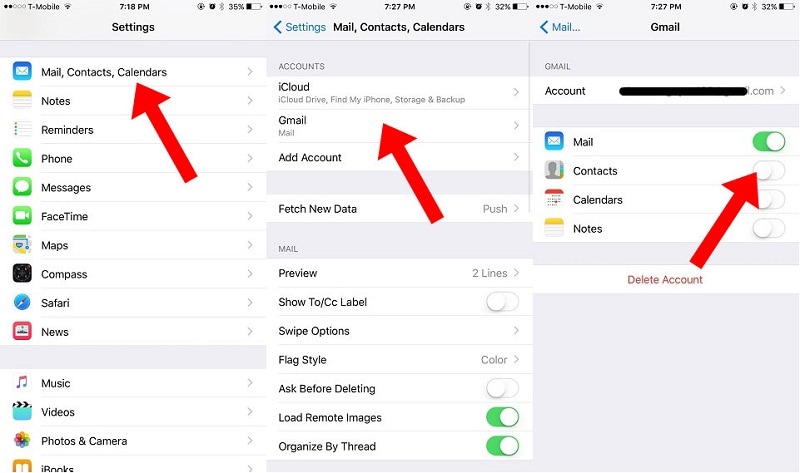
الجزء 3: كيفية تصدير جهات الاتصال من iPhone إلى صيغة ملف Excel أو CSV
إذا كنت ترغب بنقل بياناتك بين الكمبيوتر و iPhone، فقم بالاستعان بDr.Fone - لإدارة الهاتف (لنظام iOS). متوافق مع جميع إصدارات iOS الرائدة، ولديه واجهة سهلة الاستخدام. يمكنك تصدير جهات اتصال iPhone والموسيقى والصور ومقاطع الفيديو وغير ذلك الكثير. يمكنك إما نقل المحتوى بأكمله دفعة واحدة أو نقل البيانات بين جهاز الكمبيوتر الخاص بك وiPhone بشكل انتقائي. يتبع التطبيق طريقة بديهية ويمكن استخدامه أيضاً لمزامنة الوسائط مع iTunes. يمكن استخدام جهات الاتصال التي تم تصديرها iPhone بالطريقة التالية:

Dr.Fone - لإدارة الهاتف (لنظام iOS)
تصدير جهات اتصال iPhone إلى ملف Excel أو CSV
- قراءة وتصدير جهات الاتصال من iPhone إلى ملف بصيغة Excel أو CSV
- قم بإدارة أو تعديل أو دمج أو تجميع أو حذف جهات اتصال iPhone من جهاز الكمبيوتر الخاص بك
- انقل جهات الاتصال من iPhone إلى الكمبيوتر، أو من الكمبيوتر إلى iPhone.
- متوافق مع جميع أجهزة iOS و iPadOS.
1. للبدأ، قم بتشغيل Dr.Fone وتوصيل iPhone الخاص بك بالكمبيوتر. من شاشة ترحيب برنامج Dr.Fone، اضغط على خيار "إدارة الهاتف".

2. سيتم اكتشاف هاتفك تلقائيا من قِبل التطبيق. انتظر قليلاً بينما يفحص ال iPhone الخاص بك وإعطاؤك خيارات مختلفة.

3. الآن، انتقل إلى علامة تبويب "المعلومات" من القائمة. على اللوحة اليسرى، يمكنك الاختيار بين جهات الاتصال والرسائل النصية.
4. بعد اختيار جهات الاتصال، يمكنك عرض جهات اتصال iPhone على اليمين. من هنا، يمكنك اختيار جميع جهات الاتصال مرة واحدة أو تحديد خيارات فردية.

5. بمجرد انتهاء اختيارك، اضغط على أيقونة التصدير على شريط الأدوات. من هنا، يمكنك تصدير جهات الاتصال بصيغة vCard و CSV ..إلخ. ماعليك إلّا تحديد خيار ملف CSV لتصدير جهات الاتصال إلى Excel.
الجزء 4: تصدير جهات الاتصال من iPhone إلى Outlook
مثل Gmail، يمكنك أيضاً تصدير جهات الاتصال من iPhone إلى Outlook. مصدّر جهات اتصال iPhone سهل جداً للاستخدام. يمكنك إمّا مزامنة iPhone مع Outlook مباشرة أو استخدام iTunes أيضاً.
باستخدام iTunes
ببساطة قم بتوصيل جهاز iPhone إلى النظام وقم بتشغيل أحدث إصدار من iTunes. انتقل إلى صفحة "المعلومات" على iTunes وقم بتفعيل خيار "مزامنة جهات الاتصال". قم باختيار Outlook من القائمة وثم قم بحفظ التغييرات.
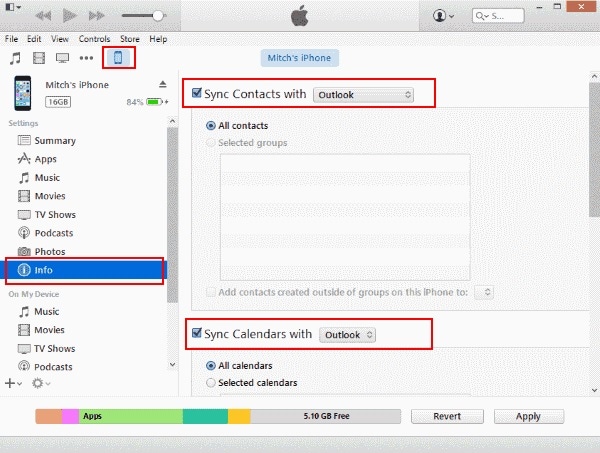
المزامنة المباشرة
إذا أردت تصدير جميع جهات الاتصال من iPhone إلى Outlook مباشرةً، فقم بالانتقال إلى الإعدادات > البريد، جهات الاتصال، التقويم > إضافة حساب وقم باختيار Outlook. يجب عليك تسجيل الدخول باستخدام حسابك على Outlook وإعطائه الأذونات المطلوبة.
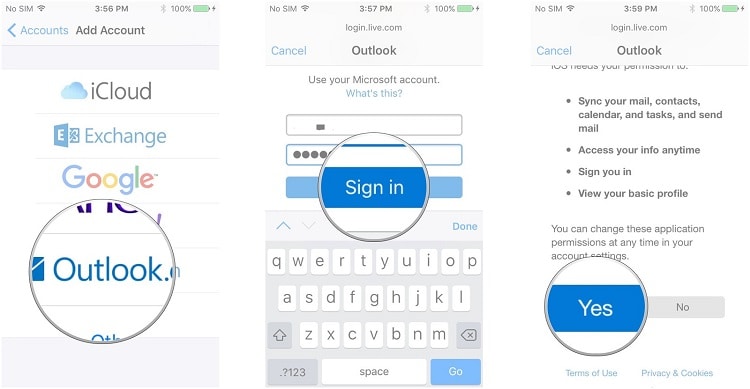
لاحقاً، يمكنك الانتقال إلى إعدادات حساب Outlook وتشغيل خيار المزامنة لجهات الاتصال.
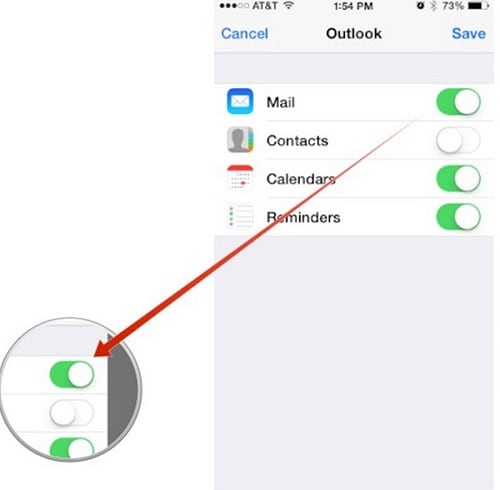
الآن بما أنك تعرف كيفية تصدير جهات الاتصال من iPhone إلى مصادر أُخرى، يمكنك بسهولة تلبية متطلباتك. يمكنك استخدام Dr.Fone - لنقل الهاتف لنقل جهات الاتصال مباشرةً من جهاز إلى آخر أو تجربة Dr.Fone - لإدارة الهاتف (لنظام iOS) لنقل بياناتك بين الكمبيوتر وiPhone. قم بإجراء عملية تصدير جهات الاتصال على iOS لتلبية متطلباتك دون أي مشاكل.
iPhone خطأ
- استعادة بيانات iPhone
- استرداد علامات تبويب Safari المحذوفة من iPad
- إلغاء حذف مقاطع فيديو iPod
- استعادة البيانات المحذوفة أو المفقودة من iPhone 6 Plus
- استعادة البيانات من جهاز iPad التالف بسبب المياه
- استعادة الفيلم المفقود من iPod
- استرداد البيانات المفقودة من جهاز iPhone مكسور
- استعادة البيانات من كلمة مرور iPhone
- استعادة رسائل الصور المحذوفة من iPhone
- استرداد مقاطع الفيديو المحذوفة من iPhone
- استعادة بيانات iPhone لا تعمل بشكل دائم
- برنامج Internet Explorer لأجهزة iPhone
- استرداد البريد الصوتي المحذوف
- تعليق iPhone على شاشة شعار Apple
- جهات الاتصال مفقودة بعد تحديث iOS 13
- أفضل 10 برامج لاستعادة بيانات iOS
- حلول مشاكل iPhone
- iPhone "مشكلة إعدادات"
- إصلاح فون الرطب
- iPhone "مشاكل لوحة المفاتيح"
- iPhone "مشكلة الصدى"
- iPhone "مستشعر القرب"
- iPhone مقفلة
- iPhone "مشاكل الاستقبال"
- مشاكل iPhone 6
- مشاكل الهروب من السجن iPhone
- iPhone "مشكلة الكاميرا"
- iPhone "مشاكل التقويم"
- iPhone "مشكلة الميكروفون"
- فون تحميل المشكلة
- iPhone "القضايا الأمنية"
- iPhone "مشكلة الهوائي"
- الحيل فون 6
- العثور على iPhone بلدي مشاكل
- iPhone المسألة فيس تايم
- iPhone مشكلة GPS
- iPhone مشكلة فيس بوك
- iPhone "مشاكل الصوت"
- iPhone "مشكلة اتصال"
- مشكلة منبه iPhone
- iPhone "المراقبة الأبوية"
- إصلاح فون الإضاءة الخلفية
- iPhone "حجم المشكلة"
- تنشيط فون 6s
- iPhone المحموم
- iPhone جهاز الالتقاط الرقمي
- استبدال البطارية فون 6
- iPhone البطارية
- iPhone "شاشة زرقاء"
- iPhone "للبطارية"
- iPhone "مشكلة البطارية"
- استبدال iPhone الشاشة
- iPhone "شاشة بيضاء"
- فون متصدع الشاشة
- إعادة تعيين كلمة المرور في البريد الصوتي
- iPhone "مشكلة استدعاء"
- iPhone "مشكلة الجرس"
- iPhone "مشكلة الرسائل النصية"
- iPhone "لا مشكلة الاستجابة"
- iPhone "مشاكل المزامنة"
- مشاكل شحن iPhone
- iPhone "مشاكل البرامج"
- iPhone "سماعة رأس المشاكل"
- iPhone "مشاكل الموسيقى"
- iPhone "مشاكل البلوتوث"
- iPhone "مشاكل البريد الإلكتروني"
- تحديد فون مجددة
- iPhone لا يمكن الحصول على اتصال بريد
- iPhone هو "توصيل ذوي" لايتون

