نقوم جميعاً بتسجيل مقاطع الفيديو والصور على أجهزة iPhone من حينٍ لآخر، ولكن في بعض الأحيان نريد استخراج هذه المقاطع من الهاتف لتوفير مساحة إضافية او إلى حفظها احتياطياً. ولحسن الحظ فإنه يوجد العديد من الطرق لنقل مقاطع الفيديو من جهاز iOS إلى الحاسب. في هذا المقال سنستعرض كيفية نسخ مقاطع الفيديو من جهاز iOS إلى حاسب أو Mac.
الجزء 1: نسخ مقاطع الفيديو من جهاز iOS إلى حاسب بنظام Windows
إذا كان لديك حاسب بنظام Windows فيمكنك القيام بهذه العملية بسهولة. يمكن القيام بذلك بسهولة عن طريق توصيل الجهاز إلى الحاسب وستظهر لك نافذة منبثقة من خاصية التشغيل التلقائي أو AutoPlay.
1. أولاً قم بالذهاب إلى الإعدادات على الحاسب وقم بتفعيل خاصية الـ AutoPlay إذا لم تكن مفعلةً مسبقاً.
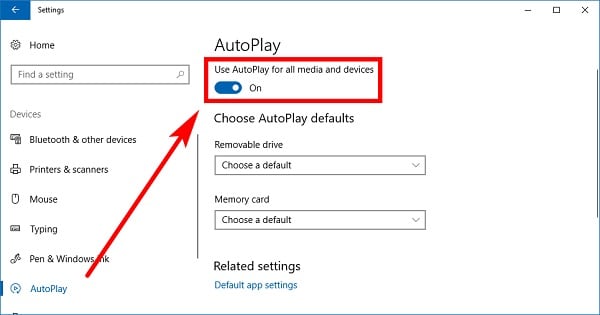
2. قم الآن بتوصيل جهاز الـ iPhone إلى الحاسب وانتظر حتى يتم التعرف عليه.
3. بمجرد العثور على الجهاز ستظهر لك هذه النافذة. انقر على اختيار توريد الصور والفيديو.
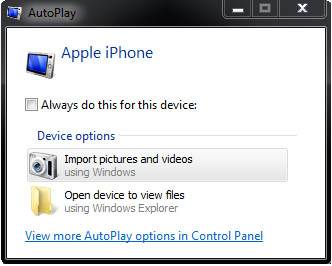
4. سيقوم الحاسب الآن بالبدء في استيراد الصور ومقاطع الفيديو من الجهاز إلى المجلد الذي قمت بتحديده. لتغيير المجلد قم بالنقر على "إعدادات التوريد".
5. ستقوم هذه العملية بفتح نافذة منبثقة جديدة لتعيين المسار الذي سيتم حفظ الصور ومقاطع الفيديو فيه.
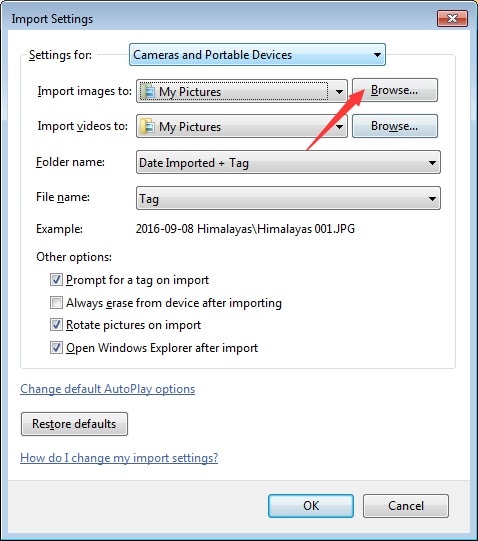
6. علاوةً على ذلك فيمكنك تفعيل خاصية الحذف بعد النقل لحذف الملفات التي تم نقلها بعد إتمام العملية.
بهذه الطريقة سيمكنك نقل مقاطع الفيديو بسهولة من جهاز الـ iPhone إلى الحاسب. إذا كنت تريد نقل مقاطع الفيديو من الحاسب إلى جهاز الـ iOS فسيتعين عليك استخدام أداة iTunes أو أي اداة لإدارة الأجهزة مثل Dr.Fone.
الجزء 2: نسخ مقاطع الفيديو من جهاز iOS إلى حاسب بنظام Mac
يمكنك نقل مقاطع الفيديو من أجهزة iOS إلى جهاز بنظام Mac تماماً مثلما قمت بذلك على نظام Windows. يوجد العديد من الطرق للقيام بذلك، فيمكنك استخدام الخدمات السحابية مثل iCloud و Dropbox للقيام بذلك لاسلكياً، مع أنه لا يوصى بها في الملفات الكبيرة. كما يمكنك القيام بذلك أيضاً باستخدام البرامج المدمجة مثل برنامج عرض الصور المدمج في الحاسب والذي يساعدك في استخراج الصور والبيانات انتقائياً أو نقل كافة الصور التي تم إضافتها حديثاً، وذلك عن طريق اتباع هذه الخطوات:
1. قم بتوصيل جهاز الـ iOS إلى حاسب الـ Mac وانتظر حتى يتم التعرف على الجهاز.
2. بعد ذلك قم بتشغيل تطبيق الصور على الحاسب واختر هاتفك من قسم "الاستيراد".
3. إذا أردت نسخ الملفات التي تم إضافتها حديثا فقم بالضغط على زر "استيراد الملفات الجديدة" في الركن العلوي من النافذة.
4. يمكنك استيراد مقاطع الفيديو انتقائياً، قم بتحديد الملفات التي تود نقلها ثم انقر على زر "توريد الملفات المحددة"، كما يمكنك حذف أي ملفات من هذه النافذة أيضاً.
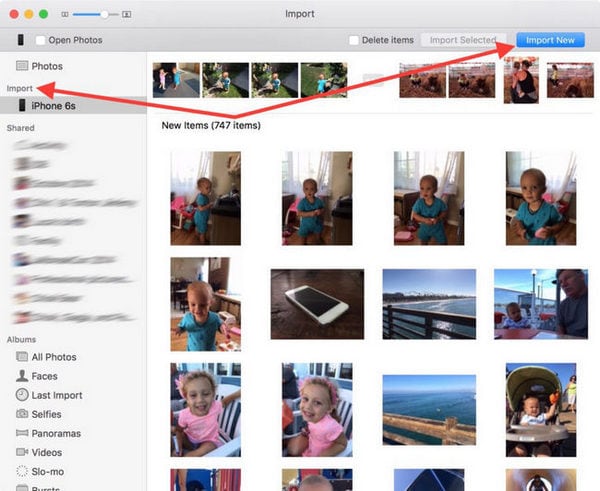
ملاحظة: مع أنه يمكنك استخدام تطبيق الصور لاستيراد مقاطع الفيديو من أجهزة iOS، ولكنه لا يمكنك استخدام نفس التطبيق للقيام بالعكس، للقيام بهذه العملية سيتعين عليك استخدام iTunes، اذهب إلى خانة الفيديوهات في iTunes ثم قم بتفعيل خاصية مزامنة مقاطع الفيديو للقيام بذلك.

الجزء 3: استخراج مقاطع الفيديو من جهاز iOS إلى جهاز iOS أو Android آخر
عن طريق قراءة الإرشادات التي تم سردها في المقال سيمكنك معرفة كيفية نسخ مقاطع الفيديو من أجهزة iOS إلى الحاسب، أما إذا أردت نسخ البيانات من جهاز محمول إلى جهاز محمول آخر فسيتعين عليك استخدام أداة Dr.Fone حيث أنها تمثل حلاً مثالياً لنقل البيانات من جهاز iPhone إلى جهاز iPad أو من جهاز iPhone إلى جهاز iPhone أو من جهاز iPhone إلى جهاز Android أو العكس. كما أنها تدعم معظم أجهزة الـ Android والـ iOS الرائدة إلى دعمها لنقل البيانات بين المنصات المختلفة. وبناءً عليه فيمكنك نقل البيانات بسهولة من جهازٍ إلى آخر بدون فقدان بيانات.
بالإضافة إلى نقل مقاطع الفيديو فيمكنك نقل جميع أنواع البيانات الأخرى مثل الصور والملفات الموسيقية وجهات الإتصال والرسائل وغيرها من البيانات. وهذه هي طريقة نقل ملفات الفيديو:

Dr.Fone لنقل محتويات الهواتف
نقل البيانات من هاتف لآخر في خطوة واحدة
- سهلة وسريعة وآمنة.
- نقل البيانات بين الأجهزة ذات الأنظمة التشغيلية المختلفة مثل iOS و Android.
-
دعم لأجهزة الـ iOS التي تعمل بنظام iOS 13.

- دعم لنقل البيانات بما فيها الصور والرسائل النصية وجهات الإتصال والملاحظات والمزيد من أنواع الملفات.
- متوافقة مع اكثر من 8000 جهاز Android وتعمل مع جميع طرازات أجهزة iPhone و iPad و iPod.
1. اختر الإصدار المناسب للنظام التشغيلي على حاسبك سواءً كان Windows أو Mac ثم اختر "نقل بيانات الهاتف" من النافذة الرئيسية

2. قم بتوصيل جهاز الـ iPhone والجهاز المستقبل إلى الحاسب وستقوم الأداة بالتعرف على الأجهزة تلقائياً. إذا لم يكن ترتيب الجهاز المرسل والجهاز المستقبل صحيحاً فيمكنك النقر على زر القلب للقيام بقلب الإتجاهات.

3. يمكنك اختيار نوع البيانات التي تود نقلها، على سبيل المثال يمكنك اختيار "مقاطع الفديو" للقيام بنقلها.
4. قم بالنقر على زر "بدء النقل" للبدء في عملية النقل. يمكنك تفعيل اختيار "حذف البيانات قبل النقل" للقيام بحذف كافة البيانات في الجهاز المستقبل قبل عملية النقل.
5. عملية النقل هذه ستأخذ بعض الوقت لكي تتم بناءً على حجم الملفات التي قمت باختيارها.

6. بمجرد انتهاء عملية النقل ستظهر لك نافذة منبثقة، قم بعد ذلك بإزالة الجهازين من الحاسب بأمان.
iPhone خطأ
- استعادة بيانات iPhone
- استرداد علامات تبويب Safari المحذوفة من iPad
- إلغاء حذف مقاطع فيديو iPod
- استعادة البيانات المحذوفة أو المفقودة من iPhone 6 Plus
- استعادة البيانات من جهاز iPad التالف بسبب المياه
- استعادة الفيلم المفقود من iPod
- استرداد البيانات المفقودة من جهاز iPhone مكسور
- استعادة البيانات من كلمة مرور iPhone
- استعادة رسائل الصور المحذوفة من iPhone
- استرداد مقاطع الفيديو المحذوفة من iPhone
- استعادة بيانات iPhone لا تعمل بشكل دائم
- برنامج Internet Explorer لأجهزة iPhone
- استرداد البريد الصوتي المحذوف
- تعليق iPhone على شاشة شعار Apple
- جهات الاتصال مفقودة بعد تحديث iOS 13
- أفضل 10 برامج لاستعادة بيانات iOS
- حلول مشاكل iPhone
- iPhone "مشكلة إعدادات"
- إصلاح فون الرطب
- iPhone "مشاكل لوحة المفاتيح"
- iPhone "مشكلة الصدى"
- iPhone "مستشعر القرب"
- iPhone مقفلة
- iPhone "مشاكل الاستقبال"
- مشاكل iPhone 6
- مشاكل الهروب من السجن iPhone
- iPhone "مشكلة الكاميرا"
- iPhone "مشاكل التقويم"
- iPhone "مشكلة الميكروفون"
- فون تحميل المشكلة
- iPhone "القضايا الأمنية"
- iPhone "مشكلة الهوائي"
- الحيل فون 6
- العثور على iPhone بلدي مشاكل
- iPhone المسألة فيس تايم
- iPhone مشكلة GPS
- iPhone مشكلة فيس بوك
- iPhone "مشاكل الصوت"
- iPhone "مشكلة اتصال"
- مشكلة منبه iPhone
- iPhone "المراقبة الأبوية"
- إصلاح فون الإضاءة الخلفية
- iPhone "حجم المشكلة"
- تنشيط فون 6s
- iPhone المحموم
- iPhone جهاز الالتقاط الرقمي
- استبدال البطارية فون 6
- iPhone البطارية
- iPhone "شاشة زرقاء"
- iPhone "للبطارية"
- iPhone "مشكلة البطارية"
- استبدال iPhone الشاشة
- iPhone "شاشة بيضاء"
- فون متصدع الشاشة
- إعادة تعيين كلمة المرور في البريد الصوتي
- iPhone "مشكلة استدعاء"
- iPhone "مشكلة الجرس"
- iPhone "مشكلة الرسائل النصية"
- iPhone "لا مشكلة الاستجابة"
- iPhone "مشاكل المزامنة"
- مشاكل شحن iPhone
- iPhone "مشاكل البرامج"
- iPhone "سماعة رأس المشاكل"
- iPhone "مشاكل الموسيقى"
- iPhone "مشاكل البلوتوث"
- iPhone "مشاكل البريد الإلكتروني"
- تحديد فون مجددة
- iPhone لا يمكن الحصول على اتصال بريد
- iPhone هو "توصيل ذوي" لايتون

