أصبح القلق من فقدان جميع البيانات المهمة أمراً شائعاً في الوقت الراهن، وقد ازاداد خطر الفيروسات والأخطاء وتعطل النظام بصورة متسارعة تزامناً مع ظهور التطورات في تكنولوجيا المعلومات IT، ولكن قدمت أنظمة التشغيل المختلفة نظام حفظ البيانات السحابي حيث يمكنك حفظ ملفاتك المهمة إضافةً إلى الصور والوسائط واستعادتها في أي وقت.
أطلقت شركة Apple INC iCloud في أيلول عام 2011 لمستخدمي iPhone، والتي تسمح بتخزين يصل حجمه إلى 2 تيرابايت على الخوادم السحابية.
يجهل العديد من المستخدمين في الوقت الحالي كيفية الوصول إلى هذه الملفات المحفوظة وتحميلها من الخوادم، لذلك سنقدم دليلاً في هذا المقال ليساعدك على حل مشكلات فقدان البيانات،
فتابع القراءة.
تحميل الصور من iCloud على iPhone إلى حاسوب Windows
من المعروف بأن عملية نقل صور iPhone إلى الحاسوب ليست سهلةً مثل أمر النسخ واللصق، وإنما تعد معقدةً بعض الشيء، وفي هذه الطريقة سنعتمد على خيار التشغيل التلقائي الموجود افتراضياً في هاتف iPhone، وهو متوافق مع Windows XP وVista و7 و8/8.1 وWindows 10.
إليك فيما يلي دليل الخطوات لإجراء ذلك
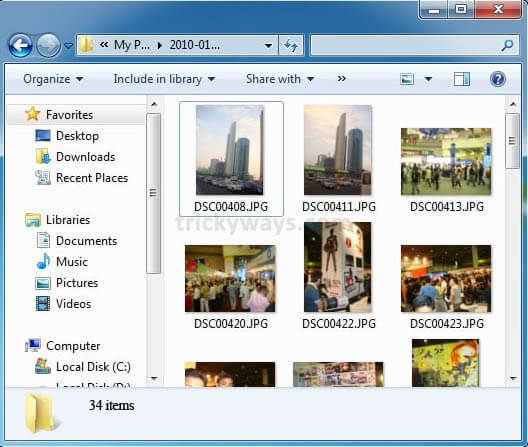
الحالة -1: في حال استخدام نظام تشغيل Windows 8/8.1 أو Windows 10:
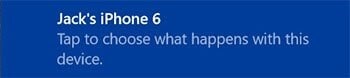
الخطوة-1: صِل iPhone بالحاسوب عبر وصلة USB، وقد يظهر إشعار يتضمن خيارين "Trust" و"Don't Trust" على شاشة iPhone بعد إعداد الاتصال، فانقر حينها على "Trust".
الخطوة 2: ستتلقى بعد ذلك إشعاراً يطلب منك"Tap to choose what happens with this device"، وإن لم تراه فاحرص على تفعيل ميزة التشغيل التلقائي من لوحة التحكم.
الخطوة 3: انقر الآن على الإشعار وحدِّد خيار "Import photos and videos"، وبذلك ستُحفَظ جميع صورك افتراضياً ضمن مجلَّد "My Pictures".
الحالة - 2. في حال استخدام حاسوب يعمل بنظام Windows Vista أو Windows 7:
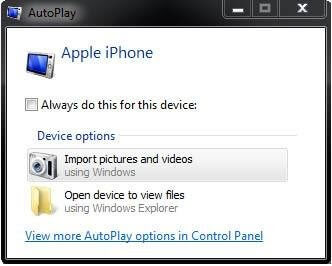
الخطوة 1: صِل iPhone بالحاسوب عبر وصلة USB.
الخطوة 2: ستظهر نافذة تشغيل تلقائي بعد ذلك، فانقر على استيراد الصور والفيديوهات import pictures and videos أو انقر على زر Start > Computer ثم انتقل إلى قسم الجهاز المحمول، وانقر الآن على أيقونة iPhone واختر "Import pictures and videos".
الخطوة 3: يمكنك تسمية علامة إدخال الصور (اختياري) بعد اختيار "Importing pictures and videos" ثم النقر على زر الاستيراد "import" للمباشرة في عملية استيراد الصور من iPhone.
الخطوة 4: في حال لم تكن بحاجة لوجود الصور على iPhone بعد نقلها إلى الحاسوب، فحدد مربع اختيار مسحها بعد الاستيراد erase after importing.
الخطوة 5: يمكنك الوصول للصور بعد الانتهاء من تحميلها، وذلك عبر النقر على زر Start > UserName Folder > My Pictures Folder.
تحميل الصور من iCloud على iPhone إلى حاسوب Mac
سنناقش في هذه الطريقة كيفية تحميل الصور من iCloud على iPhone إلى حاسوب Mac، وتتعدَّد الأسباب التي من أجلها يعتمد المستخدمين على هذه الطريقة لنقل صورهم من iPhone إلى حاسوب Mac، ولكن عموماً، يرغب الجميع بحفظ نسخة احتياطية للصور الموجودة على iPhone على الحاسوب، وذلك لتجنب التعرض لأي نوع من التلف أو فقدان البيانات.
تُعرَف أجهزة شركة Apple وخدماتها بجدية إجراءات الأمان، ولذلك قد يواجه المستخدمين صعوبةً في تحميل الصور من iPhone لنقلها إلى الحاسوب، وإن كنت تواجه المشكلة نفسها، فستقدم إليك دليلاً مفصَّلاً بالخطوات سيسمح لك باستيراد الصور من iPhone إلى الحاسوب بطريقة سهلةٍ للغاية.
فيما يلي دليل مفصَّل لاستعادة الصور المفقودة والمحذوفة والتالفة من iCloud على iPhone إلى حاسوب mac.
الخطوة 1: افتح أولاً متصفح ويب وانتقل إلى iCloud.com ثم باشر بتسجيل الدخول باستخدام معرف Apple
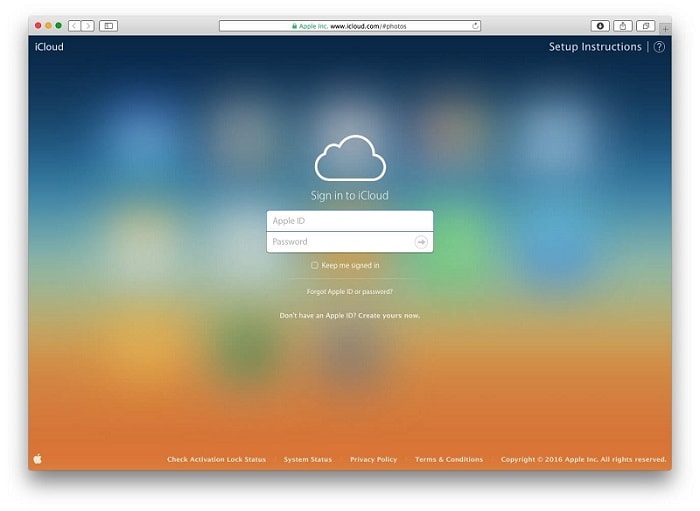
الخطوة 2: انقر على أيقونة "Photos" بعد تسجيل الدخول وذلك مثل الصورة المعطاة أدناه.
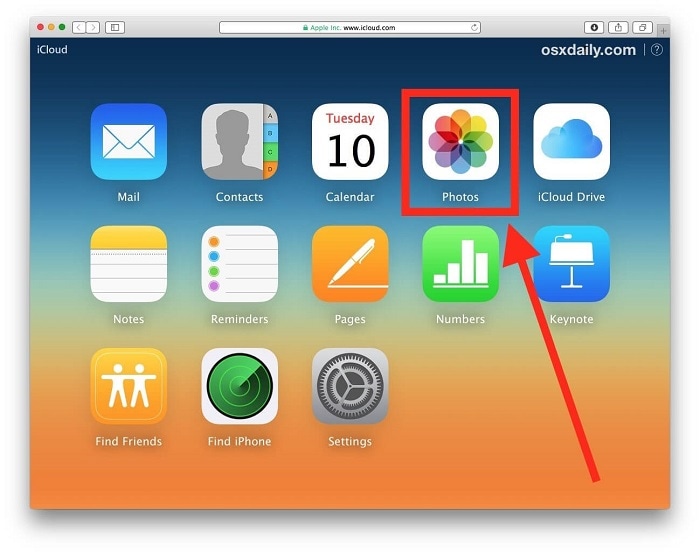
الخطوة 3: عليك الآن تحديد الصور التي تريد تحميلها، اضغط مطولاً على مفتاح SHIFT أثناء نقرك لتحديد صور متعدِّدة وتحميلها من iCloud.
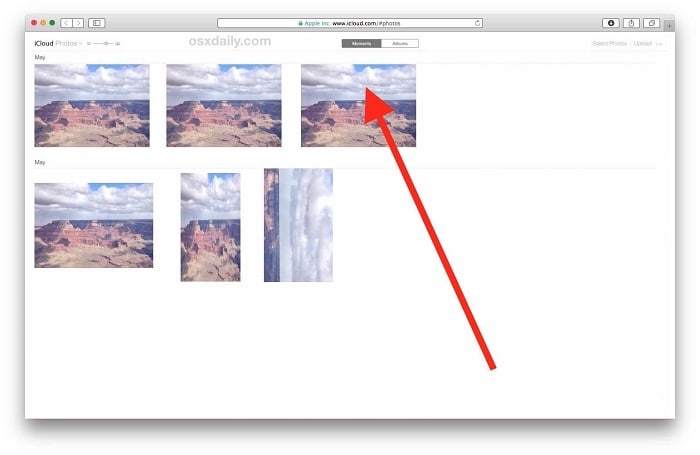
الخطوة 4: انقر بعد تحميل الصور على الشاشة على خيار تحميل الموجود فيي الزاوية العلوية اليمنى من نافذة المتصفح، وهي عادةً تبدو مثل سحابة مع سهم خارج من أسفلها، فانقر على هذا الزر لتحميل الصور من iCloud إلى الحاسوب.
الخطوة 5: ستتمكن من العثور على الصور في خيارات التحميل بعد الانتهاء من تحديدها وتحميلها،
لتظهر جميع الصور بدقتها الأصلية التي حُفِظَت بها.
نقل الصور من iCloud إلى iPhone
يبحث الجميع عم حلول سريعة وسهلة للمشكلات، وذلك حرصاً على عدم هدر الوقت، ففي حال حمَّلت الصور من iCloud إلى الحاسوب وترغب في نقلها إلى iPhone، فيُنصَح باستخدام Dr.Fone Phone Manager، فنظراً لكونه أحد أكثر أدوات استرجاع البيانات انتشاراً وموثوقيةً، فيساعدك Dr.Fone على استعادة المحتوى المفقود على جهازك iOS،
ويعد Dr.Fone أفضل مجموعة أدوات متوفرة عبر الإنترنت لاستعادة البيانات من الحاسوب، وسواءاً كان الحاسوب يعمل بنظام Windows أو Mac، فيتوافق مع الإصدار الحديث لكلا النظامين.
فلنخض في تفاصيل الدليل خطوة بخطوة حول استخدام Dr.Fone في نقل الصور من iCloud إلى iPhone.
الخطوة 1. تحميل البرنامج وتثبيته على حاسوبك.

الخطوة 2: افتح البرنامج وصِل جهاز iPhone بالحاسوب عبر وصلة USB.
الخطوة 3: سيعثر البرنامج على iPhone تلقائياً.

الخطوة 4: انقر على خيار "Transfer Device Photos to PC".
الخطوة 5: ستظهر الوسائط من ذاكرة تخزين iPhone في النافذة التالية، فاختر الصور لنقلها.
الخطوة 6: انقر الآن على زر "Transfer"، ليستغرق نقل الصور بضع ثوانٍ.

الخطوة 7: انقر على زر "OK" بعد الانتهاء من عملية النقل.
نرجو أن تكون هذه الطرائق والأدوات لاستيراد الصور من iPhone مفيدةً لنقلها إلى الحاسوب بسهولة وسرعة.
خاتمة
تعد الطرائق الثلاثة السابقة لتحميل الصور من خادم iCloud ناجحة، فاختر الطريقة التي تناسبك من ضمنها، ولكن إن لم ترغب في هدر وقتك في فهم خطوات الدليل، فيمكنك استخدام خيارك الأول والحل لمشكلاتك Dr.Fone، حيث يسمح لك باستعادة جميع ملفات الوسائط بم في ذلك الرسائل والصور والتسجيلات الصوتية وملفات الفيديو إضافةً لإجراء نسخ احتياطي لها.
نرجو أن يكون هذا المقال قد ساعدك على إيجاد الحل لمشكلتك، ونتمنى أن تواكب المقالات التكنولوجية الأخرى وتقرأها.
iPhone خطأ
- استعادة بيانات iPhone
- استرداد علامات تبويب Safari المحذوفة من iPad
- إلغاء حذف مقاطع فيديو iPod
- استعادة البيانات المحذوفة أو المفقودة من iPhone 6 Plus
- استعادة البيانات من جهاز iPad التالف بسبب المياه
- استعادة الفيلم المفقود من iPod
- استرداد البيانات المفقودة من جهاز iPhone مكسور
- استعادة البيانات من كلمة مرور iPhone
- استعادة رسائل الصور المحذوفة من iPhone
- استرداد مقاطع الفيديو المحذوفة من iPhone
- استعادة بيانات iPhone لا تعمل بشكل دائم
- برنامج Internet Explorer لأجهزة iPhone
- استرداد البريد الصوتي المحذوف
- تعليق iPhone على شاشة شعار Apple
- جهات الاتصال مفقودة بعد تحديث iOS 13
- أفضل 10 برامج لاستعادة بيانات iOS
- حلول مشاكل iPhone
- iPhone "مشكلة إعدادات"
- إصلاح فون الرطب
- iPhone "مشاكل لوحة المفاتيح"
- iPhone "مشكلة الصدى"
- iPhone "مستشعر القرب"
- iPhone مقفلة
- iPhone "مشاكل الاستقبال"
- مشاكل iPhone 6
- مشاكل الهروب من السجن iPhone
- iPhone "مشكلة الكاميرا"
- iPhone "مشاكل التقويم"
- iPhone "مشكلة الميكروفون"
- فون تحميل المشكلة
- iPhone "القضايا الأمنية"
- iPhone "مشكلة الهوائي"
- الحيل فون 6
- العثور على iPhone بلدي مشاكل
- iPhone المسألة فيس تايم
- iPhone مشكلة GPS
- iPhone مشكلة فيس بوك
- iPhone "مشاكل الصوت"
- iPhone "مشكلة اتصال"
- مشكلة منبه iPhone
- iPhone "المراقبة الأبوية"
- إصلاح فون الإضاءة الخلفية
- iPhone "حجم المشكلة"
- تنشيط فون 6s
- iPhone المحموم
- iPhone جهاز الالتقاط الرقمي
- استبدال البطارية فون 6
- iPhone البطارية
- iPhone "شاشة زرقاء"
- iPhone "للبطارية"
- iPhone "مشكلة البطارية"
- استبدال iPhone الشاشة
- iPhone "شاشة بيضاء"
- فون متصدع الشاشة
- إعادة تعيين كلمة المرور في البريد الصوتي
- iPhone "مشكلة استدعاء"
- iPhone "مشكلة الجرس"
- iPhone "مشكلة الرسائل النصية"
- iPhone "لا مشكلة الاستجابة"
- iPhone "مشاكل المزامنة"
- مشاكل شحن iPhone
- iPhone "مشاكل البرامج"
- iPhone "سماعة رأس المشاكل"
- iPhone "مشاكل الموسيقى"
- iPhone "مشاكل البلوتوث"
- iPhone "مشاكل البريد الإلكتروني"
- تحديد فون مجددة
- iPhone لا يمكن الحصول على اتصال بريد
- iPhone هو "توصيل ذوي" لايتون


