قد يحتاج الأشخاص إلى نقل الصور من هاتف iPhone إلى الكمبيوتر بنظام Win أو Mac للعديد من الاسباب، ويرغبون في الاحتفاظ بنسخة احتياطية من الصور الموجودة في هواتفهم على الكمبيوتر، لذا بإمكانهم تجنب فقدان الصور بسبب فقدان أجهزتهم أو تلفها.
يرغب الأشخاص بحفظ الصور الموجودة على iPhone على الكمبيوتر لتوفير بعض المساحة الإضافية على الجهاز.
تحتاج إلى هذه العملية عند شراء جهاز iPhone 5 C جديد والرغبة بعدم استخدام جهاز iPhone القديم بعد الآن، لذا يتعين حفظ الصور الموجودة على iPhone على الكمبيوتر.
قد يواجه المستخدمون صعوبة أثناء تحميل الصور من جهاز iPhone ونقلها إلى الكمبيوتر، وللمساعدة في استيراد الصور من جهاز iPhone إلى الكمبيوتر بطريقة بسيطة وخالية من المشكلات، شاركنا معك طرائق متعددة وأدوات مع الخطوات اللازمة لاستخدامها في نقل الصور.
- الحل 1. كيفية تحميل الصور من جهاز iPhone إلى الكمبيوتر باستخدام AutoPlay
- الحل 2. تحميل الصور من جهاز iPhone إلى نظام Windows 10 باستخدام تطبيق Windows Photos
- الحل 3. استيراد الصور من جهاز iPhone إلى الكمبيوتر باستخدام iCloud
- الحل 4. كيفية تحميل الصور من جهاز iPhone إلى نظام Mac باستخدام Preview
- الحل 5. نقل الصور من جهاز iPhone إلى الكمبيوتر باستخدام Dr.Fone
الحل 1. كيفية تحميل الصور من جهاز iPhone إلى الكمبيوتر باستخدام AutoPlay
AutoPlay ميزة مفيدة في نظام Windows 98، وتعمل على فحص الوسائط والأجهزة القابلة للإزالة المُكتشفة حديثاً على أساس المحتوى مثل الصور أو الفيديوهات أو ملفات الموسيقى، وإطلاق تطبيق مناسب لتشغيل المحتوى أو عرضه.
تساعد هذه الخطوات المستخدمين في تحميل الصور من جهاز iPhone ونقلها إلى الكمبيوتر باستخدام ميزة AutoPlay:
بعد توصيل جهاز iPhone مع الكمبيوتر باستخدام كابل USB تظهر نافذة AutoPlay المنبثقة، وضمن هذه النافذة يمكن نسخ الصور والفيديوهات والموسيقى من جهاز iPhone إلى الكمبيوتر.
تفيد الخطوات التالية في استيراد الصور من جهاز iPhone ونقلها إلى الكمبيوتر.
الخطوة 1. انقر على "قائمة ابدأ"، ثم انتقل إلى "لوحة التحكم" وحدد خيار "Search for AutoPlay"، وبعد ذلك حدد "AutoPlay"، ثم فعل خيار "Use AutoPlay for all media and devices" لتفعيل خيار AutoPlay على الكمبيوتر.
الخطوة 2. توصيل جهاز iPhone مع الكمبيوتر. بعد العثور على المكون الإضافي الجديد للجهاز في أسفل النوافذ المنبثقة انقر عليه لفتح نافذة AutoPlay.
الخطوة 3. تحديد خيار "Import photos and videos"، ثم انقر على رابط "Import Settings"، وضمن النافذة غير المجلد الذي ستُستورد إليه صور Camera Roll من خلال خيار "Browse".
الخطوة 4. بعد ضبط خيار الاستيراد انقر على زر Import لاستيراد الصور من جهاز iPhone إلى الكمبيوتر.
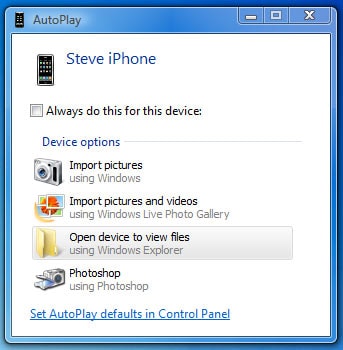
تساعد هذه الخطوات في نقل الصور من جهاز iPhone وتسمح للمستخدمين باستيراد الصور بسهولة ودون جهد.
الحل 2. تحميل الصور من جهاز iPhone إلى نظام Windows 10 باستخدام تطبيق Windows Photos
يوفر تطبيق Windows Photos طريقة بسيطة وسريعة لنقل الصور بأحجام كبيرة من جهاز iPhone إلى الكمبيوتر بنظام Windows 10.
فيما يلي خطوات تحميل الصور من جهاز iPhone باستخدام تطبيق Windows Photos.
الخطوة 1. يجب توصيل جهاز iPhone مع الكمبيوتر بنظام Windows 10 باستخدام كابل USB.
الخطوة 2. انتقل إلى قائمة ابدأ في نظام Windows وحدد تطبيق Photos، وإذا لم تتمكن من العثور على التطبيق في قائمة ابدأ استخدم شريط البحث واكتب "Photos".
الخطوة 3. بعد فتح تطبيق Photos في نظام Windows انقر على زر Import في الزاوية اليمنى العلوية.
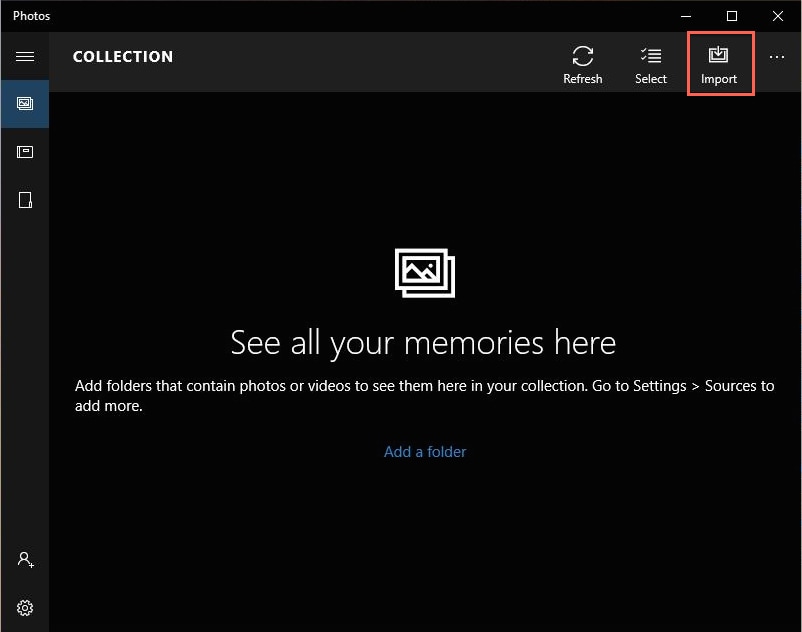
الخطوة 4. اختر الصور لاستيرادها إلى نظام Windows 10، ثم انقر على زر "Import".
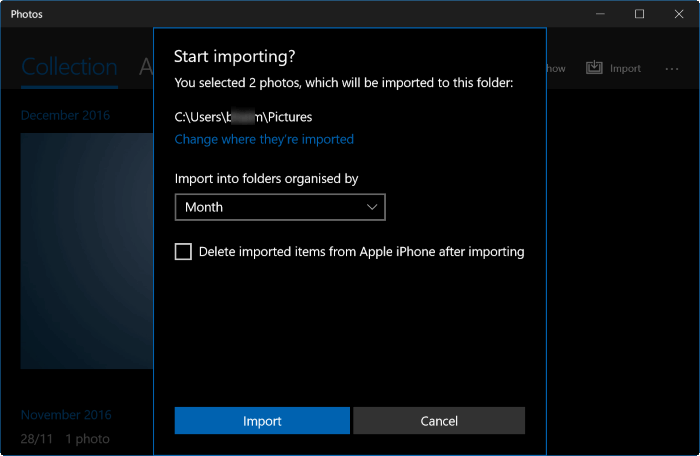
تفيد هذه الخطوات في نقل الصور من جهاز iPhone باستخدام تطبيق Windows Photos وتسمح للأشخاص باستيراد الصور بسهولة.
الحل 3. استيراد الصور من جهاز iPhone إلى الكمبيوتر باستخدام iCloud
iCloud خدمة تخزين سحابي وحوسبة سحابية تتيح للمستخدمين الوصول إلى الصور والفيديوهات والملاحظات والمستندات وجهات الاتصال وغيرها.
لاستيراد الصور من جهاز iPhone باستخدام iCloud يجب إعداد Photo Stream لتخزين آخر 30 يوم من الصور على خادم iCloud، وتُحمل الصور المخزنة آلياً على جميع أجهزة المستخدم المجهزة لاستخدام Photo Stream.
فيما يلي خطوات استيراد الصور من جهاز iPhone:
الخطوة 1. اضغط على "الإعدادات" في جهاز iPhone.
الخطوة 2. اختيار "iCloud" ثم تحديد "Photo Stream".
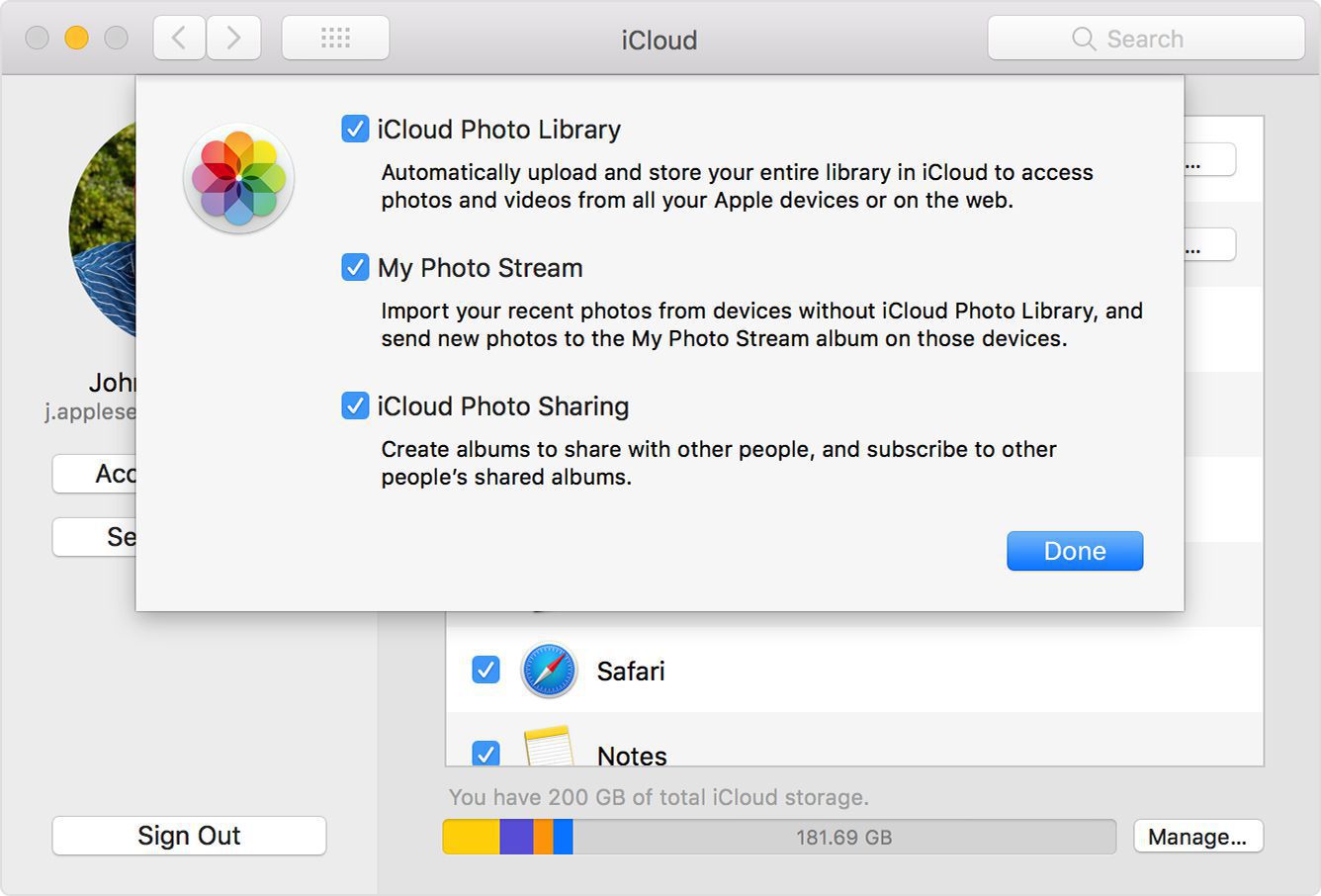
الخطوة 3. اضبط مفتاح تبديل "Photo Stream" على وضع "On".
الخطوة 4. يجب الوصول إلى صفحة تحميل لوحة تحكم iCloud في موقع دعم Apple على الكمبيوتر الذي يعمل بنظام Windows.
الخطوة 5. انقر على زر download واختر "Run"، ثم اقبل شروط الترخيص وانقر على "Next" و"Install".
الخطوة 6. حدد مربع "Open iCloud Control Panel" واختر زر "Finish".
الخطوة 7. املأ مكان معرف "Apple ID" و"Password" كلمة المرور وانقر على خيار "Sign In".
الخطوة 8. حدد مربع "Photo Stream" ثم اختر زر "Apply".
الخطوة 9. حدد الآن "File Manager" في شريط مهام Windows، ثم انقر على قائمة "Pictures" واختر "Photo Stream"، وبعد ذلك حدد "My Photo Stream" لإظهار الصور المزامنة على جهاز iPhone.
تساعد هذه الخطوات في تحميل الصور من جهاز iPhone وتسمح للأشخاص بنقل الصور بسهولة من جهاز iPhone إلى الكمبيوتر.
تشرح الطريقة التالية كيفية تحميل الصور من جهاز iPhone باستخدام ميزة Preview المبتكرة.
الحل 4. كيفية تحميل الصور من جهاز iPhone إلى نظام Mac باستخدام Preview
يسمح برنامج Preview باستيراد الصور بسرعة من جهاز iPhone إلى Mac.
فيما يلي خطوات تحميل الصور من جهاز iPhone.
الخطوة 1. توصيل جهاز iPhone مع كمبيوتر Mac باستخدام كابل USB.
الخطوة 2. تشغيل ميزة Preview.
الخطوة 3. انقر على خيار File في الزاوية اليسرى العلوية من الشاشة.
الخطوة 4. تحديد خيار Import from iPhone.
الخطوة 5. اختيار الصور لنقلها باستخدام خيار Import أو Import All.
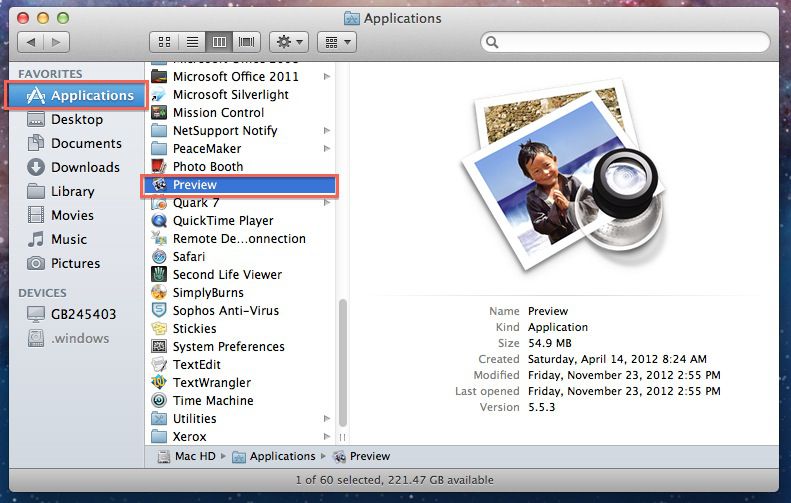
الخطوة 6. اختيار الوجهة لحفظ الصور.
تساعد هذه الخطوات المستخدمين في تحميل الصور من جهاز iPhone باستخدام برنامج Preview.
الحل 5. نقل الصور من جهاز iPhone إلى الكمبيوتر باستخدام Dr.Fone
Dr.Fone - Phone Manager (iOS) برنامج يسمح للأشخاص بنقل الصور من جهاز iPhone إلى الكمبيوتر بنظام Windows أو Mac بسهولة.
يقدم برنامج Dr.Fone - Phone Manager (iOS) العديد من الميزات الجيدة وأكثر من الحلول الأربعة المذكورة سابقاً، وبإمكانك نقل الملفات بطريقة مرنة، ولا يؤثر البرنامج في بيانات الجهاز أو الكمبيوتر.

Dr.Fone - Phone Manager (iOS)
حل فعال لاستيراد الصور من جهاز iPhone
- الاحتفاظ بنسخة احتياطية من الموسيقى والصور والفيديوهات وجهات الاتصال والرسائل النصية القصيرة والتطبيقات على الكمبيوتر واسترجاعها بسهولة.
- نقل الموسيقى والصور والفيديوهات وجهات الاتصال والرسائل وغيرها من جهاز ذكي إلى آخر.
- نقل ملفات الوسائط بين أجهزة iOS وiTunes.
- متوافق بالكامل مع أنظمة iOS 7 وiOS 8 وiOS 9 وiOS 10 وiOS 11 وiPod.
فيما يلي خطوات نقل الصور من جهاز iPhone باستخدام برنامج Dr.Fone - Phone Manager(iOS).
الخطوة 1. تحميل البرنامج وتثبيته على الكمبيوتر.

الخطوة 2: يجب فتح البرنامج وتوصيل جهاز iPhone مع الكمبيوتر باستخدام كابل USB.
الخطوة 3: يكتشف البرنامج جهاز iPhone آلياً.
الخطوة 4: انقر على خيار "Transfer Device Photos to PC".

الخطوة 5: تُفتح نافذة الوسائط من تخزين جهاز iPhone، وبعد ذلك اختر الصور لنقلها.
الخطوة 6: انقر على زر "Transfer" الآن، وتستغرق عملية نقل الصور بضع ثوان.
الخطوة 7: انقر على زر "OK" بعد النقل.
نتمنى أن تكون هذه الطرائق والأدوات قد ساعدتك في نقل صور جهاز iPhone إلى الكمبيوتر بسرعة ودون جهد.
iPhone خطأ
- استعادة بيانات iPhone
- استرداد علامات تبويب Safari المحذوفة من iPad
- إلغاء حذف مقاطع فيديو iPod
- استعادة البيانات المحذوفة أو المفقودة من iPhone 6 Plus
- استعادة البيانات من جهاز iPad التالف بسبب المياه
- استعادة الفيلم المفقود من iPod
- استرداد البيانات المفقودة من جهاز iPhone مكسور
- استعادة البيانات من كلمة مرور iPhone
- استعادة رسائل الصور المحذوفة من iPhone
- استرداد مقاطع الفيديو المحذوفة من iPhone
- استعادة بيانات iPhone لا تعمل بشكل دائم
- برنامج Internet Explorer لأجهزة iPhone
- استرداد البريد الصوتي المحذوف
- تعليق iPhone على شاشة شعار Apple
- جهات الاتصال مفقودة بعد تحديث iOS 13
- أفضل 10 برامج لاستعادة بيانات iOS
- حلول مشاكل iPhone
- iPhone "مشكلة إعدادات"
- إصلاح فون الرطب
- iPhone "مشاكل لوحة المفاتيح"
- iPhone "مشكلة الصدى"
- iPhone "مستشعر القرب"
- iPhone مقفلة
- iPhone "مشاكل الاستقبال"
- مشاكل iPhone 6
- مشاكل الهروب من السجن iPhone
- iPhone "مشكلة الكاميرا"
- iPhone "مشاكل التقويم"
- iPhone "مشكلة الميكروفون"
- فون تحميل المشكلة
- iPhone "القضايا الأمنية"
- iPhone "مشكلة الهوائي"
- الحيل فون 6
- العثور على iPhone بلدي مشاكل
- iPhone المسألة فيس تايم
- iPhone مشكلة GPS
- iPhone مشكلة فيس بوك
- iPhone "مشاكل الصوت"
- iPhone "مشكلة اتصال"
- مشكلة منبه iPhone
- iPhone "المراقبة الأبوية"
- إصلاح فون الإضاءة الخلفية
- iPhone "حجم المشكلة"
- تنشيط فون 6s
- iPhone المحموم
- iPhone جهاز الالتقاط الرقمي
- استبدال البطارية فون 6
- iPhone البطارية
- iPhone "شاشة زرقاء"
- iPhone "للبطارية"
- iPhone "مشكلة البطارية"
- استبدال iPhone الشاشة
- iPhone "شاشة بيضاء"
- فون متصدع الشاشة
- إعادة تعيين كلمة المرور في البريد الصوتي
- iPhone "مشكلة استدعاء"
- iPhone "مشكلة الجرس"
- iPhone "مشكلة الرسائل النصية"
- iPhone "لا مشكلة الاستجابة"
- iPhone "مشاكل المزامنة"
- مشاكل شحن iPhone
- iPhone "مشاكل البرامج"
- iPhone "سماعة رأس المشاكل"
- iPhone "مشاكل الموسيقى"
- iPhone "مشاكل البلوتوث"
- iPhone "مشاكل البريد الإلكتروني"
- تحديد فون مجددة
- iPhone لا يمكن الحصول على اتصال بريد
- iPhone هو "توصيل ذوي" لايتون

