هل لديك الجهاز البلاستيكي الجديد iPhone 13,جهاز iPhone الأكثر روعة حتى الآن ، من متجر Apple؟ إذا كانت الإجابة بنعم ، فإن الفكرة الرئيسية التي ستظهر في ذهنك هي وضع الموسيقى على iPhone 13.
في الوقت الحالي ، إذا كان لديك جهاز iPhone وقمت بعمل نسخة احتياطية باستخدام iTunes ، فيمكنك ، دون الكثير من المتاعب ، استعادة تلك الموسيقى الاحتياطية مباشرة إلى جهاز iPhone 13 الخاص بك.
هناك العديد من الطرق المختلفة لـ نقل الموسيقى من جهاز الكمبيوتر إلى iPhone, يمكنك إما استخدام برنامج iTunes الأصلي على جهاز الكمبيوتر الخاص بك أو القيام بذلك بدون iTunes. لكل طريقة جوانبها الإيجابية والسلبية ، ولكن ما نعتقد أنه أسلوب مثالي لوضع الموسيقى على iPhone هو استخدام iTunes ، وهو مدير لجهاز iPhone الخاص بك.
الجزء 1: عندما يلتقي iPhone الخاص بك مع iTunes
iTunes هي الأداة الرسمية الرئيسية لوضع الموسيقى على iPhone 13. يعتمد عملاء Apple عليها كثيرًا ، متجاهلين عملياتها المحيرة للعقل. على أي حال ، إذا كنت تفضل عدم قفل iTunes ، أو ترغب في استخدام برنامج نقل iPhone تابع لجهة خارجية ، والذي سيكلفك عددًا محددًا من الدولارات ، في تلك المرحلة ، كيفية وضع الموسيقى على iPhone 13 بسهولة وبدون عناء؟ في المنشور أدناه ، سنعرض لك إجابتين مجانيتين لوضع الموسيقى على iPhone 13 من خلال استخدام iTunes وبدون استخدام iTunes. جربهم واحدًا تلو الآخر لتحسين مهاراتك في إدارة iPhone 13.
الجزء 2: كيفية وضع الموسيقى على iPhone 13 باستخدام iTunes
تم تصميم iTunes من Apple لإدارة المحتويات الموجودة على iPhone أو iPad أو iPod touch ، بما في ذلك الموسيقى والبرامج التلفزيونية والأفلام والمزيد. يمكنك الرجوع إلى iTunes لوضع الموسيقى يدويًا على iPhone 13. علاوة على ذلك ، فإنه من الجيد جدًا لأمان البيانات إذا كنت تقوم بعمل نسخة احتياطية لجهاز iPhone 13 الخاص بك بانتظام باستخدام iTunes. يمكنك بسهولة نسخ بياناتك احتياطيًا ونقلها وتحديثها في أي وقت ، مما يحميك من متاعب ترتيب قوائم التشغيل الخاصة بك مرارًا وتكرارًا. اتبع الإرشادات أدناه لمعرفة كيفية استخدام iTunes لـ نقل الموسيقى إلى جهاز iPhone 13 الخاص بك:
- قم بتوصيل جهاز iPhone 13 بجهاز الكمبيوتر الخاص بك باستخدام كابل USB الأصلي الخاص به.
- فقط تأكد من تثبيت أحدث إصدار من iTunes وتشغيله.
- اختر ملفات الموسيقى التي تريد إضافتها إلى iPhone 13 واسحب ملف موسيقى محتويات جهاز iPhone 13 في الشريط الجانبي الأيسر. تطبيق المزامنة.
- تحقق من ملفات الموسيقى المضافة في تطبيق الموسيقى على iPhone 13 ، وهكذا قد انتهيت.
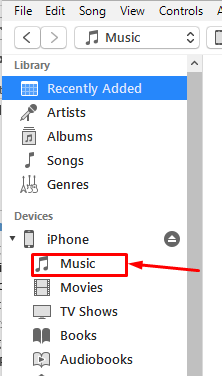
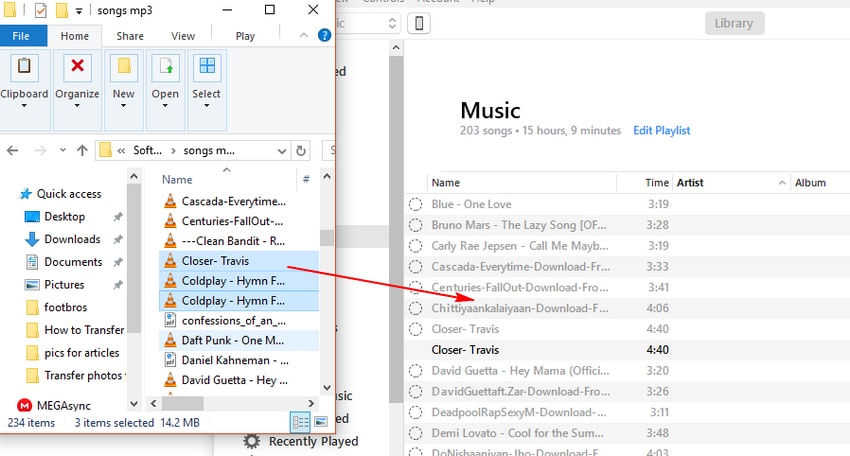
الجزء 3: كيفية وضع الموسيقى على iPhone 13 بدون iTunes
يريد بعض الأشخاص بديلاً لـ iTunes لأنهم يريدون بديلاً أسرع عند نقل الموسيقى إلى iPhone 13. يبحث آخرون عن بدائل iTunes لإدارة الموسيقى والمكتبات بطريقة أسهل وأقل تعقيدًا. لمساعدة الناس نقل الموسيقى والبيانات الأخرى إلى iPhone 13, Dr.Fone - مدير الهاتف اشتهرت بخدماتها.

Dr.Fone - مدير الهاتف (iOS)
ضع الموسيقى على iPhone بدون iTunes والمزيد من الميزات الرائعة
- نقل وإدارة وتصدير / استيراد الموسيقى والصور ومقاطع الفيديو وجهات الاتصال والرسائل القصيرة والتطبيقات وما إلى ذلك.
- تحويل من هاتف إلى الهاتف - نقل كل شيء بين هاتفين جوالين.
- نقل الموسيقى والصور ومقاطع الفيديو وجهات الاتصال والتطبيقات إلى iPhone بسهولة.
- ميزات مميزة مثل إصلاح iOS / iPod ، وإعادة إنشاء مكتبةiTunes ،ومستكشف الملفات، وصانع نغمات الرنين.
- Fully compatible with the newest iOS
Dr.Fone - مدير الهاتف هو أفضل بديل ينقل البيانات والموسيقى دون أي متاعب منجهاز كمبيوتر إلى iPhone 13. تتضمن البيانات التي يمكن نقلها جهات الاتصال والصور والموسيقى ومكتبات الفيديو وغير ذلك الكثير. لا توجد قيود عند استخدام Dr.Fone - مدير الهاتف (يتوفر iTunes فقط لمشاركة الأغاني بين أجهزة الكمبيوتر والأجهزة الأخرى).
بالإضافة إلى ذلك ، يعد iTunes أداة مزامنة أحادية الاتجاه: من الكمبيوتر إلى الأجهزة عن طريق الكتابة فوق الملفات الموجودة. ومع ذلك ، يقدم Dr.Fone - مدير الهاتف مزامنة ثنائية الاتجاه: من الكمبيوتر إلى الأجهزة &من الأجهزة إلى أجهزة الكمبيوتر، دون الكتابة فوق الملفات الموجودة.
ستساعدك الخطوات التالية على وضع الموسيقى على iPhone 13 مع Dr.Fone -نقل:
- قم بتنزيل وفتح تطبيق Dr.Fone على جهاز الكمبيوتر الخاص بك.
- قم بتوصيل جهاز iPhone 13 بجهاز الكمبيوتر.
- انقر على موسيقى رمز أعلى الواجهة وحدد الخيار“موسيقى."يمكن تحديد خيارات أخرى كذلك. تشمل الخيارات الأخرى iTunes U و Podcasts و Ringtone و Audiobooks.
- انقر إضافة واختر“اضافة ملف” أو “اضافة مجلد"إلى إضافة ملفات الموسيقى من جهاز الكمبيوتر الخاص بك. إذا كانت هناك ملفات معينة تريد تحديدها ، فانقر فوق "إضافة ملف" واختر ملفات متعددة بالضغط باستمرار على مفتاح Shift أو Ctrl من لوحة المفاتيح.
- إذا كنت تريد نقل جميع الموسيقى إلى مجلد ، فانقر فوق "إضافة مجلد". بعد ذلك ، انقر فوق "فتح" لنقل الموسيقى المحددة.

iPhone خطأ
- استعادة بيانات iPhone
- استرداد علامات تبويب Safari المحذوفة من iPad
- إلغاء حذف مقاطع فيديو iPod
- استعادة البيانات المحذوفة أو المفقودة من iPhone 6 Plus
- استعادة البيانات من جهاز iPad التالف بسبب المياه
- استعادة الفيلم المفقود من iPod
- استرداد البيانات المفقودة من جهاز iPhone مكسور
- استعادة البيانات من كلمة مرور iPhone
- استعادة رسائل الصور المحذوفة من iPhone
- استرداد مقاطع الفيديو المحذوفة من iPhone
- استعادة بيانات iPhone لا تعمل بشكل دائم
- برنامج Internet Explorer لأجهزة iPhone
- استرداد البريد الصوتي المحذوف
- تعليق iPhone على شاشة شعار Apple
- جهات الاتصال مفقودة بعد تحديث iOS 13
- أفضل 10 برامج لاستعادة بيانات iOS
- حلول مشاكل iPhone
- iPhone "مشكلة إعدادات"
- إصلاح فون الرطب
- iPhone "مشاكل لوحة المفاتيح"
- iPhone "مشكلة الصدى"
- iPhone "مستشعر القرب"
- iPhone مقفلة
- iPhone "مشاكل الاستقبال"
- مشاكل iPhone 6
- مشاكل الهروب من السجن iPhone
- iPhone "مشكلة الكاميرا"
- iPhone "مشاكل التقويم"
- iPhone "مشكلة الميكروفون"
- فون تحميل المشكلة
- iPhone "القضايا الأمنية"
- iPhone "مشكلة الهوائي"
- الحيل فون 6
- العثور على iPhone بلدي مشاكل
- iPhone المسألة فيس تايم
- iPhone مشكلة GPS
- iPhone مشكلة فيس بوك
- iPhone "مشاكل الصوت"
- iPhone "مشكلة اتصال"
- مشكلة منبه iPhone
- iPhone "المراقبة الأبوية"
- إصلاح فون الإضاءة الخلفية
- iPhone "حجم المشكلة"
- تنشيط فون 6s
- iPhone المحموم
- iPhone جهاز الالتقاط الرقمي
- استبدال البطارية فون 6
- iPhone البطارية
- iPhone "شاشة زرقاء"
- iPhone "للبطارية"
- iPhone "مشكلة البطارية"
- استبدال iPhone الشاشة
- iPhone "شاشة بيضاء"
- فون متصدع الشاشة
- إعادة تعيين كلمة المرور في البريد الصوتي
- iPhone "مشكلة استدعاء"
- iPhone "مشكلة الجرس"
- iPhone "مشكلة الرسائل النصية"
- iPhone "لا مشكلة الاستجابة"
- iPhone "مشاكل المزامنة"
- مشاكل شحن iPhone
- iPhone "مشاكل البرامج"
- iPhone "سماعة رأس المشاكل"
- iPhone "مشاكل الموسيقى"
- iPhone "مشاكل البلوتوث"
- iPhone "مشاكل البريد الإلكتروني"
- تحديد فون مجددة
- iPhone لا يمكن الحصول على اتصال بريد
- iPhone هو "توصيل ذوي" لايتون

