"ما هي كيفية نقل جهات الإتصال من جهاز Android إلى iPhone 11؟"
إذا كان لديك جهاز Android وحصلت على هاتف iPhone جديد مثل iPhone 11 أو iPhone 11 Pro (Max) وتريد نقل بياناتك من جهاز الـ Android إلى جهاز الـ iOS فستمر بالعديد من المشاكل. ولكن ما قد يفاجئك هو أنه يوجد العديد من الطرق لنقل جهات الإتصال من جهاز Android إلى iPhone. كما يمكنك استخدام العديد من الأدوات لنقل جهات الإتصال بدئاً من iTunes إلى Gmail. سنقوم باستعراض كيفية القيام بذلك في أربع طرق مختلفة.
الجزء 1: نقل جهات الإتصال من جهاز Android إلى iPhone باستخدام Dr.Fone (أسهل طريقة)
يعد استخدام Dr.Fone لنقل جهات الإتصال من جهاز Android إلى iPhone هو أسهل طريقة، حيث أن أداة dr.fone تقدم أفضل حل للقيام بنقل جهات الإتصال بنقرة واحدة. كما أنها تدعم أجهزة Android و iOS و Windows الرائدة. كما أنه يمكنك نقل البيانات بين المنصات المختلفة، بالإضافة إلى أنها تدعم العديد من أنواع البيانات غير جهات الإتصال، مثل الصور ومقاطع الفيديو والموسيقى والرسائل والتقويم وغيرها من البيانات. وهذه هي الخطوات التي يجب اتباعها لنقل جهات الإتصال من جهاز Android إلى iPhone:

Dr.Fone لنقل بيانات الأجهزة
أفضل تطبيق لنقل جهات الإتصال من جهاز Android إلى iPhone
- استخراج جهات الإتصال من جهاز Android إلى iPhone في خطوة واحدة
- يمكن نقل مقاطع الفيديو والموسيقى والصور والرسائل والملاحظات والبيانات الأخرى.
- دعم لأجهزة الـ iOS والتي تعمل بأنظمة حتى iOS 12.

- دعم لآلاف أجهزة الـ Android مثل Samsung و blackberry و LG و Huawei و Xiaomi وغيرها.
- أداة رائعة لنقل البيانات يدوياً.
1. قم بتثبيت Dr.Fone على الحاسب. وللبدء في نسخ جهات الإتصال ثم بتشغيل الأداة.
2. بعد ذلك اختر أداة "نقل بيانات الهاتف" ثم قم بتوصيل جهازي الـ Android والـ iPhone إلى الحاسب.

3. ستقوم أداة Dr.Fone بالتعرف تلقائياً على الأجهزة وعرض أياً منها سيكون الجهاز المصدر للبيانات والجهاز المستقبل لها. يمكنك النقر على زر "قلب" لتغيير الإتجاهات.
4. سيمكنك الآن نقل البيانات، وللقيام بذلك انقر على "جهات الإتصال" ثم انقر على "بدء النقل".

5. سيتم الآن نقل جميع جهات الإتصال تلقائياً من جهاز الـ Android إلى الـ iPhone، كما يمكنك اختيار حذف البيانات من على الجهاز المستقبل قبل البدء في عملية نسخ البيانات.
6. حافظ على توصيل الجهازين أثناء العملية.

7. سيتم إبلاغك برسالة عند انتهاء العملية.

الآن يمكنك فصل الأجهزة من الحاسب، وستكون قد أتممت عملية النسخ بذلك.
الجزء 2: نقل جهات الإتصال من جهاز Android إلى iPhone باستخدام تطبيق Move to iOS
إذا كنت تود نقل جهات الإتصال من جهاز Android إلى جهاز iPhone لاسلكياً فيمكنك تجربة تطبيق Move to iOS والذيي تم تطويره من Apple. حيث يمثل الحل الرسمي لنقل جهات الإتصال من أجهزة Android إلى iPhone. ولكن بما إن هذا التطبيق يعمل عند نقل جهات الإتصال إلى جهاز iPhone جديد عند إعداده لأول مرة، فإنه إذا أردت القيام بجهاز iPhone حالي فسيتعين عليك إعادة تعيين الجهاز إلى إعدادات المصنع. يمكنك اتباع هذا الدليل لمعرفة كيفية نقل جهات الإتصال من جهاز Android إلى جهاز iPhone.
1. أولاً قم بتنزيل تطبيق Move to iOS على هاتف Android من متجر Play Store مجاناً.
2. قم الآن بتشغيل جهاز الـ iOS المستقبل للبيانات، وأثناء عملية الإعداد اختر "نقل البيانات من جهاز Android".

3. قم بتشغيل التطبيق لنقل جهات الإتصال من جهاز Android إلى iPhone وانقر على زر "استكمال" وقم بتوفير الأذونات اللازمة.
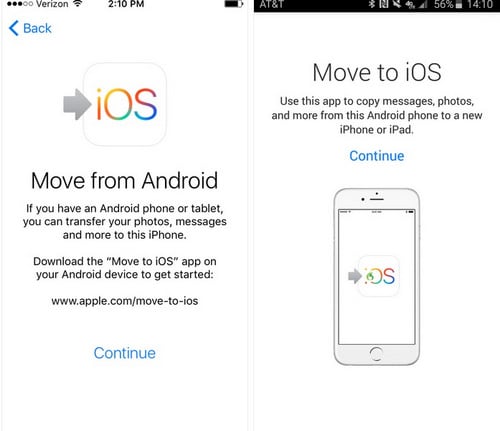
4. سيمكنك رؤية الرمز على جهاز الـ iOS المستقبل. قم ببساطة بكتابة الرمز في نافذة البرنامج في جهاز الـ Android.

5. بمجرد أن يتم التوصيل بين الجهازين سيمكنك الآن اختيار نوع المحتوى الذي تريد نقله.
6. يمكنك اختيار جهات الإتصال أو أي نوع بيانات آخر ثم انقر على زر "التالي" للبدء في عملية النقل.

بهذه الطريقة أصبح بإمكانك معرفة كيفية نقل جهات الإتصال من جهاز Android إلى iPhone لاسلكياً. وطبعاً يجدر الإشارة هنا إلى أنه يجب على الجهازين أن يكونا بقرب بعضهما البعض.
الجزء 3: نقل جهات الإتصال من جهاز Android إلى iPhone باستخدام Gmail
إذا لم ترد استخدام Move to iOS فيمكنك الاستعادة بـ Gmail، ولكن يجدر الإشارة إلى أن هذه العملية تستغرق وقتاً طويلاً لأنها تعتمد على الإنترنت. قم باتباع هذه الخطوات لمعرفة كيفية القيام بذلك:
1. أولاً سيتعين عليك مزامنة جهات الإتصال مع حساب Google الخاص بك. للقيام بذلك اذهب إلى إعدادات الهاتف ثم "الحساب" ثم "Google" وتأكد من تفعيل خاصية مزامنة جهات الإتصال.

2. بمجرد إتمام مزامنة جهات الإتصال على حساب Google سيمكنك نقلها إلى جهاز الـ iOS بسهولة.
3. إذا لا تستخدم الـ Gmail على الجهاز الجديد فاذهب إلى الإعدادات ثم "البريد وجهات الإتصال والتقويم" ثم "إضافة حساب" ثم Google. قم بإدخال تفاصيل حسابك ثم قم بتسجيل الدخول إلى حساب Google الخاص بك.
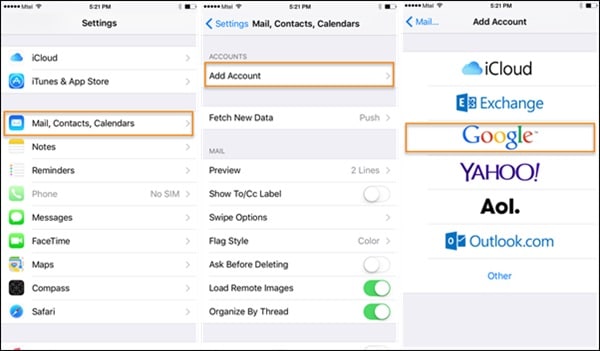
4. الآن قم بالتوجه إلى إعدادات حساب Google الخاص بك ثم قم بتفعيل مزامنة جهات الإتصال.
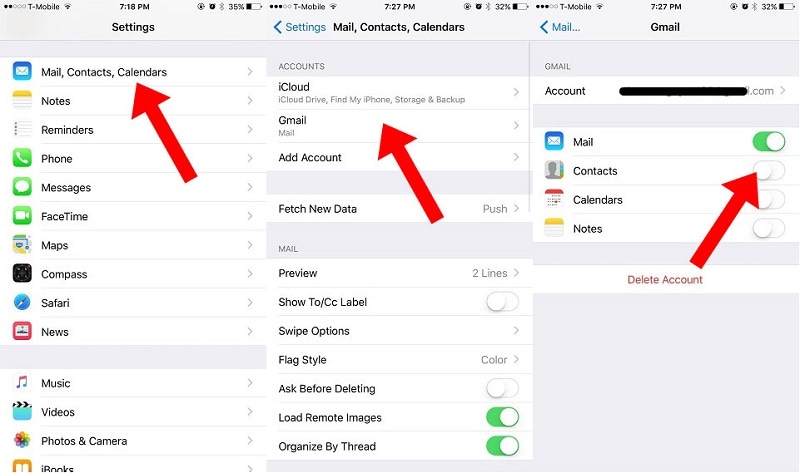
وهكذا سيتم نقل ومزامنة جهات الإتصال الخاصة بك إلى جهاز الـ iOS. وبهذا تكون قد عرفت كيفية نقل جهات الإتصال من جهاز Android إلى iPhone.
الجزء 4: نقل جهات الإتصال من جهاز Android إلى iPhone باستخدام iTunes
إذا لم تكن تريد استخدام حساب Google الخاص بك فيمكنك استخدام iTunes للقيام بهذه المهمة. أولاً تأكد من أن جهات الإتصال الموجودة في جهاز الـ Android قد تم مزامنتها مع حساب Google الخاص بك.
قم بعد ذلك بتوصيل الـ iPhone إلى الحاسب ثم قم بتشغيل iTunes واختر الجهاز ثم اذهب إلى قسم المعلومات وهنا سيمكنك تفعيل اختيار "مزامنة جهات الإتصال مع" ثم اختر جهات إتصال Google على أنه المصدر. إذا لم تقم بتسجيل الدخول قبل ذلك فستظهر لك نافذة منبثقة لتسجيل الدخول إلى حساب Google.
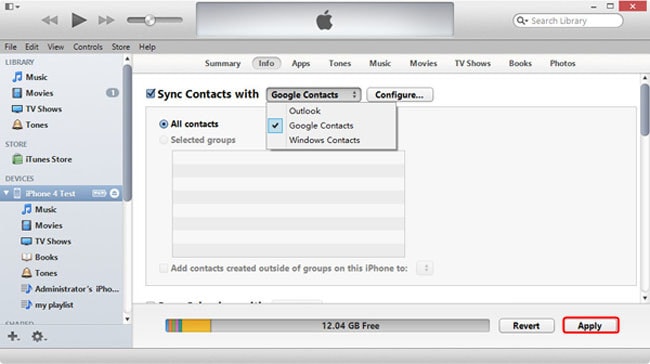
وسيتم مزامنة جهات الإتصال الموجودة في Google إلى جهاز الـ iOS في وقتٍ بسيط.
iPhone خطأ
- استعادة بيانات iPhone
- استرداد علامات تبويب Safari المحذوفة من iPad
- إلغاء حذف مقاطع فيديو iPod
- استعادة البيانات المحذوفة أو المفقودة من iPhone 6 Plus
- استعادة البيانات من جهاز iPad التالف بسبب المياه
- استعادة الفيلم المفقود من iPod
- استرداد البيانات المفقودة من جهاز iPhone مكسور
- استعادة البيانات من كلمة مرور iPhone
- استعادة رسائل الصور المحذوفة من iPhone
- استرداد مقاطع الفيديو المحذوفة من iPhone
- استعادة بيانات iPhone لا تعمل بشكل دائم
- برنامج Internet Explorer لأجهزة iPhone
- استرداد البريد الصوتي المحذوف
- تعليق iPhone على شاشة شعار Apple
- جهات الاتصال مفقودة بعد تحديث iOS 13
- أفضل 10 برامج لاستعادة بيانات iOS
- حلول مشاكل iPhone
- iPhone "مشكلة إعدادات"
- إصلاح فون الرطب
- iPhone "مشاكل لوحة المفاتيح"
- iPhone "مشكلة الصدى"
- iPhone "مستشعر القرب"
- iPhone مقفلة
- iPhone "مشاكل الاستقبال"
- مشاكل iPhone 6
- مشاكل الهروب من السجن iPhone
- iPhone "مشكلة الكاميرا"
- iPhone "مشاكل التقويم"
- iPhone "مشكلة الميكروفون"
- فون تحميل المشكلة
- iPhone "القضايا الأمنية"
- iPhone "مشكلة الهوائي"
- الحيل فون 6
- العثور على iPhone بلدي مشاكل
- iPhone المسألة فيس تايم
- iPhone مشكلة GPS
- iPhone مشكلة فيس بوك
- iPhone "مشاكل الصوت"
- iPhone "مشكلة اتصال"
- مشكلة منبه iPhone
- iPhone "المراقبة الأبوية"
- إصلاح فون الإضاءة الخلفية
- iPhone "حجم المشكلة"
- تنشيط فون 6s
- iPhone المحموم
- iPhone جهاز الالتقاط الرقمي
- استبدال البطارية فون 6
- iPhone البطارية
- iPhone "شاشة زرقاء"
- iPhone "للبطارية"
- iPhone "مشكلة البطارية"
- استبدال iPhone الشاشة
- iPhone "شاشة بيضاء"
- فون متصدع الشاشة
- إعادة تعيين كلمة المرور في البريد الصوتي
- iPhone "مشكلة استدعاء"
- iPhone "مشكلة الجرس"
- iPhone "مشكلة الرسائل النصية"
- iPhone "لا مشكلة الاستجابة"
- iPhone "مشاكل المزامنة"
- مشاكل شحن iPhone
- iPhone "مشاكل البرامج"
- iPhone "سماعة رأس المشاكل"
- iPhone "مشاكل الموسيقى"
- iPhone "مشاكل البلوتوث"
- iPhone "مشاكل البريد الإلكتروني"
- تحديد فون مجددة
- iPhone لا يمكن الحصول على اتصال بريد
- iPhone هو "توصيل ذوي" لايتون
