لقد سيطرت أجهزة iPhone على عالم الهواتف الخليوية منذ صدروها لأول مرة في عام 2007، ويعود ذلك إلى جودتها المذهلة وواجهاتها سهلة الاستخدام وميزاتها الرائدة، ويمكنك استخدام هذه الأجهزة للترفيه كمشغلات موسيقى وسينما متنقلة ومعارض صور في أي مكان تتواجد فيه.
ومع الازدياد المنتظم لحجم كل تنسيق وسائط رقمية بفضل ازدياد الدقة والجودة، يحتاج المستخدمون باستمرار إلى نقل بيانات جهاز iPhone إلى الكمبيوتر المحمول لإفراغ مساحة التخزين بغضّ النظر عمّا إذا لم يكن هناك نقص فيها، فقد لا ترغب أن يكون جهاز iPhone الخاص بك مليئاً بالبيانات. ونحن بدورنا سنستعرض لك في هذه المقالة بعض الاستراتيجيات التي يمكنك اتباعها لنقل البيانات من iPhone إلى الكمبيوتر المحمول.

كيف تنقل البيانات من جهاز iPhone إلى الكمبيوتر المحمول باستخدام iTunes؟
الطريقة الأوليّة التي قد تتبادر إلى ذهن أي فرد عند السعي لنقل البيانات من iPhone إلى الكمبيوتر المحمول هي استخدام iTunes، وهو البرنامج الأكثر استخداماً لإدارة أدوات iOS على كمبيوترك المحمول. وقبل الانتقال إلى كيفية نقل البيانات، قم أولاً بزيارة موقع الويب الخاص بـ iTunes لتنزيل أحدث إصدار منه وتشغيله على كمبيوترك. اتبع الآن الخطوات الموضحة أدناه لنقل بيانات iPhone إلى الكمبيوتر المحمول بنجاح.
الخطوة 1: افتح iTunes على كمبيوترك المحمول، وفي حال لم يكن لديك نسخة مثبتة منه، فانتقل إلى apple.com ونزّل iTunes ثمّ ثبّته.
الخطوة 2: استخدم وصلة USB لتوصيل جهاز iPhone بالكمبيوتر، واضغط على أيقونة iPhone.
الخطوة 3: في حال قمت بالضغط على خيار "المزامنة مع جهاز iPhone هذا عبر Wi-Fi" على iTunes، فستتمكن من مزامنة جهاز iPhone مع الكمبيوتر المحمول عبر Wi-Fi دون الحاجة لاستخدام كابل USB. لكن على الأرجح أن ذلك سيستغرق وقتاً أطول للمزامنة.
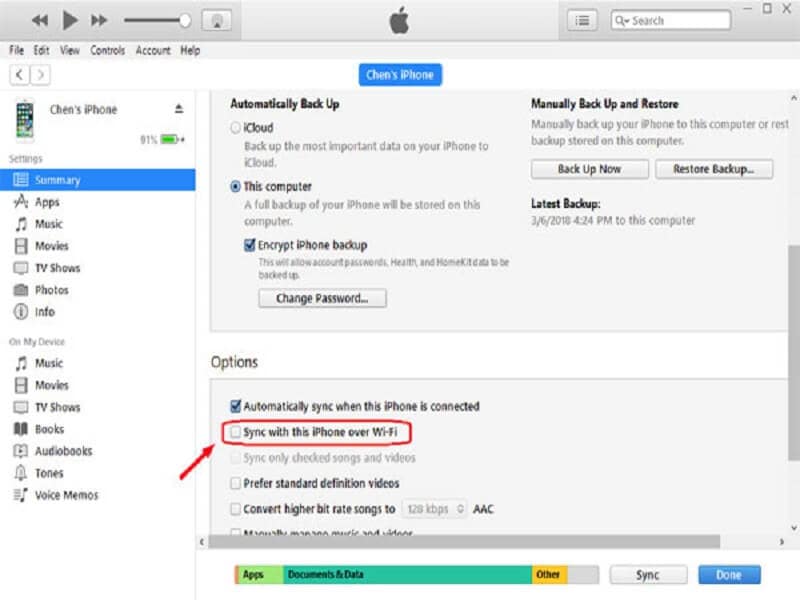
الخطوة 4: إذا ضغطت على خيار"المزامنة التلقائية عندما يكون جهاز iPhone هذا متصلاً"، فستتم مزامنة جهازك تلقائياً مع الكمبيوتر المحمول حالما يتّصل به. وفي حال لم يكن مربّع خيار المزامنة التلقائية محدداً، فيمكنك الضغط على زر "مزامنة" لمزامنة جهازك.
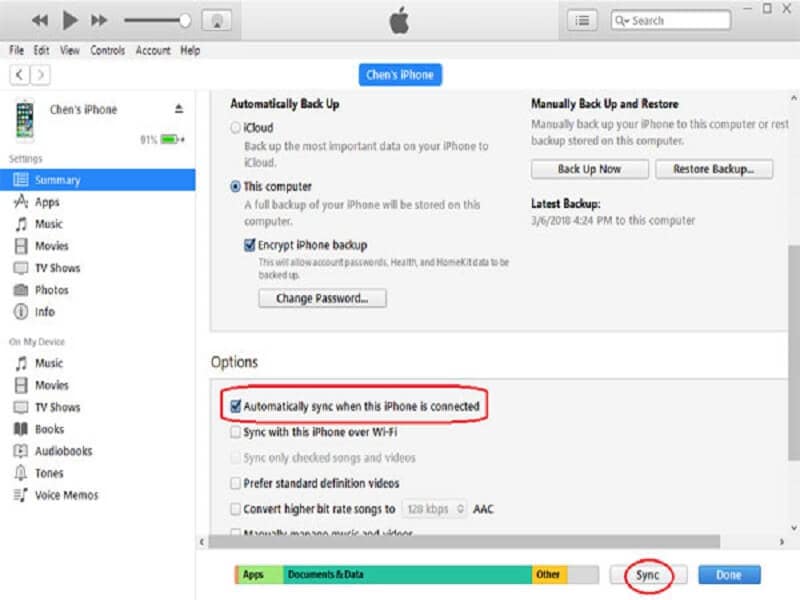
الخطوة 5: لعمل نسخة احتياطية من بيانات iPhone، انقر على زر "النسخ الاحتياطي الآن"، وإذا كنت تريد الاحتفاظ بالنسخة الاحتياطية على الكمبيوتر المحمول، فحدد المربع الموجود بجانب "هذا الكمبيوتر".
عليك استخدام التشفير لحماية بياناتك، وهي مهمة يسهل القيام بها باستخدام iTunes، حيث يمكنك تحديد موقع "تشفير النسخ الاحتياطي" في خيارات النسخ الاحتياطي وإنشاء كلمة سرية لمتابعة إنشاء النسخة الاحتياطية المشفّرة.
تكمن الفائدة الملحوظة لهذه الطريقة بموثوقيتها العالية، فأثناء استخدام iTunes لنقل البيانات من جهاز iPhone إلى الكمبيوتر المحمول، تكون عملية النقل محميّة بالكامل. بالإضافة إلى ذلك، فإن iTunes مجانيّ تماماً ويسهل استخدامه من قبل المستخدمين الجدد. لكن مع ذلك، هناك بعض المساوئ لهذا البرنامج، حيث لا يمكنك عرض ملفاتك أو التحقق منها قبل أخذ نسخة احتياطية منها، وبالتالي لا يمكنك حفظ انتقائية بيانات iPhone.
كيف تنقل البيانات من جهاز iPhone إلى الكمبيوتر المحمول دون استخدام iTunes؟
توصيل جهاز iPhone بالكمبيوتر المحمول من خلال Bluetooth
الخطوة 1: شغّل Bluetooth على كمبيوترك المحمول من خلال الضغط على مركز إشعارات الكمبيوتر وتحديد موقع Bluetooth ثمّ النقر عليه لتنشيطه.
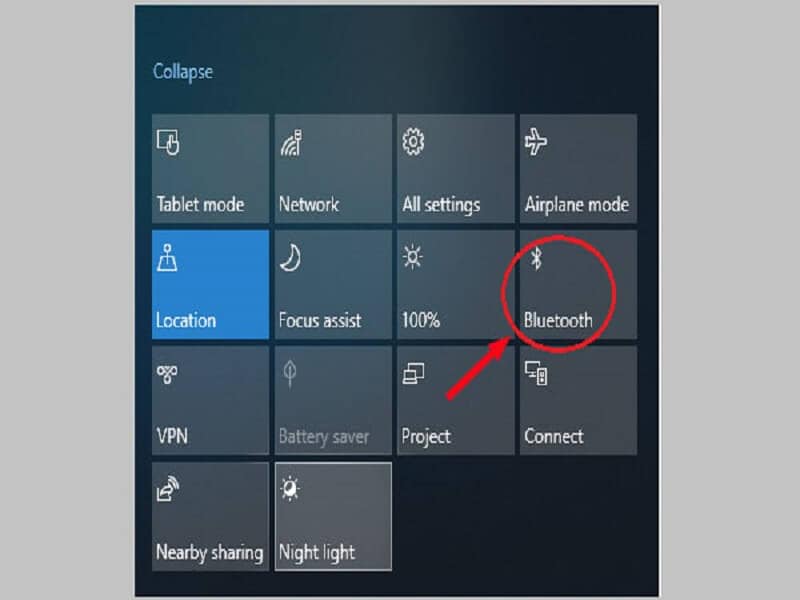
أو يمكنك الانتقال إلى ابدأ > الإعدادات > الأجهزة. بعد ذلك حرّك شريط التمرير عند خيار Bluetooth لتشغيله.
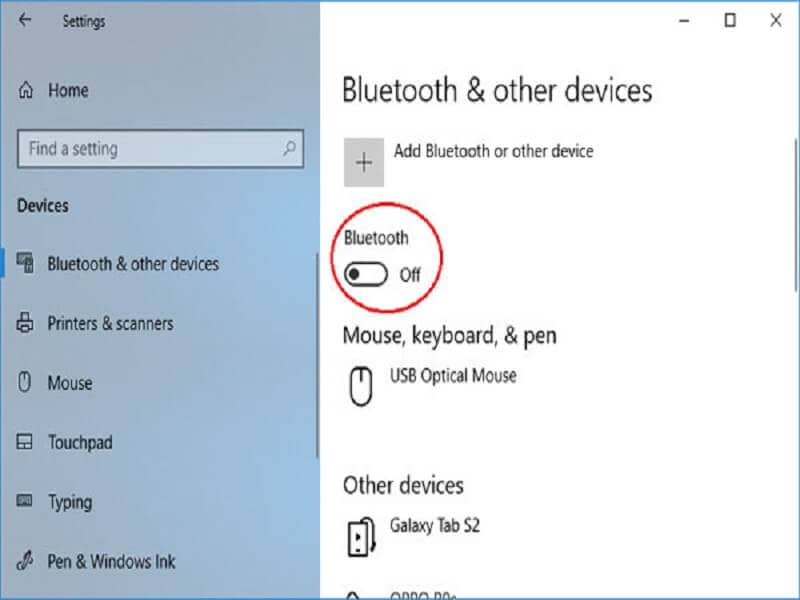
الخطوة 2: فعّل Bluetooth على جهاز iPhone عن طريق سحب الشاشة من الأسفل إلى الأعلى والنقر على أيقونة Bluetooth لتشغيله.
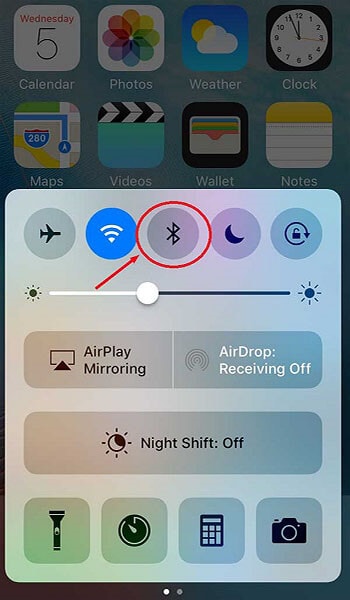
أو يمكنك الانتقال إلى الإعدادات > Bluetooth، وبعد ذلك حرّك شريط التمرير إلى اليمين لتفعيله.
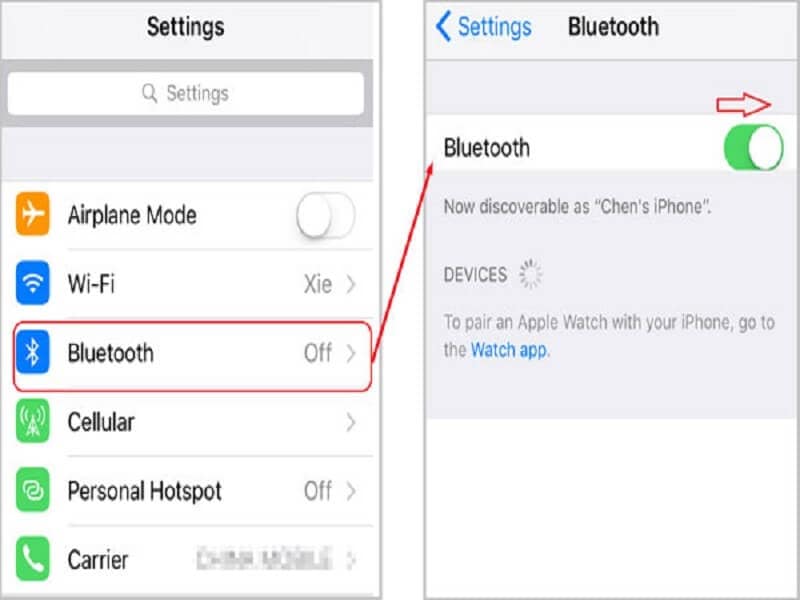
الخطوة 3: قم بتوصيل جهاز iPhone بالكمبيوتر المحمول باستخدام Bluetooth، وحالما يكتشف هاتفك الكمبيوتر، اضغط على اسم جهاز الكمبيوتر.
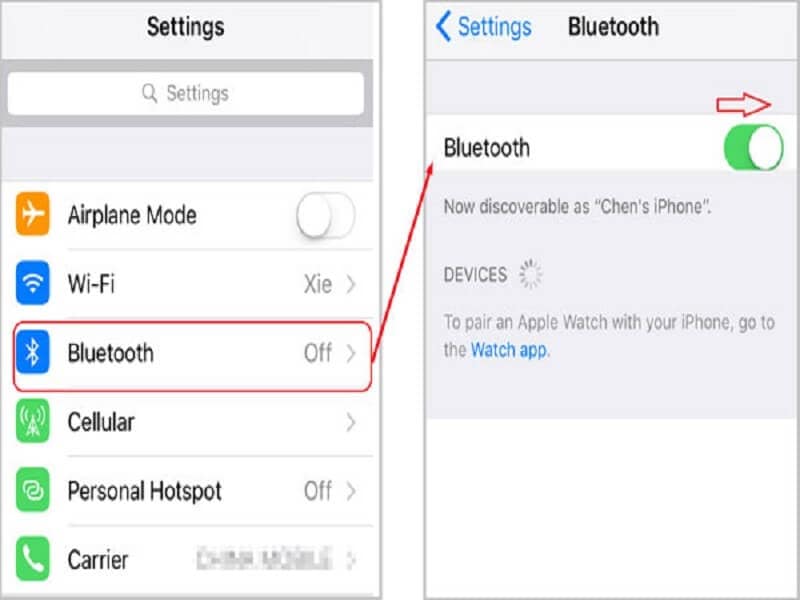
الخطوة 4: بعد أن يكتشف هاتف iPhone جهاز الكمبيوتر، سيظهر لك تنبيه على الشاشة يسألك ما إذا كان مفتاح المرور على كمبيوترك المحمول مطابقاً لذلك الموجود على هاتف iPhone، فإذا كان الوضع كذلك، اضغط على "نعم".
عندما يكون هاتف iPhone متصلاً بكمبيوترك المحمول من خلال Bluetooth، فيمكنك نقل البيانات بكل سهولة.
نقل البيانات من جهاز iPhone إلى الكمبيوتر المحمول من خلال اتصال USB
التقنية الموضحة أدناه هي لنقل البيانات من جهاز iPhone إلى الكمبيوتر المحمول باستخدام USB
الخطوة 1: أحضر كابل USB الذي يأتي مع جهاز iPhone.
الخطوة 2: قم بتوصيل نهايته الكبيرة بجهاز الكمبيوتر وبعد ذلك قم بتوصيل نهايته الصغيرة بهاتف iPhone.
الخطوة 3: عندما يكون جهاز iPhone متصل بالكمبيوتر المحمول، افتح هاتفك وسترى الرسالة "السماح لهذا الجهاز بالوصول إلى الفيديوهات والصور؟"، وما عليك سوى النقر على "سماح".
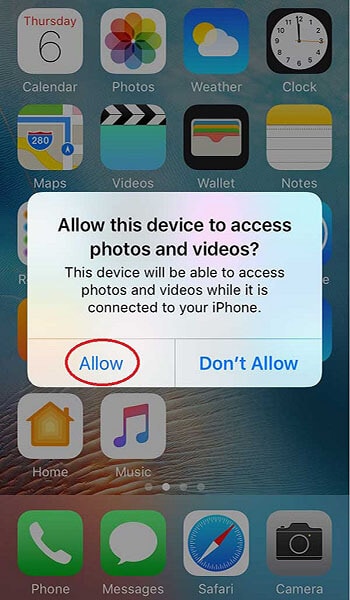
إذا كانت هذه هي المرة الأولى التي يتم فيها ربط هاتف iPhone الخاص بك بهذا الكمبيوتر، فيجب تثبيت برنامج تشغيل. ومع ذلك، لا داعي للقلق حيث سيقوم نظام التشغيل بتعريف وتثبيت برنامج تشغيل لجهاز iPhone.
وفي حال لم يتعرّف كمبيوترك المحمول على جهاز iPhone، فقم بإزالة كابل USB وأعد توصيله مجدداً لبضع مرات.
الخطوة 4: انتقل الآن إلى كمبيوترك الذي يعمل بنظام التشغيل Windows 10 وانقر على "هذا الكمبيوتر"، وبعد ذلك اضغط على هاتف iPhone تحت الأجهزة ومحركات الأقراص وافتح مساحة التخزين الداخلية له ثم انقل الصور منه إلى هذا الكمبيوتر المحمول.
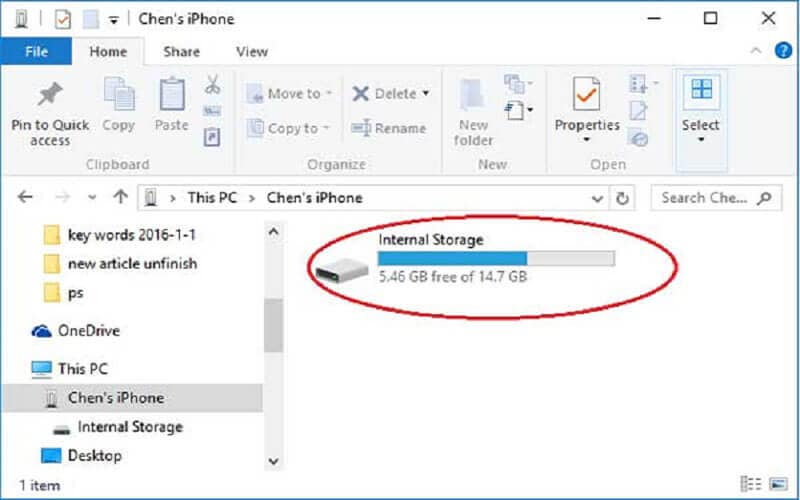
نقل البيانات من جهاز iPhone إلى الكمبيوتر المحمول باستخدام برنامج Dr.Fone – Phone Manager
لقد حقق Dr.Fone مكانة مميزة بين مجموعة أدوات iPhone الأخرى منذ دخوله إلى سوق البرمجيات، وهو يتضمّن الكثير من الميزات الرائعة مثل استرداد التسجيلات المفقودة والتغيير من هاتف ذكي إلى آخر والنسخ الاحتياطي والاسترداد، بالإضافة إلى إصلاح نظام iOS وعمل روت لجهاز iPhone أو محاولة فتح الأدوات المقفلة.
يتيح استخدام Dr.Fone - Phone Manager (iOS) المرونة التامّة للعملاء أثناء نقل البيانات دون التعرّض لخطر فقدان المعلومات عند المزامنة، ولهذا البرنامج واجهة سهلة الاستخدام بحيث يمكن لأي شخص غير ضليع بالتكنولوجيا أن يعرف كيفية نقل البيانات من جهاز iPhone إلى الكمبيوتر المحمول دون الحاجة لأي حيَل أو نصائح للتحكّم بالبيانات.
الخطوة 1: عليك أولاً تنزيل Dr.Fone وتثبيته على كمبيوترك المحمول. شغّله بعد ذلك واختر "مدير الهاتف" من الشاشة الرئيسية.

الخطوة 2: قم بتوصيل هاتفك الذكي بالكمبيوتر وانقر بعد ذلك على "نقل صور الجهاز إلى الكمبيوتر المحمول".

الخطوة 3: سيبدأ البرنامج بعد ذلك بوقت قصير بفحص كافة الملفات الموجودة على هاتف iPhone، وبعد اكتمال العملية، يمكنك اختيار الموقع المرغوب لحفظ الملفات في النافذة المنبثقة ثم البدء بنقل جميع الصور من iPhone إلى الكمبيوتر المحمول.
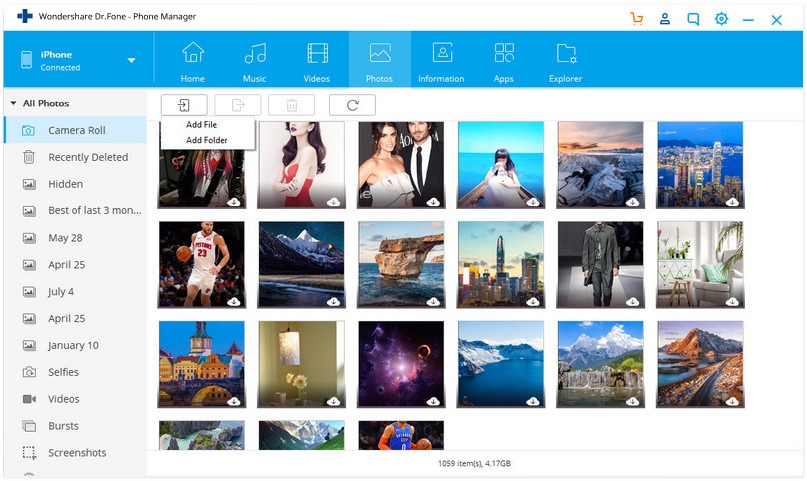
الخطوة 4: في حال كنت ترغب بنقل البيانات من iPhone إلى الكمبيوتر بالتسلسل، فيمكنك الانتقال إلى علامة التبويب "الصور" واختيار أي صورة ترغب بها لنقلها إلى الكمبيوتر المحمول.
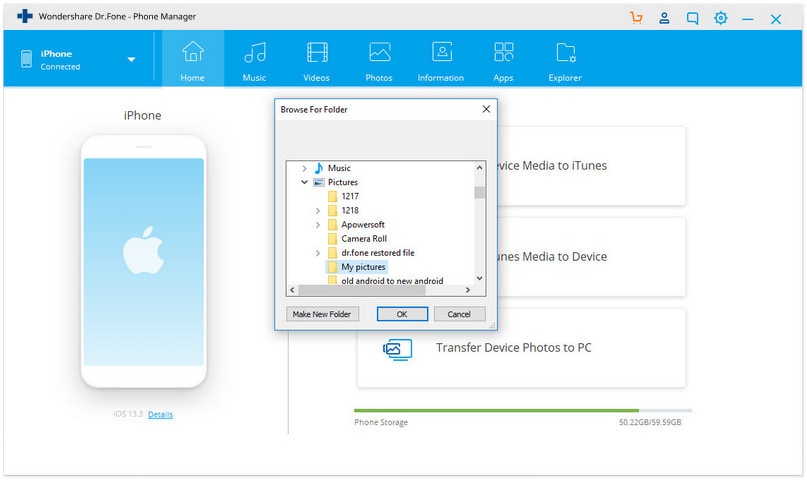
وهكذا تكون قد انتهيت من نقل بيانات iPhone إلى الكمبيوتر بسلاسة وسهولة دون استخدام iTunes.
الخاتمة
أنا على يقين بوجود طرق أخرى لنقل بيانات هاتف iPhone إلى الكمبيوتر المحمول، ومع ذلك، فإن الطرق المذكورة آنفاً توفّر لك مجموعة من الخيارات التي باستطاعتك اختيار ما يناسبك منها.
iPhone خطأ
- استعادة بيانات iPhone
- استرداد علامات تبويب Safari المحذوفة من iPad
- إلغاء حذف مقاطع فيديو iPod
- استعادة البيانات المحذوفة أو المفقودة من iPhone 6 Plus
- استعادة البيانات من جهاز iPad التالف بسبب المياه
- استعادة الفيلم المفقود من iPod
- استرداد البيانات المفقودة من جهاز iPhone مكسور
- استعادة البيانات من كلمة مرور iPhone
- استعادة رسائل الصور المحذوفة من iPhone
- استرداد مقاطع الفيديو المحذوفة من iPhone
- استعادة بيانات iPhone لا تعمل بشكل دائم
- برنامج Internet Explorer لأجهزة iPhone
- استرداد البريد الصوتي المحذوف
- تعليق iPhone على شاشة شعار Apple
- جهات الاتصال مفقودة بعد تحديث iOS 13
- أفضل 10 برامج لاستعادة بيانات iOS
- حلول مشاكل iPhone
- iPhone "مشكلة إعدادات"
- إصلاح فون الرطب
- iPhone "مشاكل لوحة المفاتيح"
- iPhone "مشكلة الصدى"
- iPhone "مستشعر القرب"
- iPhone مقفلة
- iPhone "مشاكل الاستقبال"
- مشاكل iPhone 6
- مشاكل الهروب من السجن iPhone
- iPhone "مشكلة الكاميرا"
- iPhone "مشاكل التقويم"
- iPhone "مشكلة الميكروفون"
- فون تحميل المشكلة
- iPhone "القضايا الأمنية"
- iPhone "مشكلة الهوائي"
- الحيل فون 6
- العثور على iPhone بلدي مشاكل
- iPhone المسألة فيس تايم
- iPhone مشكلة GPS
- iPhone مشكلة فيس بوك
- iPhone "مشاكل الصوت"
- iPhone "مشكلة اتصال"
- مشكلة منبه iPhone
- iPhone "المراقبة الأبوية"
- إصلاح فون الإضاءة الخلفية
- iPhone "حجم المشكلة"
- تنشيط فون 6s
- iPhone المحموم
- iPhone جهاز الالتقاط الرقمي
- استبدال البطارية فون 6
- iPhone البطارية
- iPhone "شاشة زرقاء"
- iPhone "للبطارية"
- iPhone "مشكلة البطارية"
- استبدال iPhone الشاشة
- iPhone "شاشة بيضاء"
- فون متصدع الشاشة
- إعادة تعيين كلمة المرور في البريد الصوتي
- iPhone "مشكلة استدعاء"
- iPhone "مشكلة الجرس"
- iPhone "مشكلة الرسائل النصية"
- iPhone "لا مشكلة الاستجابة"
- iPhone "مشاكل المزامنة"
- مشاكل شحن iPhone
- iPhone "مشاكل البرامج"
- iPhone "سماعة رأس المشاكل"
- iPhone "مشاكل الموسيقى"
- iPhone "مشاكل البلوتوث"
- iPhone "مشاكل البريد الإلكتروني"
- تحديد فون مجددة
- iPhone لا يمكن الحصول على اتصال بريد
- iPhone هو "توصيل ذوي" لايتون


