توفّر شركة Apple خدمة iTunes للمزامنة ونقل البيانات، وهي تتيح لك مزامنة الصور وجهات الاتصال والموسيقى والفيديوهات والرسائل النصية بين كمبيوترك الشخصي وجهاز iPhone. تستطيع أيضاً إضافة الملفات إلى iTunes على كمبيوترك، وبعد ذلك يمكنك إرسالها إلى جهاز iPhone الخاص بك.
ومع ذلك، فإن خدمة iTunes ليست المفضلة لدى الجميع. فعلى الرغم من أنها الخيار المُستحسن لنقل البيانات من الكمبيوتر إلى هاتف iPhone، يبدو أن مستخدمي أجهزة iOS يفضلون طرق نقل أخرى غيرها. وسبب هذا الاختيار ليس مبالغاً فيه، حيث يقال أن iTunes يتباطأ عند إرسال البيانات وفي أغلب الأحيان يُظهر رسائل خطأ مزعجة أثناء نقل الملفات. ومهما كان اختيارك، سنوضح لك في هذه المقالة كيفية نقل البيانات من جهاز الكمبيوتر إلى هاتف iPhone باستخدام iTunes وطرق أخرى.

كيف تنقل البيانات من الكمبيوتر الشخصي إلى جهاز iPhone باستخدام iTunes؟
إن إرسال البيانات من جهاز الكمبيوتر إلى هاتف iPhone باستخدام iTunes هي الطريقة الافتراضية لنقل البيانات إلى iPhone من الكمبيوتر. لكن هناك عدد كبير من المستخدمين الذين يختارون طرق أخرى غير iTunes، وأحد الأسباب الرئيسية لذلك هو فقدان الملفات الموجودة مثل البرامج التلفزيونية والصور والكتب الإلكترونية و نغمات الرنين والموسيقى أثناء مزامنة الملفات مع جهاز iPhone.
إذا كنت مدركاً لهذه الحقيقة ولا تزال ترغب باستخدام iTunes، فما عليك سوى اتباع الخطوات الموضحة أدناه لإرسال البيانات من الكمبيوتر إلى جهاز iPhone:
الخطوة 1: استخدم كابل USB لتوصيل هاتف iPhone بكمبيوترك الشخصي. بعد ذلك شغّل iTunes إذا لم يعمل تلقائياً.
الخطوة 2: اضغط على علامة التبويب "الجهاز" واختر البيانات التي تريد نقلها.
الخطوة 3: إذا كنت ترغب بنسخ صور فانقر على "مزامنة الصور" واختر الصور التي تريد إرسالها من خيار "نسخ الصور من".
الخطوة 4: انقر على "تطبيق" لبدء مزامنة الصور مع جهاز iPhone من كمبيوترك الشخصي.
لقد أصبحت الآن تعرف كيفية نقل البيانات من جهاز الكمبيوتر إلى هاتف iPhone باستخدام iTunes، وبالإضافة إلى ذلك، يجب أن تعرف أن هذه التقنية لن تعمل في حال قمت بتمكين iCloud على جهاز iPhone الخاص بك. وبالتالي، لكي تتمكن من نقل بياناتك من كمبيوتر يعمل بنظام التشغيل Windows إلى جهاز iPhone باستخدام iTunes، يجب أن تقوم بتعطيل صور iCloud على iPhone.
كيف تنقل البيانات من الكمبيوتر الشخصي إلى جهاز iPhone دون استخدام iTunes؟
1. نقل البيانات من الكمبيوتر الشخصي إلى جهاز iPhone باستخدام البريد الإلكتروني
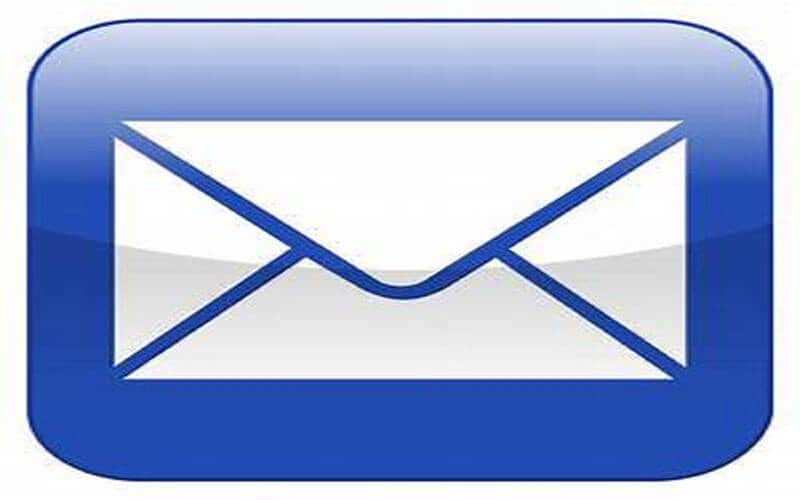
أسهل طريقة لنسخ البيانات من جهاز الكمبيوتر إلى هاتف iPhone هي من خلال إرسالها لنفسك كرسالة بريد إلكتروني. يمكنك الوصول بعد ذلك إلى بريدك الإلكتروني على جهاز iPhone وفتح الملف المرفق، ثمّ حفظ البيانات في الموقع الذي ترغب به.
بإمكانك أن ترسل لنفسك بريد إلكتروني يتضمن مقطع فيديو وموسيقى ومستندات وملفات pdf وعروض تقديمية وغير ذلك لتتمكن من الوصول إليها على هاتف iPhone الخاص بك. وعلى الرغم من ذلك، هذه الطريقة ليست الخيار الأفضل لنقل كميات كبيرة من البيانات، حيث عليك أن تتأكد من أن لديك اتصال ثابت بالإنترنت مع سرعة عالية حتى يكتمل تنزيل المستندات الكبيرة.
بالإضافة إلى ذلك، هناك حدّ لا يمكن تجاوزه لحجم الملفات التي يمكنك نقلها عبر البريد الإلكتروني، وذلك ينطبق على Yahoo وGmail. 25 ميغابايت هو حجم الملف الذي يمكن نقله باتباع هذه الطريقة، وبالتالي فإن استخدام البريد الإلكتروني ليس الخيار المثالي لنقل الصور عالية الدقة والفيديوهات كبيرة الحجم.
2. نقل البيانات من جهاز الكمبيوتر إلى هاتف iPhone باستخدام برنامج لاسترداد البيانات
لا تستخفّ بالميزات المساعدة التي توفّرها الكثير من التطبيقات الخارجية، كما أن برنامج استرداد البيانات الخاص بأجهزة iPhone يتيح لمستخدميه نقل البيانات من جهاز الكمبيوتر إلى iPhone. وللقيام بذلك، عليك أولاً أن تقوم بتوصيل جهاز iPhone بالكمبيوتر باستخدام كابل USB. اتّبع بعد ذلك الإرشادات التي ستظهر على الشاشة بعد اكتمال تثبيت البرنامج.
يمكنك نسخ ملفات الصوت والفيديوهات والملاحظات والصور والتقويم والكتب الإلكترونية من كمبيوترك إلى جهاز iPhone، وهذه إحدى الطرق الأكثر فعّالية لنقل البيانات من الكمبيوتر إلى iPhone دون استخدام iTunes.
3. إرسال البيانات من الكمبيوتر إلى جهاز iPhone باستخدام Cloud Drive
إن الاستفادة من خدمات المزامنة السحابية مثل iCloud وDropbox وGoogle Drive وOneDrive، يجعل الوصول إلى ملفات جهاز الكمبيوتر وعرضها على iPhone أمراً بسيطاً خالٍ من المشاكل.
تقنياً، لا تقوم محركات الأقراص السحابية بنسخ البيانات على جهاز iPhone الخاص بك بل هي تسمح لأجهزة iOS بالوصول إلى البيانات. ومع هذه الخدمة السحابية يمكنك تحرير وعرض ملفات كمبيوترك الشخصي على جهاز iPhone. اتبع الخطوات الموضحة أدناه للوصول إلى البيانات:
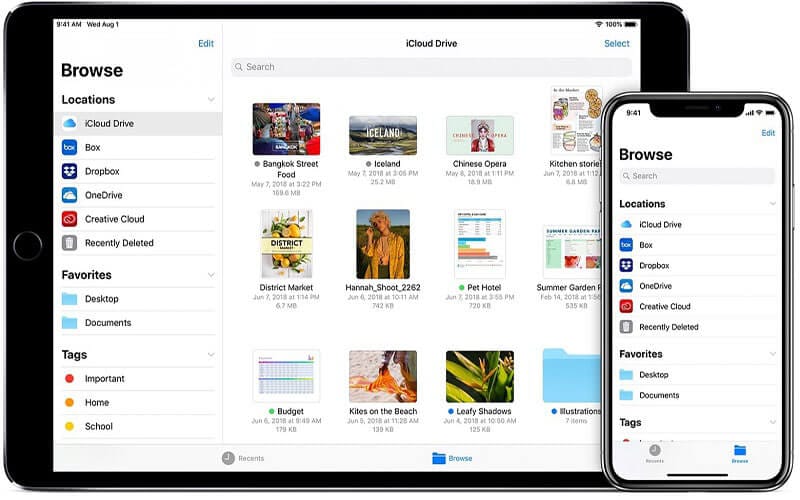
- حملّ cloud Drive على كمبيوترك الشخصي وثبّته
- حمّل أيضاً تطبيق iOS لـ cloud Drive على هاتف iPhone الخاص بك
- اربط جهاز iPhone بـ Cloud Drive
- اسحب وأفلت الملف الذي ترغب بنقله في مجلد Cloud Drive على كمبيوترك الشخصي
- يمكنك عرض بيانات Cloud Drive في مجلد تطبيق الملفات على جهازiPhone
وما هو أفضل من ذلك كله هو أنك تستطيع الوصول لأي بيانات تضعها في مجلد Cloud Drive من خلال جهاز iPhone الخاص بك. تزوّدك أغلب هذه الخدمات السحابية بمساحة تخزين مجانية محدودة، لذلك في حال كنت ترغب بنقل وتخزين عدد كبير من الملفات فسيتعيّن عليك شراء المزيد من مساحة التخزين.
4. نقل البيانات من الكمبيوتر الشخصي إلى جهاز iPhone باستخدام Dr.Fone
إذا لم تكن معتاداً على استخدام iTunes، فإننا نوصيك هنا بتجربة أداة بسيطة لنقل بياناتك من جهاز الكمبيوتر إلى هاتف iPhone. لقد أكّد الخبراء على أن Dr.Fone - Phone Manager هو أحد أروع البرامج لنقل مقاطع الفيديو والأغاني والتسجيلات الصوتية والصور وغير ذلك من الهواتف الذكية إلى أجهزة الكمبيوتر وبالعكس. تطبيق iPhone Transfer الرائع الذي يعمل على كمبيوترات Mac وWindows، متوافق تماماً مع iTunes.
بعد تحميل Dr.Fone وتثبيته، عليك أن تشغّله على كمبيوترك الشخصي. في هذه المرحلة، اختر "Phone Manager" من القائمة.

قم بتوصيل جهاز iPhone بكمبيوترك باستخدام كابل USB، وبعد ذلك سيتعرّف البرنامج على هاتفك.

في الجزء العلوي من العمود، يمكنك اختيار نوع البيانات التي ترغب بنقلها من الكمبيوتر إلى جهاز iPhone كالصور والفيديوهات والموسيقى وغير ذلك. وفيما يلي توضح لك الصورة أدناه كيفية نقل الموسيقى على سبيل المثال. اضغط على الموسيقى للانتقال إلى نافذة الموسيقى على جهاز iPhone، ثم اضغط على زر إضافة (+). من القائمة المنسدلة، اختر إضافة ملف لاستيراد ملف الموسيقى المحدد مباشرةً من جهاز الكمبيوتر إلى iPhone أو اضغط على إضافة مجلد لتضمين كافة الأغاني في المجلد المختار.

الخاتمة
في أغلب الأحيان تكون بحاجة للوصول إلى بياناتك الهامة الموجودة على كمبيوترك من جهاز iPhone الخاص بك من أجل العمل، وبالتالي، قد يتطلّب منك الأمر إرسال مقاطع الفيديو والصور والعروض التقديمية وملفات الموسيقى الهامة إلى iPhone من جهاز الكمبيوتر دون استخدام iTunes، لذا يمكنك إرسالها باستخدام SHAREit أو AirDrop أو Cloud Drives. بالإضافة إلى ذلك، يمكنك تجربة أحد أكثر الطرق استخداماً ونجاحاً لإرسال البيانات من الكمبيوتر إلى جهاز iPhone دون الحاجة لاستخدام iTunes، وهي من خلال برنامج يسهل استخدامه ولا يفرض قيود على حجم الملفات المراد إرسالها.
ومهما كانت الطريقة التي ستعتمدها، لا تنسى أن تشارك هذه المعلومات مع أصدقائك وعائلتك.
iPhone خطأ
- استعادة بيانات iPhone
- استرداد علامات تبويب Safari المحذوفة من iPad
- إلغاء حذف مقاطع فيديو iPod
- استعادة البيانات المحذوفة أو المفقودة من iPhone 6 Plus
- استعادة البيانات من جهاز iPad التالف بسبب المياه
- استعادة الفيلم المفقود من iPod
- استرداد البيانات المفقودة من جهاز iPhone مكسور
- استعادة البيانات من كلمة مرور iPhone
- استعادة رسائل الصور المحذوفة من iPhone
- استرداد مقاطع الفيديو المحذوفة من iPhone
- استعادة بيانات iPhone لا تعمل بشكل دائم
- برنامج Internet Explorer لأجهزة iPhone
- استرداد البريد الصوتي المحذوف
- تعليق iPhone على شاشة شعار Apple
- جهات الاتصال مفقودة بعد تحديث iOS 13
- أفضل 10 برامج لاستعادة بيانات iOS
- حلول مشاكل iPhone
- iPhone "مشكلة إعدادات"
- إصلاح فون الرطب
- iPhone "مشاكل لوحة المفاتيح"
- iPhone "مشكلة الصدى"
- iPhone "مستشعر القرب"
- iPhone مقفلة
- iPhone "مشاكل الاستقبال"
- مشاكل iPhone 6
- مشاكل الهروب من السجن iPhone
- iPhone "مشكلة الكاميرا"
- iPhone "مشاكل التقويم"
- iPhone "مشكلة الميكروفون"
- فون تحميل المشكلة
- iPhone "القضايا الأمنية"
- iPhone "مشكلة الهوائي"
- الحيل فون 6
- العثور على iPhone بلدي مشاكل
- iPhone المسألة فيس تايم
- iPhone مشكلة GPS
- iPhone مشكلة فيس بوك
- iPhone "مشاكل الصوت"
- iPhone "مشكلة اتصال"
- مشكلة منبه iPhone
- iPhone "المراقبة الأبوية"
- إصلاح فون الإضاءة الخلفية
- iPhone "حجم المشكلة"
- تنشيط فون 6s
- iPhone المحموم
- iPhone جهاز الالتقاط الرقمي
- استبدال البطارية فون 6
- iPhone البطارية
- iPhone "شاشة زرقاء"
- iPhone "للبطارية"
- iPhone "مشكلة البطارية"
- استبدال iPhone الشاشة
- iPhone "شاشة بيضاء"
- فون متصدع الشاشة
- إعادة تعيين كلمة المرور في البريد الصوتي
- iPhone "مشكلة استدعاء"
- iPhone "مشكلة الجرس"
- iPhone "مشكلة الرسائل النصية"
- iPhone "لا مشكلة الاستجابة"
- iPhone "مشاكل المزامنة"
- مشاكل شحن iPhone
- iPhone "مشاكل البرامج"
- iPhone "سماعة رأس المشاكل"
- iPhone "مشاكل الموسيقى"
- iPhone "مشاكل البلوتوث"
- iPhone "مشاكل البريد الإلكتروني"
- تحديد فون مجددة
- iPhone لا يمكن الحصول على اتصال بريد
- iPhone هو "توصيل ذوي" لايتون


