امتلأ الإنترنت مؤخراً بالتساؤلات حول طريقة نقل الرسائل النصية من جهاز iPhone إلى جهاز iPhone آخر (مثل iPhone 13/13 Pro (Mac)) دون استخدام iCloud، فإذا كنت تتساءل عن الأمر ذاته، فقد أتيت إلى المكان المناسب. يعد نقل ملفات الصوت، والفيديوهات، والصور من جهاز iOS إلى آخر أمر أسهل من نقل جهات الاتصال أو الرسائل. ولتبسيط الأمر، وجدنا بعض الطرق التي ستساعد في نقل الرسائل من جهاز iPhone إلى جهاز iPhone آخر، مثل iPhone 13/13 Pro (Max)، وباستخدام iCloud أو دونه.
الجزء 1. نقل الرسائل من جهاز iPhone إلى آخر دون iCloud باستخدام Dr.Fone
هل تخطط لتبديل هاتفك بهاتف جديد مثل جهاز iPhone 13/13 Pro (Max)؟ يواجه الكثير من المستخدمين المشكلات عند نقل البيانات من الجهاز القديم إلى الجهاز الجديد، وخاصةً عند العمل باستخدام نظام تشغيل iOS. سينتهي بحثك الآن عن "طريقة نقل الرسائل النصية من جهاز iPhone إلى آخر دون استخدام iCloud". ولتسهيل مثل هذه المهمة عليك، وجدنا طريقة رائعة؛ بوسعك تجربة برنامج Dr.Fone - Phone Transfer لتنقل البيانات من جهاز إلى آخر. يعد برنامج Dr.Fone - Phone Transfer أحد أفضل مجموعات الأدوات للهواتف المحمولة، ويأتي مزوداً بميزات عديدة. ستستخدم الكثير من الأدوات في مجموعة أدوات الهواتف المحمولة متقنة التصميم هذه، وفي حزمة برمجية واحدة.

Dr.Fone - Phone Transfer
الحل الشامل لنقل الرسائل من جهاز iPhone إلى آخر دون استخدام iCloud
- سهل وسريع وآمن.
- انقل البيانات بين الأجهزة بنظام التشغيل ذاته أو بأنظمة تشغيل مختلفة.
- يدعم أجهزة iOS التي تستخدم أحدث نسخة من هذا النظام

- انقل الصور والرسائل النصية وجهات الاتصال والملاحظات والعديد من أنواع الملفات الأخرى.
- يدعم أكثر من 8000 جهاز Android. يعمل في كل طرازات أجهزة iPhone وiPad وiPod،
بالتفاعل مع برنامج Dr.Fone - Phone Transfer، يمكن للمستخدم نقل الرسائل فوراً من جهاز iPhone إلى جهاز iPhone آخر، مثل iPhone 13/13 Pro (Max). إن هذه الأداة غير محددة بالقدرة على نقل الرسائل فحسب، بل سيكون بوسعك نقل الصور والفيديوهات وجهات الاتصال وسجلات المكالمات وغيرها الكثير. يمكن للمستخدم نقل البيانات من جهاز Android إلى جهاز iOS ايضاً، والعكس بالعكس. سيتعين عليك وصل جهازيك كليهما بالحاسوب عبر كابلات USB.
خطوات نقل الرسائل من جهاز iPhone إلى آخر دون iCloud، باستخدام برنامج Dr.Fone - Phone Transfer
الخطوة 1: عليك أولاً تحميل برنامج Dr.Fone –Switch من موقع Dr.Fone الرسمي.
الخطوة 2: انقر نقرة مزدوجة على أيقونة تثبيت برنامج Dr.Fone لتثبيته في حاسوبك.
الخطوة 3: حال اكتمال عملية التثبيت، سيتعين عليك النقر على خيار "Phone Transfer" من بين الخيارات المقدمة.

الخطوة 4: صل الآن جهازي iPhone كليهما بالحاسوب عبر كابلات USB.

الخطوة 5: سترى في شاشة الحاسوب أن كلا الجهازين متصلين، ويمكنك النقر على زر "Flip" لتغيير موضع الجهازين.
الخطوة 6: ستحتاج بعدها إلى اختيار البيانات التي تريد نقلها، مثل جهات الاتصال والرسائل النصية وسجلات المكالمات والموسيقى والصور والفيديوهات والتقاويم. سنختار هنا الرسائل النصية.
الخطوة 7: سيتعين عليك الآن النقر على زر "Start Transfer" لتبدأ عملية النقل.

الخطوة 8: حال اكتمال عملية النقل، ستتلقى إشعاراً بحالة نقل الملفات، وستُعرض واجهة شبيهة بالواجهة التالية.

الجزء 2. نقل الرسائل من جهاز iPhone إلى آخر دون استخدام iCloud باستخدام iTunes
يعد برنامج iTunes أداة لإدارة الهاتف، وصممته شركة Apple Inc، فهو أداة رائعة تُستخدم لعدة أهداف. يمكن أن تدير هذه الأداة أجهزة iOS، متضمنة في ذلك أجهزة iPhone، وiPad، وiPod Touch. إذا كنت تتساءل عن طريقة نقل الرسائل من جهاز iPhone إلى آخر دون استخدام iCloud ومجاناً، سيتيح برنامج iTunes للمستخدمين أداء هذا الأمر في أجهزة iPhone مثل جهاز iPhone 13/13 Pro (Max) ودون استخدام iCloud. يمكنك اتباع هذه الخطوات أدناه لتتعرف على عملية نقل الرسائل باستخدام برنامج iTunes.
دليل خطوة بخطوة لتتعلم طريقة نقل الرسائل من جهاز iPhone إلى آخر مثل جهاز iPhone 13/13 Pro (Max) باستخدام برنامج iTunes
الخطوات في جهاز iPhone الأول
الخطوة 1: في أول خطوة، سيتعين عليك تحميل برنامج Apple iTunes من موقع Apple الرسمي وتثبيته في حاسوبك.
الخطوة 2: انقر نقرة مزدوجة على أيقونة iTunes لتفتح البرنامج، وسيتعين عليك الآن وصل جهاز iPhone عبر كابل USB.
الخطوة 3: انقر على خيار "Trust this computer" إذا ظهرت لك رسالة منبثقة. سيتعين عليك بعدها النقر على الهاتف المحمول، ثم النقر على "Summary".
الخطوة 4: انقر الآن على "My Computer" ضمن فئة "Backups"، ثم انقر على زر "Backup Now".
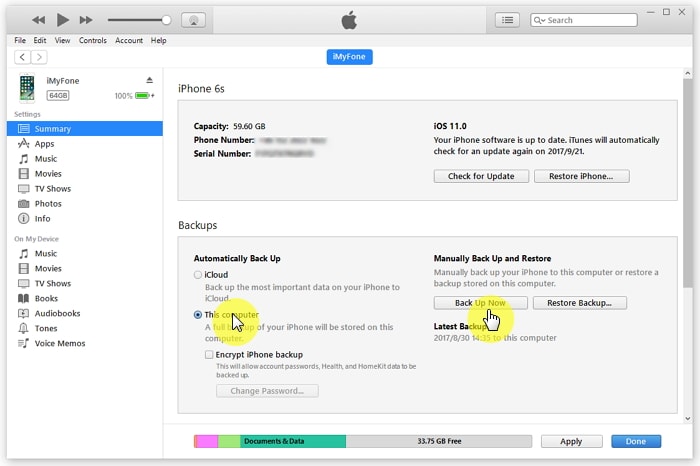
الخطوات للهاتف الثاني (جهاز iPhone الهدف مثل iPhone 13/13 Pro (Max))
الخطوة 1: سيتعين عليك وصل جهاز آخر بالحاسوب، ثم النقر على خيار "Trust this computer".
الخطوة 2: حال وصل الجهاز بالشكل المطلوب، انقر على زر "Restore backup" لتستعيد الرسائل.
الخطوة 3: ينبغي عليك اختيار نسخة جهاز iPhone الأول الاحتياطية، ثم النقر على خيار "Restore". عليك عندها الانتظار لبرهة حتى تكتمل عملية الاستعادة، ثم فصل الجهاز الثاني بعد مزامنة الجهاز بنجاح.
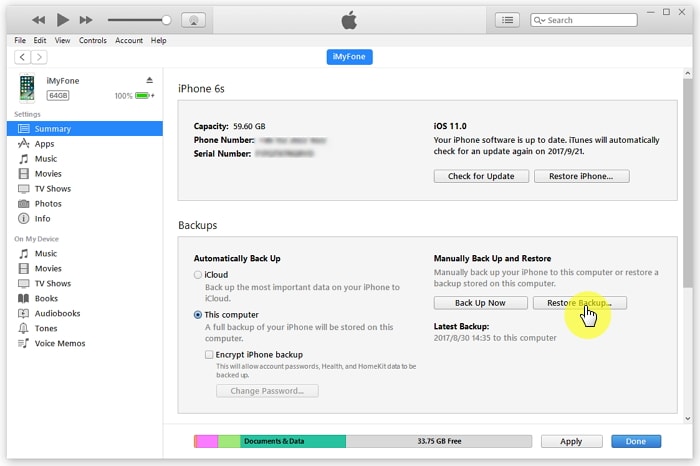
إذا لم تكن تريد استخدام برنامج iTunes أو iCloud، يمكن أن يساعدك برنامج Dr.Fone. ستنقل وحدة "Phone Transfer" البيانات كلها، متضمنة في ذلك الرسائل من جهاز iPhone إلى آخر.
نصيحة. نقل الرسائل القصيرة من جهاز iPhone إلى آخر باستخدام iCloud
iCloud خدمة تخزين سحابية وخدمة مزامنة للبيانات، تقدمها شركة Apple التي تتيح للمستخدمين مساحة 5 غيغا بايت من التخزين السحابي المجاني. باستخدام iCloud، سيكون بوسع المستخدم إنشاء نسخة احتياطية لبيانات الجهاز وإعداداته، متضمنةً في ذلك جهات الاتصال، والرسائل، والصور، والملاحظات، والكثير غيرها. إن نقل الرسائل من جهاز iPhone إلى آخر مثل جهاز iPhone 13/13 Pro (Max) ليس بالأمر السهل، لكن نقل الرسائل من جهاز iPhone إلى آخر باستخدام iCloud يشبه الطريق الدائري، فهو ليس معقد. لكن باستخدام iCloud، سيكون بوسعك نقل أي نوع بيانات عبر الشبكة. فضلاً عن ذلك، ستستطيع باستخدام هذه الطريقة نقل الملفات إلى جهاز iOS آخر. عرضت لك الطريقة في الأعلى كيفية نقل الرسائل من جهاز iPhone إلى آخر دون استخدام iCloud، لكن سنريك هنا طريقة فعل هذا الأمر باستخدامه.
دليل خطوة بخطوة لنقل الرسائل القصيرة من جهاز iPhone إلى آخر باستخدام iCloud
جهاز iPhone الأول
الخطوة 1: سيتعين عليك في البداية النقر على أيقونة تطبيق "Settings"، ثم التمرير لأسفل والنقر على "iCloud".
الخطوة 2: عليك الآن النقر على خيار "iCloud Backup"، ثم سحب زر هذا الخيار ليصبح في وضع التشغيل.
الخطوة 3: سيبدأ هذا الأمر بإنشاء نسخة احتياطية من بيانات هاتفك الذكي، متضمناً في ذلك سجلات المكالمات، والرسائل، والصور، والفيديوهات، والأمور المهمة الأخرى. سيستغرق هذا الأمر بعض الوقت، وذلك حسب اتصالك بالإنترنت.
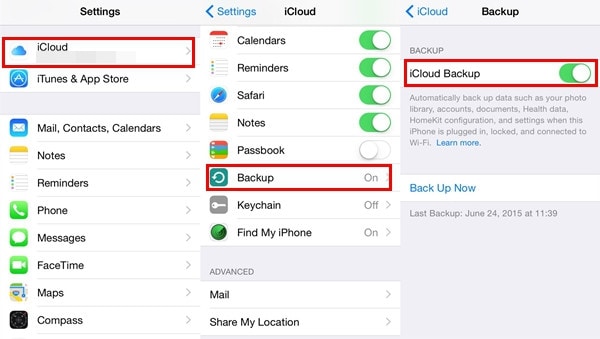
جهاز iPhone الثاني
إذا كنت ضبطت الجهاز مسبقاً، سيتعين عليك محو البيانات بالذهاب إلى "Settings"، ثم "General"، ثم "Reset"، ثم النقر على خيار “Reset all content and settings”. سيُعاد توجيهك بعدها إلى شاشة "set up your device".
الخطوة 1: اضبط شاشة جهاز iPhone، وسترى ثلاثة خيارات تتضمن "Set up as a new iPhone"، و"Restore from iCloud Backup"، و"Restore from iTunes Backup".
الخطوة 2: انقر على خيار "Restore from iCloud Backup" وأدخِل معرف Apple ID الذي يحتوي على النسخة الاحتياطية وكلمة مروره.
الخطوة 3: اختر الآن النسخة الاحتياطية التي أنشأتها، وذلك بالنقر عليها.
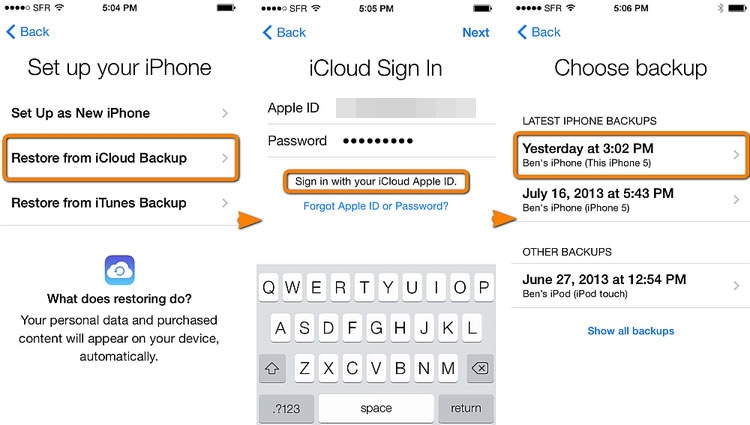
الخطوة 4: حال نجاح استعادة الجهاز، سترى الرسائل المستقبلة كلها في جهاز iPhone الجديد، مثل جهاز iPhone 13/13 Pro (Max).
iPhone خطأ
- استعادة بيانات iPhone
- استرداد علامات تبويب Safari المحذوفة من iPad
- إلغاء حذف مقاطع فيديو iPod
- استعادة البيانات المحذوفة أو المفقودة من iPhone 6 Plus
- استعادة البيانات من جهاز iPad التالف بسبب المياه
- استعادة الفيلم المفقود من iPod
- استرداد البيانات المفقودة من جهاز iPhone مكسور
- استعادة البيانات من كلمة مرور iPhone
- استعادة رسائل الصور المحذوفة من iPhone
- استرداد مقاطع الفيديو المحذوفة من iPhone
- استعادة بيانات iPhone لا تعمل بشكل دائم
- برنامج Internet Explorer لأجهزة iPhone
- استرداد البريد الصوتي المحذوف
- تعليق iPhone على شاشة شعار Apple
- جهات الاتصال مفقودة بعد تحديث iOS 13
- أفضل 10 برامج لاستعادة بيانات iOS
- حلول مشاكل iPhone
- iPhone "مشكلة إعدادات"
- إصلاح فون الرطب
- iPhone "مشاكل لوحة المفاتيح"
- iPhone "مشكلة الصدى"
- iPhone "مستشعر القرب"
- iPhone مقفلة
- iPhone "مشاكل الاستقبال"
- مشاكل iPhone 6
- مشاكل الهروب من السجن iPhone
- iPhone "مشكلة الكاميرا"
- iPhone "مشاكل التقويم"
- iPhone "مشكلة الميكروفون"
- فون تحميل المشكلة
- iPhone "القضايا الأمنية"
- iPhone "مشكلة الهوائي"
- الحيل فون 6
- العثور على iPhone بلدي مشاكل
- iPhone المسألة فيس تايم
- iPhone مشكلة GPS
- iPhone مشكلة فيس بوك
- iPhone "مشاكل الصوت"
- iPhone "مشكلة اتصال"
- مشكلة منبه iPhone
- iPhone "المراقبة الأبوية"
- إصلاح فون الإضاءة الخلفية
- iPhone "حجم المشكلة"
- تنشيط فون 6s
- iPhone المحموم
- iPhone جهاز الالتقاط الرقمي
- استبدال البطارية فون 6
- iPhone البطارية
- iPhone "شاشة زرقاء"
- iPhone "للبطارية"
- iPhone "مشكلة البطارية"
- استبدال iPhone الشاشة
- iPhone "شاشة بيضاء"
- فون متصدع الشاشة
- إعادة تعيين كلمة المرور في البريد الصوتي
- iPhone "مشكلة استدعاء"
- iPhone "مشكلة الجرس"
- iPhone "مشكلة الرسائل النصية"
- iPhone "لا مشكلة الاستجابة"
- iPhone "مشاكل المزامنة"
- مشاكل شحن iPhone
- iPhone "مشاكل البرامج"
- iPhone "سماعة رأس المشاكل"
- iPhone "مشاكل الموسيقى"
- iPhone "مشاكل البلوتوث"
- iPhone "مشاكل البريد الإلكتروني"
- تحديد فون مجددة
- iPhone لا يمكن الحصول على اتصال بريد
- iPhone هو "توصيل ذوي" لايتون

