"لقد اشتريت مؤخراً هاتف iPhone 11 Pro، لكن ما أصابني بالاستياء يتمثل في عجزي عن نقل جميع الصور من iPhone 6 السابق وحفظها على هاتفي الجديد، نظراً للعديد من قيود استخدام iTunes وiCloud"
ليس من الحكمة في شيء الاعتماد على iTunes وiCloud لنقل الصور، فهما لا يمثِّلان حلاً جذرياً لهذه المشكلة، حيث تتوفر طرائق عدة تتيح للمستخدمين نقل الصور من iPhone لآخر مثل iPhone 11 إلى iPhone 11 Pro، ومع ذلك، قد تكون بعض الطرق مجديةً لكنها تفتقر إلى الإتقان، فضلاً عن صعوبة اختيار الطريقة المثالية لنقل الصور من iPhone لآخر، ما يزيد الأمر إرباكاً.
اطمئن، فالمقال التالي سيُطلعك على 5 حلولٍ لنقل الصور من iPhone لآخر لنسهِّل عليك انتقاء الحل الأنسب لك.
- الحل I: نقل الصور دفعةً واحدة من iPhone لآخر(سهلٌ وسريع)
- الحل II: نقل الصور انتقائياً من iPhone لآخر (نقلٌ مخصَّصٌ وسلس)
- الحل III: نقل الصور من iPhone لآخر باستخدام iTunes (أقل كفاءةً أحياناً )
- الحل IV: نقل الصور من iPhone لآخر باستخدام iCloud يقتصر على مكتبة صور iCloud)
- الحل V: نقل الصور من iPhone لآخر باستخدام ميزة AirDrop (سهلٌ لكنه ليس بتلك الكفاءة)
الحل I: نقل كافة الصور دفعةً واحدة من iPhone لآخر
حرصاً على وقتك الثمين، سنُطلعك على أسهل البرامج وأسرعها لنقل الصور من iPhone لآخر.
يتيح لك Dr.Fone لنقل الهاتف نقل الصور إلى iPhone الجديدة مثل Phone 11 أو iPhone 11 Pro (Max) بأقصر وقتٍ ممكن (تبعاً لبيانات اختبار البرنامج). والأهم من ذلك يتمثَّل في عدم فقدان البيانات، الأمر الذي يحافظ على جودة صورك بعد نقلها إلى iPhone الجديد،

Dr.Fone لنقل الهاتف
نقل الصور دفعةً واحدة من iPhone لآخر
- نقل الصور بطريقة سهلة وأمنة وبأقصر وقتٍ ممكن.
- يدعم البرنامج مختلف طرازات iPhone وiPad بما فيها
 iOS 15.
iOS 15. - نقل الصور بين الأجهزة على اختلاف أنظمة تشغيلها مثل iOS وAndroid.
- نقل الصور والرسائل النصية وجهات الاتصال والملاحظات والكثير من صيغ الملفات الأخرى.
لنقل الصور من iPhone لآخر، طبِّق الخطوات السهلة التالية:
الخطوة 1: افتح Dr.Fone على الحاسوب ثم انقر على خيار نقل الهاتف "Phone Transfer" الموجود في النافذة الرئيسية للبرنامج.

الخطوة 2: أوصِل هاتفي iPhone بالحاسوب، حيث سيتعرف البرنامج عليهما آلياً.
احرص على أن يكون iPhone السابق الجهاز المصدر "source" وiPhone الجديد الهاتف الوجهة "destination"، كما يمكنك النقر على زر "Flip" لعكس موقعي الهاتفين على الشاشة.

الخطوة 3: بعد أن يستخرج البرنامج الملفات المحفوظة على الهاتف المصدر، انقر على خيار الصور "Photos" متبوعاً بالنقر على خيار بدء النقل "Start Transfer"، وبذلك ستُنقََل جميع صور iPhone السابق إلى iPhone الجديد في أقصر وقتٍ ممكن.

تنويه: يتيح لك Dr.Fone لنقل الهاتف نقل جهات الاتصال والرسائل وسجل المكالمات والملفات الموسيقية وما شابه من iPhone لآخر.
يستعرض مقطع الفيديو التعليمي التالي بشكلٍ أوضح خطوات نقل الصور من iPhone لآخر.
الحل II: نقل الصور انتقائياً من iPhone لآخر
قد يكون نقل الصور دفعةً واحدة من iPhone لآخر إجراءً عشوائياً، فقد تودُّ بدايةً معاينة الصور المحفوظة على iPhone السابق لانتقاء صورٍ بعينها لنقلها إلى هاتفك الجديد مثل iPhone 11 أو iPhone 11 Pro (Max).
ماذا لو كان بالإمكان نقل الصور انتقائياً من iPhone لآخر وبطريقةٍ سهلة وسريعة.
نعم، يمكنك ذلك باستخدام Dr.Fone - Phone Manager، الذي يتيح لك معاينه الصور المحفوظة على الحاسوب ونقلها بشكلٍ انتقائي من iPhone لآخر.

Dr.Fone - Phone Manager (iOS)
طريقةٌ موثوقة لنقل الصور بشكلٍ انتقائي من iPhone لآخر
- نقل الصور انتقائياً من iPhone لآخر
- تصدير الملفات الموسيقية والصور والفيديوهات وجهات الاتصال والرسائل النصية القصيرة والتطبيقات وما شابه، واستيرادها بين iPhone والحاسوب.
- نقل الملفات الموسيقية والصور وجهات الاتصال والرسائل وما شابه بين هواتف iPhone وAndroid.
- توافقٌ مثالي مع إصدار نظام التشغيل iOS 7 وصولاً إلى iOS 15 وكذلك أجهزة iPod.
لنقل الصور بشكلٍ انتقائي من iPhone لآخر طبِّق الخطوات التالية:
الخطوة 1: افتح Dr.Fone على الحاسوب ثم انقر على خيار مدير الهاتف "Phone Manager" المُدرَج في النافذة الرئيسية للبرنامج.

الخطوة 2: أوصِل هاتفي iPhone بالحاسوب باستخدام الكابل المناسب، وبعد أن يتعرَّف البرنامج على كليهما، انقر أعلى الزاوية اليسرى من نافذته لاختيار الهاتف المصدر "source" (المُرسِل)، حيث سيصبح الهاتف الآخر الهاتف الوجهة "destination" (المُستقبل)
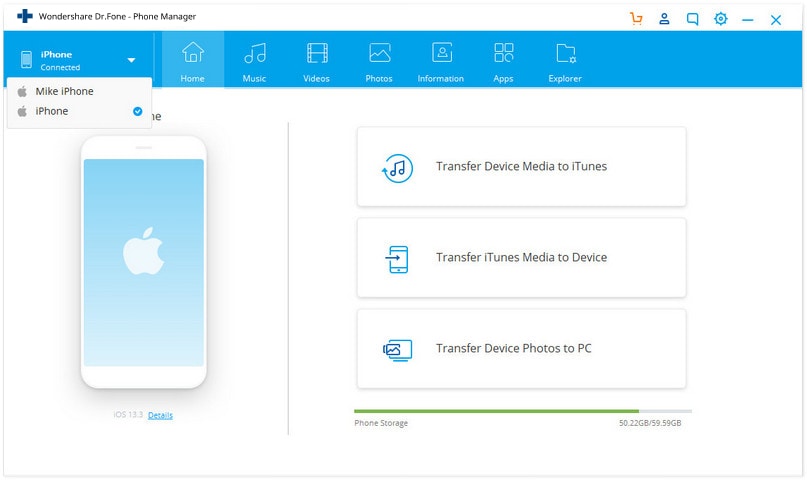
الخطوة 3: سيؤدي النقر على خيار الصور "Photos" إلى عرض جميع الصور المحفوظة على الهاتف المُرسِل، حيث يمكنك معاينتها جميعاً بالنقر على أحد الخيارين معرض الكاميرا "Camera Roll" أو مكتبة الصور "Photo Library" لاختيار ما تودُّ نقله منها وتحديدها، ثم النقر على خيار التصدير "Export" متبوعاً بالنقر على "Export to Device" لاختيار الجهاز المستقبل للصور.
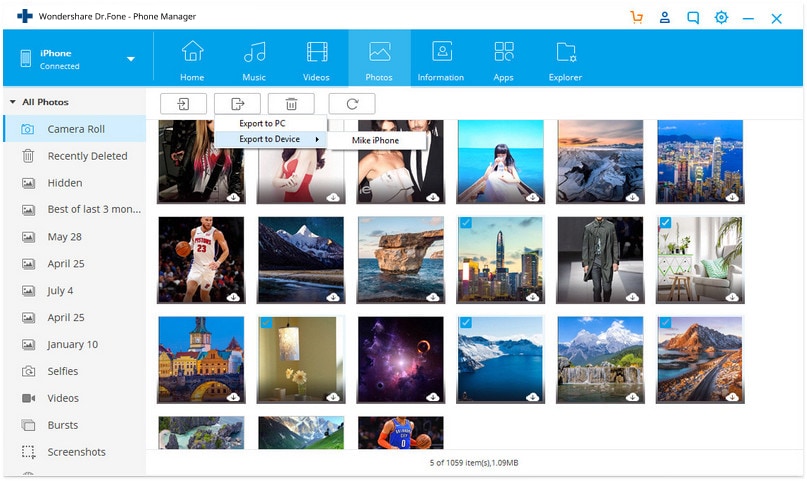
ستُنقل جميع الصور التي اخترت وتُحفَظ على iPhone في أقصر وقت، وبذلك نكون قد استعرضنا خطوات نقل الصور انتقائياً من iPhone لآخر، وفضلاً عن سرعة Dr.Fone في نقل الصور فإنه يفي بكافة بمتطلبات النقل المخصَّص لجميع مستخدميه.
الحل III: نقل الصور من iPhone لآخر باستخدام iTunes
جميعنا يدرك أهمية iTunes ويعرف الميزات التي يوفرها لمستخدميه، وتعد مزامنة الصور بين الأجهزة ونقلها إحدى تلك الميزات القيِّمة، حيث سنسلط الضوء الآن على أداة iTunes لتصدير الصور من iPhone لآخر مثل iPhone 11 أو iPhone 11 Pro (Max).
فيما يلي الخطوات المتبعة لنقل الصور من iPhone لآخر لحواسيب Windows وMac باستخدام iTunes.
الخطوة 1: تصدير الصور المحفوظة على الهاتف المصدر إلى الحاسوب.
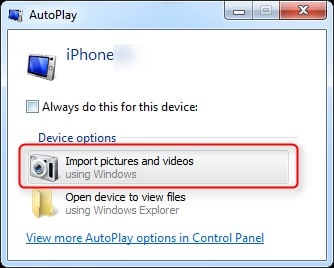
لمستخدمي حواسيب Windows:
- أوصِل iPhone بالحاسوب. ستُفتَح الآن نافذة.
- انقر على خيار استيراد الصور والفيديوهات "Import pictures and videos".
- اختر مجلد الإخراج الموجود على الحاسوب لحفظ الصور عليه.
- استورِد الصور واحفظها على الحاسوب.
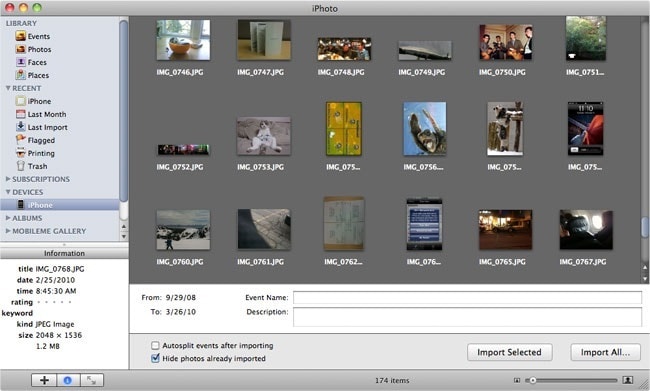
لمستخدمي حواسيب Mac:
- أوصل iPhone بحاسوب Mac.
- افتح تطبيق الصور على الحاسوب.
- اختر الصور المحفوظة على Mac واستوردهم إليه.
بذلك تكون قد نقلت صور الهاتف المصدر وحفظتهم على الحاسوب.
الخطوة 2: افصِل iPhone المصدر من الحاسوب (Windows أو Mac) ثم أوصِل الهاتف الوجهة به (أي الحاسوب).
الخطوة 3: استيراد الصور من حاسوب Windows أو Mac وحفظها على iPhone
- افتح iTunes، ثم انقر على خيار الجهاز الموجود في واجهة iTunes الرئيسية، متبوعاً بالنقر على أيقونة iPhone، ثم انقر على خيار الصور "Photos" وفعل خيار "Sync photos" لمزامنه الصور.
- اختر المجلد الذي تودُّ نسخ صوره حيث يمكنك إرسال المجلد كله أو الصور التي تختارها منه وحسب.
- انقر الآن على خيار تطبيق "Apply"، حيث ستُزامَن بذلك صور هاتف iPhone المصدر مع الهاتف الجديدة.
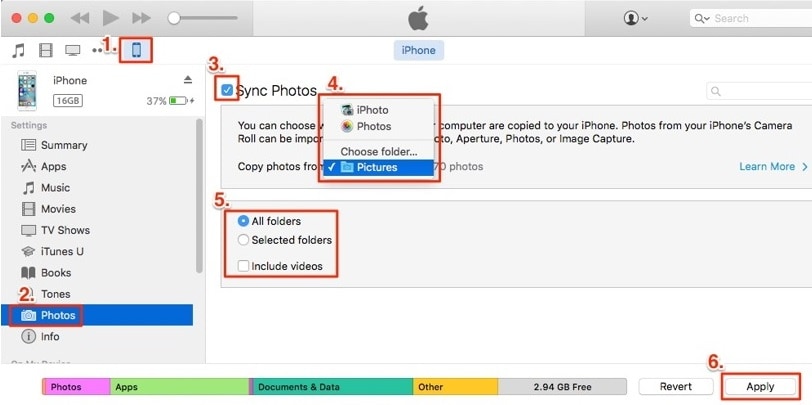
رغم معرفتك الآن بكيفية نقل الصور من iPhone لآخر باستخدام iTunes، لكنه لا يرقى لأن يكون حلاً مثالياً في بعض الأحيان، فلقد أبلغ بعض مستخدمي iTunes عن مشكلاتٍ تتعلق بعجزهم عن الوصول إلى خيار الصور "Photos" بعد النقر على أيقونة iPhone، وقد يعود ذلك إلى قِدَم نسخة البرنامج أو نظام التشغيل الذي يستخدمون.
نقترح عليك استخدام الحل I أو الحل II الآمنين إن عجزت عن مزامنة صور iPhone باستخدام iTunes.
الحل IV: نقل الصور من iPhone لآخر باستخدام iCloud
يعد iCloud بمثابة ذاكرةٍ افتراضية لمستخدمي أجهزة Apple تُخصَّص لهم سعات تخزين تمكِّنهم من حفظ مختلف أنواع البيانات. كما أن مزامنة صور iPhone مع iCloud يعد إجراءً شائعاً، لاسيَّما عند نقل الصور من iPhone لآخر جديد مثل iPhone 11 أوiPhone 11 Pro (Max).
تنويه: توقف العديد من مستخدمي أجهزة Apple عن استخدام iCloud لمزامنة صورهم بين هواتف iPhone نظراً لسرعة امتلاء سعة تخزين iCloud وتعذُّر معاينة الصور المُرَاد نقلها والاعتماد على شبكات الاتصال اللاسلكي لإنجاز هذه المهمة وما شابه. لذلك من الأفضل استخدام الحل I أو الحل II لتفادي هذه المشكلات.
فيما يلي الخطوات السهلة المتبعة لنقل الصور من iPhone لآخر باستخدام iCloud.
الخطوة 1: أخذ نسخةٍ احتياطية من الصور باستخدام iCloud
انقر على أيقونة إعدادات "Settings" هاتف iPhone من شاشته الرئيسية ثم انقر على خيار iCloud متبوعاً بالنقر على خيار قائمة الصور "Photos" ثم فعِّل خياري مكتبة صور iCloud "iCloud Photo Library" ورفع تدفق الصور الخاص بي “Upload to my photostream” حيث ستُرفع بذلك الصور المحفوظة على iPhone إلى iCloud.
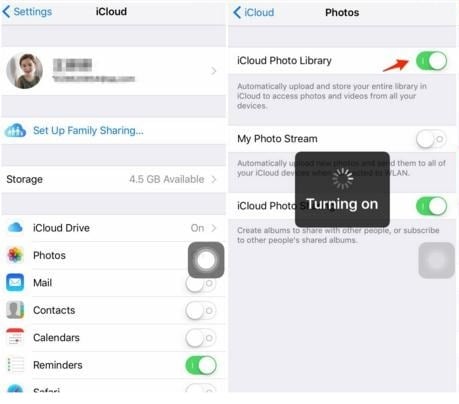
الخطوة 2: افتح iPhone الجديد، ثم انقر على خيار إعداد صفحة الهاتف "Setup your iPhone Page" متبوعاً بالنقر على خيار استعادة النسخ الاحتياطي من iCloud "Restore from iCloud Backup" ثم سجِّل الدخول إلى حسابك عليه مستخدماً معرِّف Apple وكلمة المرور (إعدادات تسجيل الدخول ذاتها للهاتف السابق)، حيث ستُزَامن بذلك بيانات (صور) iPhone السابق مع الهاتف الجديد.
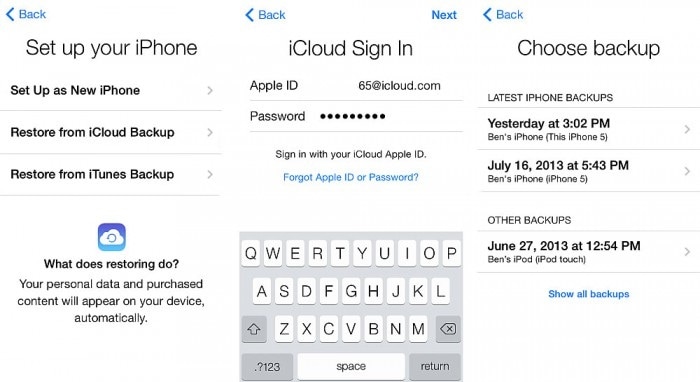
إن كنت تجهل كيفية إعداد iPhone الجديد واستعادة iCloud، فشاهد الفيديو التعليمي التالي.
بعد الانتهاء من إعداد iPhone الجديد واستعادة iCloud، ستُزامن الصور المحفوظة على iPhone السابق مع الجديد عبر iCloud.
الحل V: نقل الصور بين هاتفي iPhone باستخدام ميزة AirDrop
نتناول في هذ الجانب من المقال الحديث عن ميزة النقل AirDrop المُدمَجة في نظام أجهزة Apple، والتي توفر خدمةً لا سلكية لنقل الصور من iPhone إلى iPhone 11 أو iPhone 11 Pro (Max).
احرص على أن تكون ميزتي اتصال Wi-Fi والبلوتوث مفعَّلتين على هاتفي iPhone لتتمكن من نقل الصور من iPhone السابق إلى الجديد باستخدام Airdrop.
تنويه: ستُذهلك سرعة ميزة AirDrop وبساطتها عند نقل عدد محدود من الصور من iPhone لآخر، لكنها ليست الحل الأمثل للكثيرين عند نقل جميع الصور المحفوظة على iPhone المصدر أو عدد كبيرٍ منها، لذلك من الأفضل استخدام الحل I.
نستعرض فيما يلي الخطوات المتبعة لنقل الصور من iPhone لآخر مثل iPhone XS أو XR أو 8:
الخطوة 1: اسحب نحو الأعلى على شاشتي iPhone لفتح مركز التحكم على كلا الهاتفين.
الخطوة 2: شغِّل ميزة AirDrop لجعل iPhone قابلاً للاكتشاف.
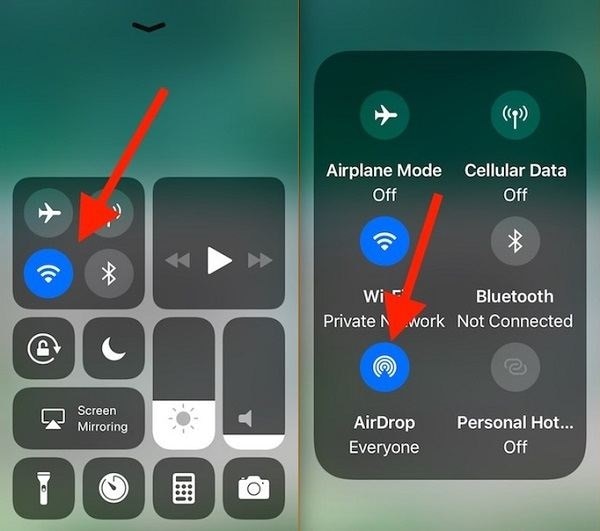
الخطوة 3: افتح تطبيق الصور على الهاتف المصدر (المُرسِل) ثم اختر الصور المُرَاد إرسالها وانقر على خيار مشاركة "Share" متبوعاً باختيار الهاتف الوجهة الموجود ضمن نافذة Airdrop.
الخطوة 4: على شاشة iPhone الجديد مثل iPhone 11 أو iPhone 11 Pro (Max)، وافق على طلب النقل لاستقبال الصور من الهاتف المُرسِل.
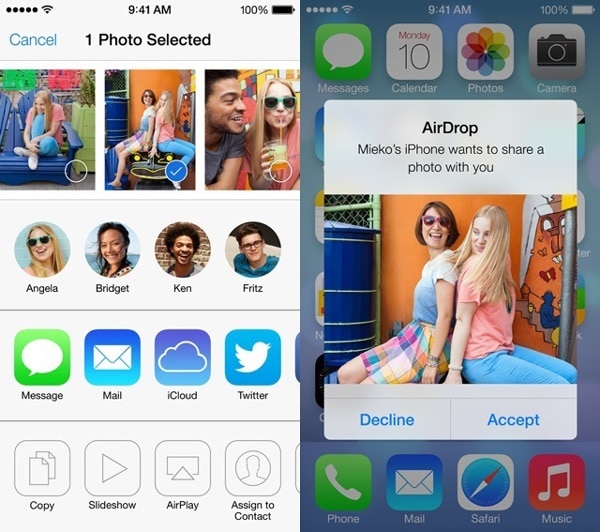
بعد عرضنا لطريقة استخدامها، يمكنك الآن الاستعانة بميزة Airdrop لنقل الصور من iPhone لآخر.
من الضروري جداً إتقان كيفية نقل الصور بين هواتف iPhone، فخطأ بسيطٌ واحد قد يهدِّد نجاح عملية نقلها بالفشل أو يُصعِّب عليك إنجازها، لكن استخدامك لحلول النقل سالفة الذِّكر في هذا المقال سيكفل لك نجاح عملية نقل الصور من iPhone لآخر، ولدى مقارنة محاسن تلك الحلول، يبدو أن الحل I والحل 2 يمنحانك خياراتٍ أكثر توافقاً وسلاسةُ لإنجاز هذه المهمة بالشكل الأمثل.
iPhone خطأ
- استعادة بيانات iPhone
- استرداد علامات تبويب Safari المحذوفة من iPad
- إلغاء حذف مقاطع فيديو iPod
- استعادة البيانات المحذوفة أو المفقودة من iPhone 6 Plus
- استعادة البيانات من جهاز iPad التالف بسبب المياه
- استعادة الفيلم المفقود من iPod
- استرداد البيانات المفقودة من جهاز iPhone مكسور
- استعادة البيانات من كلمة مرور iPhone
- استعادة رسائل الصور المحذوفة من iPhone
- استرداد مقاطع الفيديو المحذوفة من iPhone
- استعادة بيانات iPhone لا تعمل بشكل دائم
- برنامج Internet Explorer لأجهزة iPhone
- استرداد البريد الصوتي المحذوف
- تعليق iPhone على شاشة شعار Apple
- جهات الاتصال مفقودة بعد تحديث iOS 13
- أفضل 10 برامج لاستعادة بيانات iOS
- حلول مشاكل iPhone
- iPhone "مشكلة إعدادات"
- إصلاح فون الرطب
- iPhone "مشاكل لوحة المفاتيح"
- iPhone "مشكلة الصدى"
- iPhone "مستشعر القرب"
- iPhone مقفلة
- iPhone "مشاكل الاستقبال"
- مشاكل iPhone 6
- مشاكل الهروب من السجن iPhone
- iPhone "مشكلة الكاميرا"
- iPhone "مشاكل التقويم"
- iPhone "مشكلة الميكروفون"
- فون تحميل المشكلة
- iPhone "القضايا الأمنية"
- iPhone "مشكلة الهوائي"
- الحيل فون 6
- العثور على iPhone بلدي مشاكل
- iPhone المسألة فيس تايم
- iPhone مشكلة GPS
- iPhone مشكلة فيس بوك
- iPhone "مشاكل الصوت"
- iPhone "مشكلة اتصال"
- مشكلة منبه iPhone
- iPhone "المراقبة الأبوية"
- إصلاح فون الإضاءة الخلفية
- iPhone "حجم المشكلة"
- تنشيط فون 6s
- iPhone المحموم
- iPhone جهاز الالتقاط الرقمي
- استبدال البطارية فون 6
- iPhone البطارية
- iPhone "شاشة زرقاء"
- iPhone "للبطارية"
- iPhone "مشكلة البطارية"
- استبدال iPhone الشاشة
- iPhone "شاشة بيضاء"
- فون متصدع الشاشة
- إعادة تعيين كلمة المرور في البريد الصوتي
- iPhone "مشكلة استدعاء"
- iPhone "مشكلة الجرس"
- iPhone "مشكلة الرسائل النصية"
- iPhone "لا مشكلة الاستجابة"
- iPhone "مشاكل المزامنة"
- مشاكل شحن iPhone
- iPhone "مشاكل البرامج"
- iPhone "سماعة رأس المشاكل"
- iPhone "مشاكل الموسيقى"
- iPhone "مشاكل البلوتوث"
- iPhone "مشاكل البريد الإلكتروني"
- تحديد فون مجددة
- iPhone لا يمكن الحصول على اتصال بريد
- iPhone هو "توصيل ذوي" لايتون

