إن الوصول إلى جهات اتصال العمل على iPhone يجعل إدارة عملك أمراً مريحاً وفعالاً، وذلك لتمكِّنك من الوصول إلى جميع جهات الاتصال المهمة بدءاً من الموزعين والبائعين وانتهاءً بالعملاء.
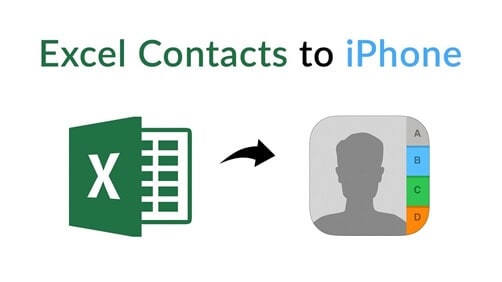
يتعذَّر إضافة جهات الاتصال يدوياً من قاعدة بيانات جهات الاتصال التجارية المتنوعة على حاسوبك إلى iPhone، وخاصةً عند التغيير إلى iPhone جديد مثل iPhone 13.
ولكن يمكنك باستخدام iPhone استيراد جهات الاتصال عبر ملف Excel بسهولة، حيث سنستعرض في هذا المقال الدليل المفصَّل حول كيفية استيراد جهات الاتصال من Excel إلى iPhone باستخدام iTunes.
سنناقش تالياً كيفية نقل ملفات Excel إلى iPhone من خلال iCloud ثم باستخدام أداة خارجية، فتابع القراءة وتعرَّف على الطريقة:
الجزء 1: نقل Excel إلى iPhone بمَ في ذلك iPhone 13 و12 Pro (Max) عبر iTunes

في حال كان حاسوبك يعمل بإصدار macOS Mojave 10.14 أو إصدار أقدم، فيمكنك نقل جدول بيانات Excel بسرعة بصيغة Vcard أو CSV إلى iPhone أو iPad.
وتُعد هذه الطريقة مثاليةً عند عدم استخدام iCloud، أما إن كان حاسوبك يعمل بإصدار macOS Catalina 10.15، فأنت بحاجة إلى Finder لنقل جداول بيانات Excel عبر الأجهزة، وإليك الدليل المصغَّر خطوة بخطوة لاستيراد جهات الاتصال من Excel إلى iPhone:
الخطوة 1: صِل جهاز iPad أو iPhone بجهاز Mac ثم افتح iTunes، حيث ستظهر أيقونة الجهاز في الزاوية العلوية اليسرى من الشاشة بعد بضع ثوانٍ.
الخطوة 2: عليك النقر على زر الجهاز في iTunes عند ظهور جهازك المتصل، ثم انقر على مشاركة الملفات من الجانب.
الخطوة 3: عليك إضافة الرقم الذي ترغب في نقله إلى iPhone من قائمة اللوحة اليسرى.
الخطوة 4: حدِّد جدول بيانات جهة الاتصال التي تريد استيرادها إلى iPhone إضافةً إلى الصورة المصغرة لجدول البيانات، ثم انقر على إضافة "add"، حيث سيتواجد مستند جدول البيانات في قائمة مستندات الأرقام الخاصة بـiTunes.
الخطوة 5: افتح الأرقام على iPad أو iPhone.
الخطوة 6: عليك الآن النقر على الملف الموجود على الشاشة الرئيسة، ثم النقر على "browse" أسفل الشاشة، وأخيراً على "my iPhone".
الخطوة 7: إن احتجت إلى فتح المستند المستورد على iPhone، فأنت بحاجة إلى النقر على مجلد الأرقام لتتم عملية النقل بعد ذلك.
إيجابيات iTunes
- يدعم معظم أجهزة iPod وiPad وiPhone.
- يعمل بصورة ممتازة مع كبل USB والشبكة اللاسلكية
- نقل مباشر للملفات بين أجهزة Apple.
سلبيات iTunes
- يشغل مساحةً كبيرةً على القرص
- توفر قسم من تطبيقات iPhone لا تدعم ميزة مشاركة الملفات في iTunes
- تعذُّر استيراد مجلَّدات متعددة باستخدام iTunes
الجزء 2: نقل Excel إلى iPhone بمَ في ذلك iPhone 13 و12 Pro (Max) عبر iCloud
ننتقل الآن إلى الطريقة الأخرى لنقل جهات الاتصال من Excel إلى iPhone باستخدام iCloud.
الخطوة 1: انتقل إلى موقع الويب www.iCloud.com حيث ستحتاج إلى تسجيل الدخول باستخدام اسم مستخدم وكلمة مرور Apple.
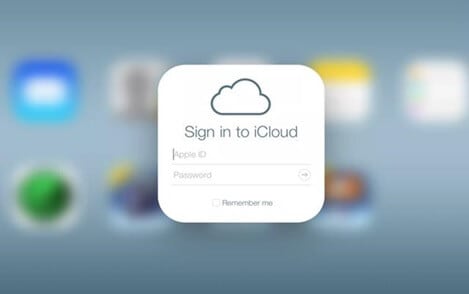
الخطوة 2: صِل iPhone بحاسوبك Mac لنقل جهات الاتصال من Excel إلى iPhone.
الخطوة 3: انقر على أيقونة جهات الاتصال Contacts من جهات اتصال excel إلى iPhone أو iPod.
الخطوة 4: سيتعين عليك النقر على أيقونة المعدَّات ثم تحديد خيار استيراد vCard في الزاوية السفلية اليسرى من شاشة iCloud.
الخطوة 5: عليك بعد ذلك الانتقال إلى مسار المجلد حيث حُفِظَ ملف VCF على جهاز Mac، وأخيراً عليك النقر على زر "open".
الخطوة 6: تتمثَّل الخطوة الأخيرة في الانتقال إلى قسم جهات الاتصال على iPhone أو iPod، حيث ستتمكن من رؤية جميع جهات الاتصال المنقولة عند مزامنة حساب iCloud مع iPhone.
إيجابيات iCloud
- يمكن الوصول إليه من أي مكان وهو آمن للغاية.
- توفر مساحة تخزين واسعة لتخزين كل ما تريد بشكل مباشر بدءاً من المحتوى الرقمي إلى الرسائل وجهات الاتصال.
سلبيات iCloud
- يعد برنامجاً باهظ الثمن.
- تعد واجهة المستخدم معقدة للأشخاص قليلي الخبرة.
الجزء 3: نقل Excel إلى iPhone بمَ في ذلك iPhone 13 و12 Pro (Max) دون استخدام iTunes
سنناقش الآن كيفية نقل جهات الاتصال من Excel إلى iPhone دون استخدام iTunes، يواجه العديد من المستخدمين صعوبةً في إكمال النقل باستخدام iTunes لتضمنه عدة خطوات معقدة، وشغله مساحةً كبيرةً من القرص، لذلك يُنصَح بـDr.Fone، فهو برنامج خارجي ومجاني سهل الاستخدام وموثوق، ويتوفر لحواسيب Windows وMac، ويأتي مع نسخة تجريبية مجانية، لذلك يمكنك نقل جهات الاتصال من Excel إلى iPhone دون إنفاق المال.
يعمل Dr.Fone بصورة ممتازة مع معظم إصدارات iOS، ويعد الطريقة الأكثر إتقاناً لنقل جميع أنواع جهات الاتصال بين حاسوبك وiPhone، وإضافةً إلى استيراد جهات الاتصال من Excel إلى iPhone، فيمكنك نقل الفيديوهات والصور والرسائل وغيرها ببضع خطوات بسيطة، ويمكنك نقل محتوى iTunes، ولن تحتاج إلى تثبيت iTunes على حاسوبك.
التعريف ببرنامج Dr. Fone
بدأ Dr.Fone على أنه وحدة إصلاح واستعادة مباشرة لنظام iOS، ثم أضاف المهندسون بعد ذلك مجموعةً من الميزات، وقدموا خدماتهم لأجهزة Android.
يعد عدم تكافؤ Android وiOS أمراً ملحوظاً وذلك نظراً لاختلاف وظائف متطلبات إطاري عملهما.
استمر Dr.Fone في التطوُّر منذ أن أُطلِق لفترة طويلة ويتضمن اليوم ما يزيد عن 50 مليون عملية تثبيت في جميع أنحاء العالم، ويُعدُّ Dr.Fone برنامجاً مذهلاً من Wondershare ومزوَّد بمَجموعة من الميزات التي تتوافق مع أحدث الأجهزة وأنظمة التشغيل، وهو برنامج آمن ومزود بأحدث ميزات الأمان للحماية الكاملة.
يعد برنامجاً مجانياً يمكنك تنزيله على كل من حاسوبي Mac وWindows.

Dr.Fone - Phone Manager (iOS)
استيراد جهات الاتصال من Excel إلى iPhone
- نقل الموسيقا والصور والفيديوهات وجهات الاتصال والرسائل القصيرة والتطبيقات وغيرها بنقرة واحدة بسيطة.
- حفظ نسخة احتياطية لبيانات iPhone وiPad وiPod على حاسوبك واستعادتها لتجنب فقد البيانات.
- نقل الموسيقا وجهات الاتصال والفيديوهات والرسائل وغيرها من الهاتف القديم إلى هاتف جديد.
- استيراد أو تصدير الملفات بين الهاتف والحاسوب.
- إعادة تنظيم مكتبة iTunes وإدارتها دون استخدام iTunes.
- متوافق كلياً مع أحدث إصدارات نظام iOS وأجهزة iPod.
3981454 شخصاً حمَّلوا البرنامج
الخطوة 1: عليك أولاً تحويل ملفات Excel إلى ملف Vcard أو ملف CSV، وتوصيل جهاز iOS بحاسوبك عبر الكابل الأصلي ثم تشغيل Dr.Fone، لتظهر شاشة الترحيب حيث ستنقر على وحدة النقل.

الخطوة 2: لن تضطر إلى فعل أي شيء بعد توصيل الجهاز، فبرنامج Dr.Fone سيكتشف أي جهاز متصل حديثاً، ليبدأ بعدها عملية النقل وتظهر نافذة التحويل تلقائياً.
الخطوة 3: انتقل إلى علامة تبويب المعلومات information بدلاً من تحديدها من علامة تبويب الصفحة الرئيسة.

الخطوة 4: ستجد بيانات جهازك المهمة في علامة تبويب المعلومات في الرسائل القصيرة وجهات الاتصال، ويمكنك التبديل بين الرسائل القصيرة وجهات الاتصال من اللوحة اليسرى.
الخطوة 5: ينبغي أن تنقر على زر الاستيراد "import" وتحديد نوع الملف الذي تريد استيراده من حاسوبك إلى iPhone، وتعد CSV الصيغة الأكثر انتشاراً.
الخطوة 6: عليك التوجه إلى موقع هذه الملفات ثم النقر على زر "OK"، لتُنقَل البيانات من صيغة Excel إلى iPhone.
إيجابيات برنامج Dr.Fone لاستيراد جهات الاتصال من Excel إلى iPhone
- يتوافق مع أحدث أنظمة التشغيل والأجهزة.
- مزوَّد بضمان استرداد الأموال والدعم التقني المجاني.
- يتضمن واجهة بسيطة وسهلة الاستخدام يمكن لأي شخص أن يستخدمها دون صعوبة.
- ستتمتع بحرية إدارة البيانات أثناء عملية النقل مثل التحرير والحذف والإضافة مع المعاينة.
- حماية الخصوصية بتشفير متقدم.
- 24*7 يدعم البريد الإلكتروني للإجابة على أدق استفساراتك.
سلبيات برنامج Dr.Fone لاستيراد جهات الاتصال من Excel إلى iPhone
- ضرورة توفر اتصال نشط بالإنترنت لإكمال عملية النقل.
خاتمة
الآن وفي نهاية هذا المقال نكون قد اكتشفنا بأنه يمكننا نقل جهات الاتصال من Excel إلى iPhone، ونظراً لاحتواء هذه الطريقة على الكثير من العيوب، تعرَّفنا على كيفية نقل جهات الاتصال من Excel إلى iPhone باستخدام iCloud، وقدَّمنا دليلاً سريعاً خطوة بخطوة باستخدام iTunes، والذي يمكنك اتباعه في المستقبل.
في حال لم ترغب في تجربة أي من الطرائق المذكورة أعلاه، فقد شرحنا كيفية استيراد جهات الاتصال من Excel إلى iPhone باستخدام Dr.Fone، والذي يُعدُّ برنامجاً موثوقاً ومجانياً ويمكنه أن ينقل الملفات بين الحاسوب وiPhone، وذلك ببضع نقرات كما هو موضح أعلاه.
أبرزنا إيجابيات كل طريقة وسلبياتها، لذا فالأمر يعود لك في اتخاذ الإجراء النهائي بناءً على مدى تعقيد كل طريقة وأمانها.
في حال اتبعت إحدى الطرائق المذكورة أعلاه لاستيراد جهات الاتصال من Excel إلى iPhone، فنود أن نعرف رأيك في قسم التعليقات لهذا المنشور.
iPhone خطأ
- استعادة بيانات iPhone
- استرداد علامات تبويب Safari المحذوفة من iPad
- إلغاء حذف مقاطع فيديو iPod
- استعادة البيانات المحذوفة أو المفقودة من iPhone 6 Plus
- استعادة البيانات من جهاز iPad التالف بسبب المياه
- استعادة الفيلم المفقود من iPod
- استرداد البيانات المفقودة من جهاز iPhone مكسور
- استعادة البيانات من كلمة مرور iPhone
- استعادة رسائل الصور المحذوفة من iPhone
- استرداد مقاطع الفيديو المحذوفة من iPhone
- استعادة بيانات iPhone لا تعمل بشكل دائم
- برنامج Internet Explorer لأجهزة iPhone
- استرداد البريد الصوتي المحذوف
- تعليق iPhone على شاشة شعار Apple
- جهات الاتصال مفقودة بعد تحديث iOS 13
- أفضل 10 برامج لاستعادة بيانات iOS
- حلول مشاكل iPhone
- iPhone "مشكلة إعدادات"
- إصلاح فون الرطب
- iPhone "مشاكل لوحة المفاتيح"
- iPhone "مشكلة الصدى"
- iPhone "مستشعر القرب"
- iPhone مقفلة
- iPhone "مشاكل الاستقبال"
- مشاكل iPhone 6
- مشاكل الهروب من السجن iPhone
- iPhone "مشكلة الكاميرا"
- iPhone "مشاكل التقويم"
- iPhone "مشكلة الميكروفون"
- فون تحميل المشكلة
- iPhone "القضايا الأمنية"
- iPhone "مشكلة الهوائي"
- الحيل فون 6
- العثور على iPhone بلدي مشاكل
- iPhone المسألة فيس تايم
- iPhone مشكلة GPS
- iPhone مشكلة فيس بوك
- iPhone "مشاكل الصوت"
- iPhone "مشكلة اتصال"
- مشكلة منبه iPhone
- iPhone "المراقبة الأبوية"
- إصلاح فون الإضاءة الخلفية
- iPhone "حجم المشكلة"
- تنشيط فون 6s
- iPhone المحموم
- iPhone جهاز الالتقاط الرقمي
- استبدال البطارية فون 6
- iPhone البطارية
- iPhone "شاشة زرقاء"
- iPhone "للبطارية"
- iPhone "مشكلة البطارية"
- استبدال iPhone الشاشة
- iPhone "شاشة بيضاء"
- فون متصدع الشاشة
- إعادة تعيين كلمة المرور في البريد الصوتي
- iPhone "مشكلة استدعاء"
- iPhone "مشكلة الجرس"
- iPhone "مشكلة الرسائل النصية"
- iPhone "لا مشكلة الاستجابة"
- iPhone "مشاكل المزامنة"
- مشاكل شحن iPhone
- iPhone "مشاكل البرامج"
- iPhone "سماعة رأس المشاكل"
- iPhone "مشاكل الموسيقى"
- iPhone "مشاكل البلوتوث"
- iPhone "مشاكل البريد الإلكتروني"
- تحديد فون مجددة
- iPhone لا يمكن الحصول على اتصال بريد
- iPhone هو "توصيل ذوي" لايتون