يحفظ العديد من الأشخاص جهات الاتصال على Gmail لإبقائها في متناول اليد وحمايتها من أي خسارة غير مرغوب فيها. لكن إذا كان لديك جهاز جديد، فيجب عليك البحث عن طرق لمعرفة كيفية استيراد جهات الاتصال من Gmail إلى iPhone مثل iPhone 13 الجديد. يرغب معظم مستخدمي Android الذين ينتقلون إلى جهاز iOS في معرفة كيفية مزامنة جهات الاتصال من Gmail إلى iPhone. وإذا كان لديك نفس المتطلبات أيضاً، فلقد وصلت إلى المكان الصحيح. سنوفر في هذا المنشور3 حلول سريعة لاستيراد جهات اتصال Google إلى iPhone بسهولة.
القسم 1: مزامنة جهات الاتصال من حساب Google مباشرةً على iPhone
لاستخدام هذه الطريقة، يجب عليك توصيل حساب Google بجهاز iPhone؛ سيساعد هذا على نقل جهات الاتصال بسهولة. قبل المتابعة، لاحظ أن هذا سيمكن مزامنة جهات اتصال Google مع iPhone. فإذا حذفت جهة اتصال على منصة واحدة، سيؤثر ذلك على كل المنصات. يمكنك معرفة كيفية نقل جهات اتصال Google إلى iPhone باتباع هذه الخطوات السهلة:
1.لن تنجح هذه العملية إلا إذا كنت تستخدم حساب Google على جهاز iOS. إذا لم يكن لديك حساب على جهازك، انتقل إلى "Settings" ثم Contacts وCalendar > Add Account؛ سيعرض هذا قائمة بالحسابات المختلفة التي يمكنك إضافتها.
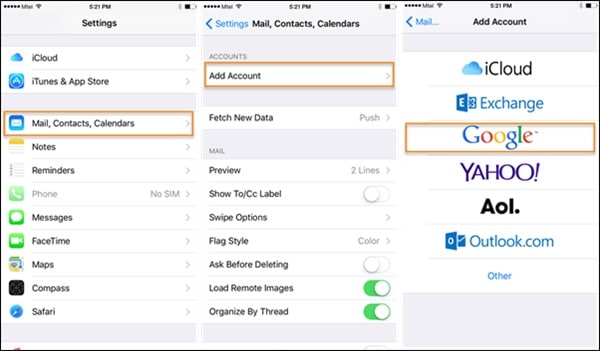
2. انقر فوق “Gmail” وسجل الدخول إلى حسابك عن طريق إدخال بيانات دخول Google. يجب عليك أيضاً منحه صلاحيات معينة للمتابعة.
3. بعد توصيل حساب Gmail بجهاز iPhone، يمكنك بسهولة مزامنة جهات الاتصال من Gmail إلى جهاز iPhone. انتقل إلى "Settings > Mail ثم Contacts وCalendar > Gmail.
4. شغل خيار المزامنة لجهات الاتصال، وانتظر بعض الوقت لمزامنة جهات اتصالك على Google تلقائياً مع جهاز iPhone.

باتباع هذه الخطوات السريعة، يمكنك تعلم كيفية استيراد جهات الاتصال من Gmail إلى iPhone لاسلكياً.
القسم 2: استيراد جهات الاتصال من Gmail إلى iPhone باستخدامDr.Fone - Phone Manager (iOS)[يتضمن iPhone 13/13 Pro (Max) ]
إحدى أفضل الطرق لاستيراد جهات الاتصال من Gmail إلى iPhone هي استخدام Dr.Fone - Phone Manager (iOS). سيحفظ هذا بياناتك ويزيل أي مشكلة. صُممت هذه الأداة المتقدمة للغاية بواسطة Wondershare، والتي تتبع عملية بديهية. Dr.Fone سهل الاستخدام للغاية ومتوافق مع جميع أجهزة وإصدارات iOS، لذا يمكنك بسهولة نقل جهات اتصال Google إلى iPhone أو مزامنتها مع Outlook وسجل عناوين Windows وغير ذلك الكثير.
بوسعك بالإضافة إلى تعلم كيفية استيراد جهات اتصال Google إلى iPhone نقل العديد من المحتويات مثل الصور ومقاطع الفيديو والرسائل والموسيقى والمزيد بين جهاز الكمبيوتر وجهاز iPhone. لمعرفة كيفية نقل جهات اتصال Google إلى iPhone باستخدام Dr.Fone، اتبع هذه الخطوات البسيطة:

Dr.Fone - Phone Manager (iOS)
استيراد جهات الاتصال من مصادر مختلفة إلى iPhone
- استيراد جهات الاتصال من Excel وCSV وOutlook وWindows address book وملف vCard إلى iPhone.
- نقل جهات الاتصال بين جهاز Mac / الحاسوب وأجهزة iOS.
- يعمل كمدير لتعديل جهات الاتصال وحذفها وإضافتها على جهاز iPhone.
- نقل المزيد من الملفات الأخرى مثل الصور والموسيقى وما إلى ذلك على iPhone.
1. يجب عليك أولاً الوصول إلى حسابات Google، ويمكنك إما الانتقال إلى contacts.google.com أو زيارة قسم جهات الاتصال من Gmail. انقر فوق خيار القائمة المنسدلة في Gmail (أعلى اللوحة اليسرى) وحدد جهات الاتصال.

2. سيزودك هذا بقائمة لجهات اتصال Google. حدد جهات الاتصال التي تريد نقلها وانتقل إلى خيار More > Export، سيتيح لك هذا نقل جهات اتصال Google إلى الحاسوب كملفات CSV أو vCard.

3. ستظهر نافذة منبثقة مماثلة، يمكنك منها تحديد ما إذا كنت تريد استيراد جميع جهات الاتصال أو المحددة فقط أو مجموعة كاملة. بالإضافة إلى ذلك، يمكنك تحديد التنسيق لتصدير جهات الاتصال. اختر تنسيق "vCard" لاستيراد جهات اتصال Google إلى iPhone.

4. بهذه الطريقة، سيحفظ جهات اتصال Google على نظامك كملف vCard؛ يمكنك الآن تشغيل Dr.Fone toolkit وتوصيل جهاز iPhone بنظامك.
5. لمعرفة كيفية استيراد جهات الاتصال من Gmail إلى iPhone، شغل Dr.Fone وحدد "Phone Manager" من الشاشة الرئيسية.

6. انتظر لبعض الوقت حتى تفحص الأداة جهاز iPhone وتجهيزه لمزيد من العمليات. وبمجرد الانتهاء من العملية، ستحصل على شاشة مشابهة لهذه.

7. انتقل إلى علامة تبويب “Information” لنقل جهات الاتصال من Gmail إلى iPhone. انتقل بعدها إلى قسم “Contacts”، حيث يمكنك التبديل بين جهات الاتصال والرسائل القصيرة من اللوحة اليسرى.
8. يمكنك في شريط الأدوات عرض الأيقونة للتصدير. بمجرد النقر فوق هذه الأيقونة، ستحصل على خيار لاستيراد جهات اتصال Google إلى iPhone وجهات اتصال Outlook وCSV وما إلى ذلك. حدد خيار “from vCard file” للمتابعة.
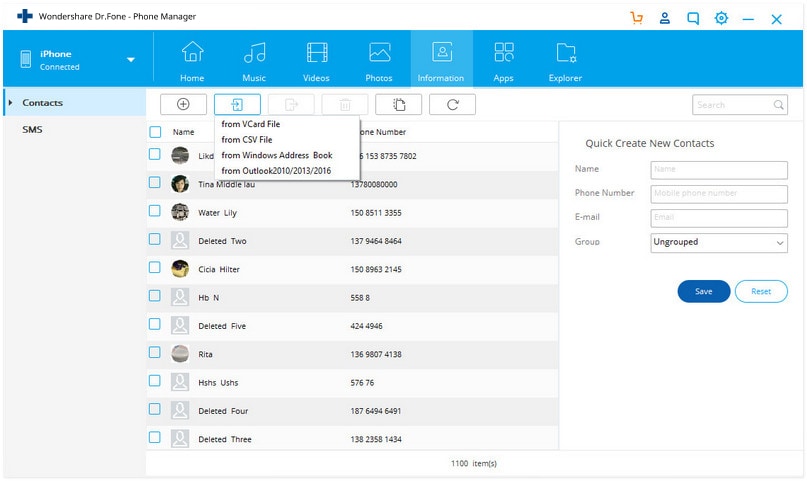
9. لقد انتهينا! يمكنك الآن التصفح في المكان الذي تم حفظ بطاقة vCard السابقة (التي صُدرت من Google) وتحميلها، وسيؤدي هذا تلقائياً إلى استيراد جهات الاتصال من Gmail إلى iPhone.
كما ترى، يعد تعلم كيفية مزامنة جهات الاتصال من Gmail إلى iPhone أمر سهل للغاية ويوفر المزيد من الوقت، وسيتيح لك نقل جهات اتصال Google إلى iPhone (أو أي محتوى آخر) دون أي متاعب.
ملاحظة: يمكنك معرفة المزيد حول نقل وإدارة جهات اتصال iPhone باستخدام Dr.Fone - Phone Manager (iOS). من السهل جداً استيراد جهات الاتصال من Outlook إلى iPhone.
القسم 3: نقل جهات الاتصال من Gmail إلى iPhone، بما في ذلك iPhone 13/13 Pro (Max) باستخدام iCloud
يوجد أوقات لا يريد فيها المستخدمون مزامنة حساباتهم على Google مع iPhone، مما يؤدي إلى حدوث بعض المضاعفات غير المرغوب فيها. لذلك، يمكنك تجربة طريقة أخرى لمعرفة كيفية استيراد جهات اتصال Google إلى iPhone. وفي هذا القسم، سوف نسترد ملفات vCard (من جهات اتصال Google) إلى iCloud. قد تكون الطريقة معقدة بعض الشيء، لكن يمكنك تعلم كيفية نقل جهات اتصال Google إلى iPhone باتباع الخطوات التالية:
1. قبل المتابعة، تأكد من تصدير ملف vCard لجهات الاتصال. ما عليك سوى الانتقال إلى جهات اتصال Google وتحديد الخيارات المطلوبة والنقر فوق "More > Export"، سيتيح لك ذلك تصدير جهات اتصال Google إلى ملف vCard.

2.انتقل الآن إلى قسم جهات الاتصال على iCloud، حيث يمكنك إما الانتقال إلى موقع icloud.com على نظامك أو استخدام التطبيق على الحاسوب. وإذا زرت موقع الإنترنت، فيجب عليك تسجيل الدخول باستخدام حساب iCloud وانقر فوق “Contacts”.

3. عند بدء تشغيل جهات اتصال iCloud، انقر فوق إعداداتها (رمز المعدات الموجود في الزاوية اليسرى السفلية). يمكنك الآن اختيار “Import vCard…”

4. سيؤدي هذا إلى تشغيل نافذة المتصفح، فانتقل إلى المكان الذي تخزن فيه vCard وحمله إلى جهات اتصال iCloud.
5. تأكد أيضاً من مزامنة جهات اتصال iCloud على جهاز iPhone. لتنفيذ ذلك، انتقل إلى إعدادات iCloud وشغل خيار "sync contacts".

عندما تتعلم طرقاً مختلفة لاستيراد جهات اتصال Google إلى iPhone، يمكنك تلبية متطلباتك بسهولة. ننصحك باستخدام Dr.Fone - Phone Manager(iOS) لأنه أسرع طريقة وأكثرها أماناً لنقل جهات اتصال Google إلى iPhone. إذا وجدت هذا الدليل التعليمي مفيداً، فلا تتردد في مشاركته مع أصدقائك وتعليمهم كيفية استيراد جهات الاتصال من Gmail إلى iPhone.
iPhone خطأ
- استعادة بيانات iPhone
- استرداد علامات تبويب Safari المحذوفة من iPad
- إلغاء حذف مقاطع فيديو iPod
- استعادة البيانات المحذوفة أو المفقودة من iPhone 6 Plus
- استعادة البيانات من جهاز iPad التالف بسبب المياه
- استعادة الفيلم المفقود من iPod
- استرداد البيانات المفقودة من جهاز iPhone مكسور
- استعادة البيانات من كلمة مرور iPhone
- استعادة رسائل الصور المحذوفة من iPhone
- استرداد مقاطع الفيديو المحذوفة من iPhone
- استعادة بيانات iPhone لا تعمل بشكل دائم
- برنامج Internet Explorer لأجهزة iPhone
- استرداد البريد الصوتي المحذوف
- تعليق iPhone على شاشة شعار Apple
- جهات الاتصال مفقودة بعد تحديث iOS 13
- أفضل 10 برامج لاستعادة بيانات iOS
- حلول مشاكل iPhone
- iPhone "مشكلة إعدادات"
- إصلاح فون الرطب
- iPhone "مشاكل لوحة المفاتيح"
- iPhone "مشكلة الصدى"
- iPhone "مستشعر القرب"
- iPhone مقفلة
- iPhone "مشاكل الاستقبال"
- مشاكل iPhone 6
- مشاكل الهروب من السجن iPhone
- iPhone "مشكلة الكاميرا"
- iPhone "مشاكل التقويم"
- iPhone "مشكلة الميكروفون"
- فون تحميل المشكلة
- iPhone "القضايا الأمنية"
- iPhone "مشكلة الهوائي"
- الحيل فون 6
- العثور على iPhone بلدي مشاكل
- iPhone المسألة فيس تايم
- iPhone مشكلة GPS
- iPhone مشكلة فيس بوك
- iPhone "مشاكل الصوت"
- iPhone "مشكلة اتصال"
- مشكلة منبه iPhone
- iPhone "المراقبة الأبوية"
- إصلاح فون الإضاءة الخلفية
- iPhone "حجم المشكلة"
- تنشيط فون 6s
- iPhone المحموم
- iPhone جهاز الالتقاط الرقمي
- استبدال البطارية فون 6
- iPhone البطارية
- iPhone "شاشة زرقاء"
- iPhone "للبطارية"
- iPhone "مشكلة البطارية"
- استبدال iPhone الشاشة
- iPhone "شاشة بيضاء"
- فون متصدع الشاشة
- إعادة تعيين كلمة المرور في البريد الصوتي
- iPhone "مشكلة استدعاء"
- iPhone "مشكلة الجرس"
- iPhone "مشكلة الرسائل النصية"
- iPhone "لا مشكلة الاستجابة"
- iPhone "مشاكل المزامنة"
- مشاكل شحن iPhone
- iPhone "مشاكل البرامج"
- iPhone "سماعة رأس المشاكل"
- iPhone "مشاكل الموسيقى"
- iPhone "مشاكل البلوتوث"
- iPhone "مشاكل البريد الإلكتروني"
- تحديد فون مجددة
- iPhone لا يمكن الحصول على اتصال بريد
- iPhone هو "توصيل ذوي" لايتون

