ستحتاج إلى نقل جهات الاتصال من Android إلى iPhone 13 عند تغيير جهازك، وعلى الرغم من عدم توفر طريقة معينة لإجراء ذلك، فإن مستخدمي Android يبحثون عن طريقة لنقل جهات الاتصال إلى iPhone، وإن كنت من بينهم، فأنت تقرأ المقال المناسب، حيث سنقدم لك 4 طرائق لنقل جهات الاتصال إلى iPhone 13.
- الجزء 1: [بنقرة واحدة] Dr.Fone - Phone Transfer
- الجزء 2: استخدام تطبيق Move to iOS لنقل جهات الاتصال
- الجزء 3: استخدام خيار مزامنة Google Sync لنقل جهات الاتصال
- الجزء 4: نقل جهات الاتصال عبر ملف VCF
- الجزء 5: نقل جهات الاتصال من Android إلى iPhone باستخدام شريحة SIM
شاهد الفيديو التالي لتتمكن من نقل جهات الاتصال من Android إلى iPhone بسهولة
1. [بنقرة واحدة] Dr.Fone - Phone Transfer
سهَّل استخدام Dr.Fone – Phone Transfer عملية نقل جهات الاتصال بين جهازي Android وiOS، فهو عبارة عن أداة مُتقَنة واحترافية تمكِّن المستخدمين من نقل البيانات بين جهازين يعملان بنظامي تشغيل مختلفين بكل سهولة، حيث ستتمكن من نقل جهات الاتصال من Android إلى iPhone 13 أو بالعكس بطريقة سهلة ودون تكبد العناء، ويمكنك أن تنقل الرسائل والصور والفيديوهات وغيرها ببضع نقرات، وتتوافق هذه الأداة مع أحدث إصدارات iPhone ونظام iOS مثل iOS 15، وسنتعرَّف فيما يلي على كيفية نقل جهات الاتصال من Android إلى iPhone باستخدام هذه الأداة.
الخطوة 1: تشغيل الأداة وتوصيل الجهازين
حمِّل أولاً أداة Dr.Fone – Phone Transfer وثبِّتها على حاسوبك، ثم شغِّلها واختر "Phone Transfer" من الوحدات الظاهرة على الشاشة.

صِل بعد ذلك جهازي Android وiOS إلى الحاسوب عبر سلكي التوصيل.

الخطوة 2: اختيار البيانات
تحقق أولاً من توصيل كل من الجهاز الأساسي والمُستهدف بالصورة الصحيحة، أو استخدم خيار "Flip" واعكس موقعي الهاتفين، ثم حدِّد خيار "contacts" من ضمن أنواع البيانات المتوفرة.
الخطوة 3: نقل جهات الاتصال من Android إلى iPhone 13
ينبغي الآن نقل جهات الاتصال من Android إلى iPhone 13، وللبدء بعملية النقل انقر على زر "Start Transfer" وصِل الجهازين أثناء نقل الملف.

وبذلك ستُنقَل البيانات المطلوبة من الجهاز الأول الموصول بالحاسوب إلى الجهاز الآخر (الوجهة).

2. استخدام تطبيق Move to iOS لنقل جهات الاتصال
يعد Move to iOS تطبيقاً مُدمجاً ويمثِّل الطريقة التالية لنقل جهات الاتصال من Android إلى iPhone 13، ويمكنك نقل ملفات أخرى مثل الرسائل والإشارات المرجعية والصور والفيديوهات عبر هذا التطبيق، ويمكن اتباع هذه الطريقة في حال لم تجري إعداد iPhone، ففي حال أعددته، ستحتاج إلى إعادة ضبط المصنع أولاً.
فيما يلي دليل استخدام تطبيق "Move to iOS" خطوة بخطوة.
الخطوة 1: ثبِّت تطبيق Move to iOS على Android، ثم انقر على "Continue" الظاهرة على الشاشة لتشغيله، وانقر بعد ذلك على "Next".
الخطوة 2: انتقل إلى iPhone 13 وباشر بإعداده بعد أن يفتح التطبيق، وبمجرَّد أن تصل إلى شاشة "Apps & Data" انقر على "Move Data from Android"، ثم انقر على "Continue"، وسيُعرَض الرمز الرقمي المؤلف من 6 أو 10 أرقام على Android.
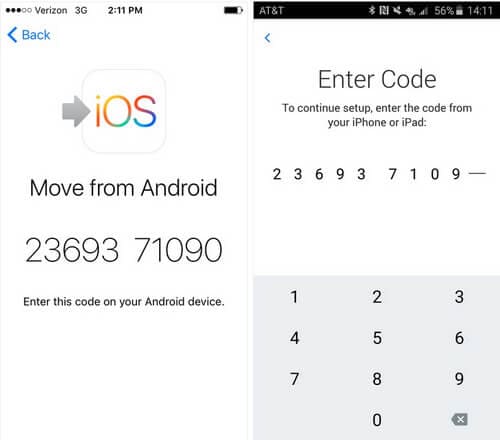
الخطوة 3: أدخِل هذا الرمز على Android لتنقل جهات الاتصال من Android إلى iPhone 13.
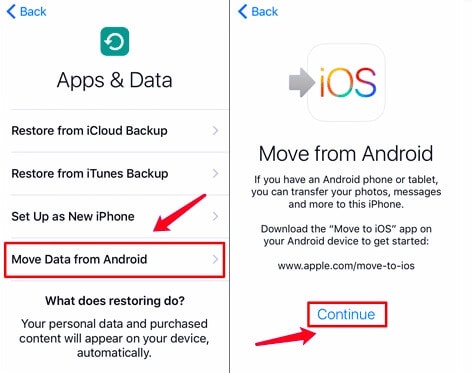
الخطوة 4: اختر نوع الملف وحدِّد خانة اختيار "contacts"، وستُنقَل جهات الاتصال من Android إلى iPhone، ولكن عليك الانتظار بعض الوقت ريثما تنتهي عملية نقل الملفات.
الخطوة 5: انقر على "Done" الظاهرة على شاشة Android بعد انتهاء عملية نقل جهات الاتصال من Android إلى iPhone 13، وحينها ستتمكن من رؤيتها على iPhone 13.
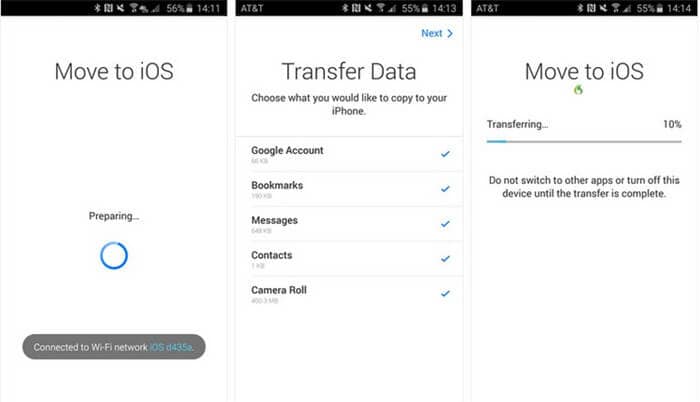
3. استخدام خيار مزامنة Google Sync لنقل جهات الاتصال
يعد استخدام خيار مزامنة حساب Google الطريقة الثالثة لنقل جهات الاتصال من Android إلى iPhone 13، حيث يمكن للخدمات السحابية أن تساعدك في نقل البيانات بسهولة، وفيما يلي خطوات إجراء ذلك.
الخطوة 1: انتقل إلى إعدادات Android وحدِّد خيار "Account".
الخطوة 2: اختر حساب Google الذي تريد مزامنة جهات اتصالك معه.
الخطوة 3: فعِّل خيار "Sync Contacts".
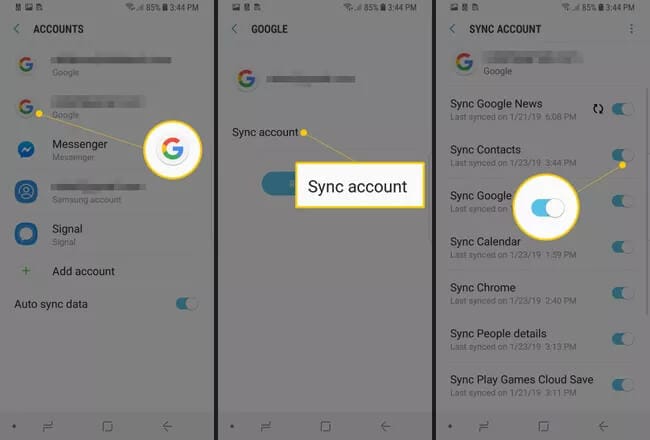
الخطوة 4: يمكنك إضافة حساب Google نفسه على iPhone.
الخطوة 5: انتقل بعد ذلك إلى "Settings" > "Mail" واختر حسابك الخاص Gmail.
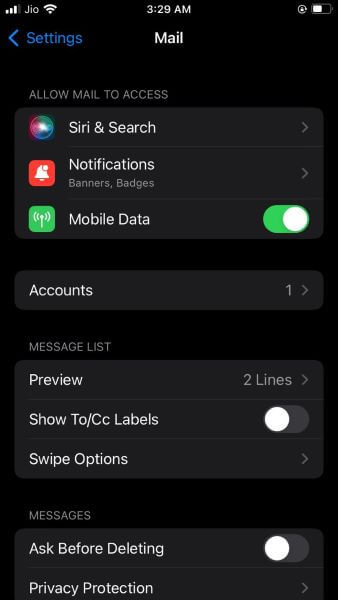
الخطوة 6: فعِّل خيار "Contacts" وستجري مزامنة جميع جهات الاتصال التي ربطتها بهذا الحساب على جهاز iPhone، وفيما يلي طريقة نقل جهات الاتصال من Android إلى iPhone.
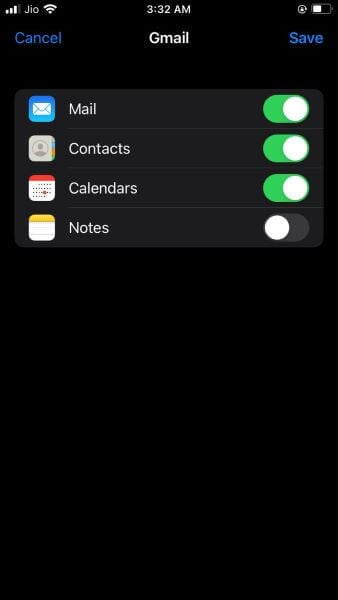
4. نقل جهات الاتصال عبر ملف VCF
تعد هذه طريقةً أخرى لنقل جهات الاتصال من Android إلى iPhone، ولكنك لن تتمكن من نقل جهات الاتصال من Android إلى iPhone 13 بسرعة نظراً لاستغراق العملية بعض الوقت، ولذلك تعد طريقةً مناسبةً لنقل بعض جهات الاتصال، سنناقش فيما يلي التعليمات لإرسال رسائلك عبر البريد الإلكتروني خطوة بخطوة.
دليل مفصَّل خطوة بخطوة لنقل جهات الاتصال من Android إلى iPhone 13 عبر البريد الإلكتروني:
الخطوة 1: انتقل إلى تطبيق "Contacts" على Android، واعثر على النقاط الثلاثة المتوفرة في زاوية الشاشة.
الخطوة 2: انقر على خيار "Share".
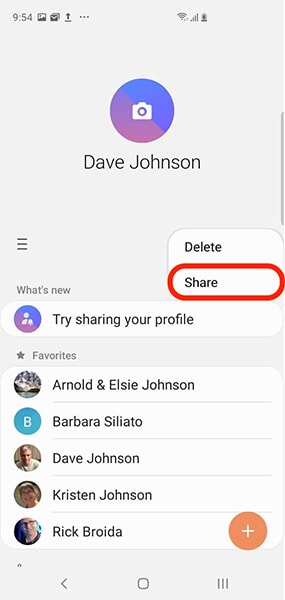
الخطوة 3: اختر جهات الاتصال التي تريد نقلها وانقر على أيقونة المشاركة "Share" مرةً أخرى.
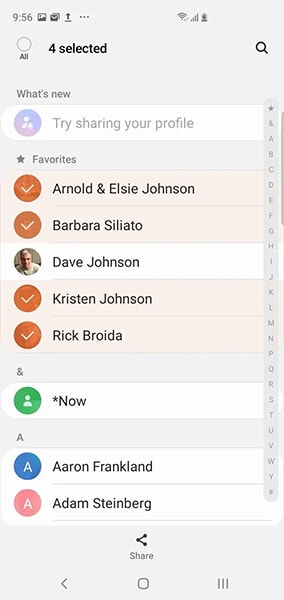
الخطوة 4: أرسل ملف VCF إلى iPhone،
الخطوة 5: يمكنك أخيراً فتح ملف VCF على iPhone والوصول إلى جهات الاتصال.
5. نقل جهات الاتصال من Android إلى iPhone باستخدام شريحة SIM
يعد نقل شريحة SIM الطريقة الأخيرة التي تمكنك من نقل جهات الاتصال من Android إلى iPhone، فعلى الرغم من أنها طريقة معقدة، يمكنك تجربتها في حال لم يتوفر أي خيار آخر أمامك، وفيما يلي الخطوات:
الخطوة 1: شغِّل تطبيق Contacts على الجهاز الأساسي.
الخطوة 2: انقر على النقاط أو الخطوط الثلاث الموجودة في الزاوية.
الخطوة 3: اختر "Manage Contacts".
الخطوة 4: انقر الآن على خيار "Import/Export Contacts".
الخطوة 5: حدِّد خيار "Export" بعد تحديد خيار بطاقة SIM.
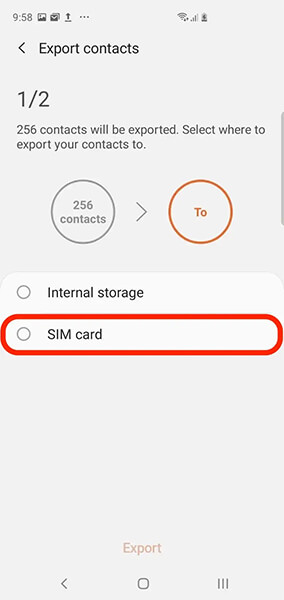
الخطوة 6: حدِّد جهات الاتصال التي تريد نقلها ثم انقر على "Done."
الخطوة 7: أزِل بطاقة SIM وأدخِلها في iPhone.
الخطوة 8: انتقل الآن إلى الإعدادات "Settings" في iPhone وانقر على "Contacts."
الخطوة 9: حدِّد "Import SIM Contacts" واختر الحساب الذي تريد حفظها فيه.
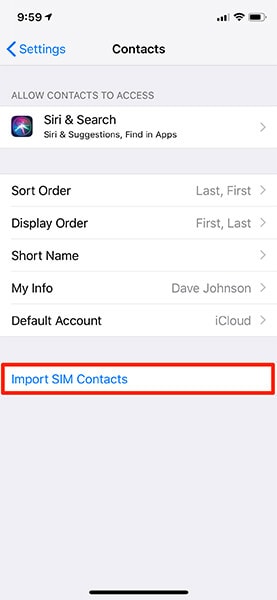
خاتمة
نرجو أن يكون هذا المقال قد ساعدك في فهم طريقة نقل جهات الاتصال من Android إلى iPhone 13، فقد لخَّص 4 طرائق لنقل جهات الاتصال من Android إلى iPhone 13، ولذلك نتمنى بأن يكون ما ذُكِر سابقاً حول هذا الموضوع واضحاً ومفهوماً، ولأننا نسعى دائماً لتقديم الأفضل للمستخدمين، فسنتطرَّق للمزيد من موضوعات مشابهة مستقبلاً، فابق متابعاً لكل جديد وشاركنا رأيك من خلال قسم التعليقات أدناه.
iPhone خطأ
- استعادة بيانات iPhone
- استرداد علامات تبويب Safari المحذوفة من iPad
- إلغاء حذف مقاطع فيديو iPod
- استعادة البيانات المحذوفة أو المفقودة من iPhone 6 Plus
- استعادة البيانات من جهاز iPad التالف بسبب المياه
- استعادة الفيلم المفقود من iPod
- استرداد البيانات المفقودة من جهاز iPhone مكسور
- استعادة البيانات من كلمة مرور iPhone
- استعادة رسائل الصور المحذوفة من iPhone
- استرداد مقاطع الفيديو المحذوفة من iPhone
- استعادة بيانات iPhone لا تعمل بشكل دائم
- برنامج Internet Explorer لأجهزة iPhone
- استرداد البريد الصوتي المحذوف
- تعليق iPhone على شاشة شعار Apple
- جهات الاتصال مفقودة بعد تحديث iOS 13
- أفضل 10 برامج لاستعادة بيانات iOS
- حلول مشاكل iPhone
- iPhone "مشكلة إعدادات"
- إصلاح فون الرطب
- iPhone "مشاكل لوحة المفاتيح"
- iPhone "مشكلة الصدى"
- iPhone "مستشعر القرب"
- iPhone مقفلة
- iPhone "مشاكل الاستقبال"
- مشاكل iPhone 6
- مشاكل الهروب من السجن iPhone
- iPhone "مشكلة الكاميرا"
- iPhone "مشاكل التقويم"
- iPhone "مشكلة الميكروفون"
- فون تحميل المشكلة
- iPhone "القضايا الأمنية"
- iPhone "مشكلة الهوائي"
- الحيل فون 6
- العثور على iPhone بلدي مشاكل
- iPhone المسألة فيس تايم
- iPhone مشكلة GPS
- iPhone مشكلة فيس بوك
- iPhone "مشاكل الصوت"
- iPhone "مشكلة اتصال"
- مشكلة منبه iPhone
- iPhone "المراقبة الأبوية"
- إصلاح فون الإضاءة الخلفية
- iPhone "حجم المشكلة"
- تنشيط فون 6s
- iPhone المحموم
- iPhone جهاز الالتقاط الرقمي
- استبدال البطارية فون 6
- iPhone البطارية
- iPhone "شاشة زرقاء"
- iPhone "للبطارية"
- iPhone "مشكلة البطارية"
- استبدال iPhone الشاشة
- iPhone "شاشة بيضاء"
- فون متصدع الشاشة
- إعادة تعيين كلمة المرور في البريد الصوتي
- iPhone "مشكلة استدعاء"
- iPhone "مشكلة الجرس"
- iPhone "مشكلة الرسائل النصية"
- iPhone "لا مشكلة الاستجابة"
- iPhone "مشاكل المزامنة"
- مشاكل شحن iPhone
- iPhone "مشاكل البرامج"
- iPhone "سماعة رأس المشاكل"
- iPhone "مشاكل الموسيقى"
- iPhone "مشاكل البلوتوث"
- iPhone "مشاكل البريد الإلكتروني"
- تحديد فون مجددة
- iPhone لا يمكن الحصول على اتصال بريد
- iPhone هو "توصيل ذوي" لايتون