كيفية نقل البيانات من iPhone إلى آخر دون استخدام iCloud وبسهولةٍ تامة.
إذا كان لديك جهاز iPhone جديد بنظام iOS الحالي، فيمكن أن تراودك بعض الأسئلة المشابه، ولذلك في كثير من الأحيان عندما ننقل البيانات من جهاز iOS إلى آخر تنتهي العملية بفقدان هذه البيانات. وقد لا يرغب الكثير منا استخدام iCloud لنقل البيانات، نظراً لامتلاكه مساحة تخزين قدرها 5 غيغا بايت فقط، لكن لحسن الحظ، توجد عدة طرائق للانتقال من iPhone إلى آخر. سيطلعك هذا المقال على طريقة نقل البيانات من iPhone إلى آخر دون استخدام iCloud وبـ6 طرائق مختلفة.

- الجزء 1: نقل جميع البيانات من iPhone إلى آخر باستخدام Dr.Fone – Phone Transfer بنقرة واحدة
- الجزء 2: طريقة نقل جهات الاتصال من iPhone إلى آخر دون استخدام iCloud [استخدام مزامنة جهات اتصال Google]
- الجزء 3: طريقة نقل الصور من iPhone إلى آخر دون استخدام iCloud (استخدام AirDrop)
- الجزء 4: طريقة نقل الموسيقا من iPhone إلى آخر دون استخدام iCloud (استخدام iTunes Sync)
- الجزء 5: نقل الرسائل من iPhone إلى آخر دون استخدام iCloud (استخدام iTunes)
- الجزء 6: كيفية نقل الفيديوهات من iPhone إلى آخر دون استخدام iCloud (استخدام Google Drive)
الجزء 1: نقل جميع البيانات من iPhone إلى آخر باستخدام Dr.Fone – Phone Transfer بنقرة واحدة
إذا أردت نقل جميع أنواع البيانات من جهاز iOS إلى آخر بدقائق قليلة، ببساطة استخدم Dr.Fone – Phone Transfer، فهو تطبيق سهل الاستخدام جداً ويدعم آلاف الأجهزة ويتيح نقل البيانات مباشرةً، ويدعم نقل جميع أنواع البيانات تقريباً مثل الصور والفيديوهات والمقاطع الصوتية وجهات الاتصال وسجلات المكالمات والرسائل وغيرها الكثير، ولا يتوقف عمله على النقل بين أجهزة iOS فقط، بل يمكنك استخدامه لنقل البيانات بين أجهزة iOS وAndroid أو بين أجهزة Android نفسها.
أثناء نقل البيانات لن تفقد الملفات الموجودة على الجهاز المُستهدف، ويمكنك تعلم كيفية نقل البيانات من iPhone إلى آخر دون استخدام iCloud وباستخدام Dr.Fone – Phone Transfer عبر اتباع الخطوات التالية:
الخطوة 1: تشغيل برنامج نقل الهاتف
إذا لم يكن التطبيق مُثبّتاً عندك، توجه إلى الموقع الإلكتروني الرسمي لـDr.Fone وحمِّله، ثم شغِّل البرنامج وحدد خيار "Phone Transfer" من صفحته الرئيسة.

الخطوة 2: اختيار البيانات المراد نقلها
باستخدام الوصلات الجيدة يمكنك توصيل أنواع iPhone القديمة والجديدة إلى الحاسوب، وسيتعرف التطبيق عليها آلياً ويميزها سواءً كانت مصدر النقل أو وجهته، وفي حال كان موقعها غير صحيح، استخدم زر "Flip" الموجود على الشاشة للتبديل.

ستظهر أنواع البيانات المختلفة التي يمكنك نقلها في الوسط، فقط اختر المحتوى الذي ترغب بنقله من جهاز iOS المصدر إلى الجهاز الآخر المُستهدف.
الخطوة 3: نقل البيانات من iPhone إلى آخر
هذا كل شيء! حالما تنتهي من اختيار البيانات لنقلها، انقر على زر "Start Transfer" وانتظر قليلاً.

سينقل التطبيق آلياً البيانات التي اخترتها من iPhone المصدر إلى iPhone الوجهة، لذا انتظر ولا تفصل الجهازين حتى يظهر على الشاشة نجاح العملية.

الجزء 2: طريقة نقل جهات الاتصال من iPhone إلى آخر دون استخدام iCloud [استخدام مزامنة جهات اتصال Google]
لعلك تعلم سلفاً كيفية نقل جهات الاتصال من iPhone إلى آخر باستخدام iCloud، لفعل ذلك عليك تمكين مزامنة جهات الاتصال على iCloud ثم وصل كل من الجهازين مع حساب iCloud نفسه، ويمكنك أيضاً ربط كل من الجهازين بحساب Google، حيث سيعمل هذا بصورة مشابهة وسيسمح لك بدمج iPhone مع جهات الاتصال على Google. يمكنك اتباع الخطوات التالية لتعلم كيفية نقل جهات الاتصال من iPhone إلى آخر دون استخدام iCloud.
الخطوة 1: إنشاء حساب Google على كل من الجهازين
من الخيارات الخارجية المتنوعة، اختر Google وسجل الدخول إلى حساب Gmail، وإذا لم يكن حساب Google مُضافاً، انتقل إلى البريد الإلكتروني من iPhone وجهات الاتصال وإعدادات التقويم واختر إضافة حساب جديد، واحرص على ربط حساب Google نفسه على كل من جهازي iOS.
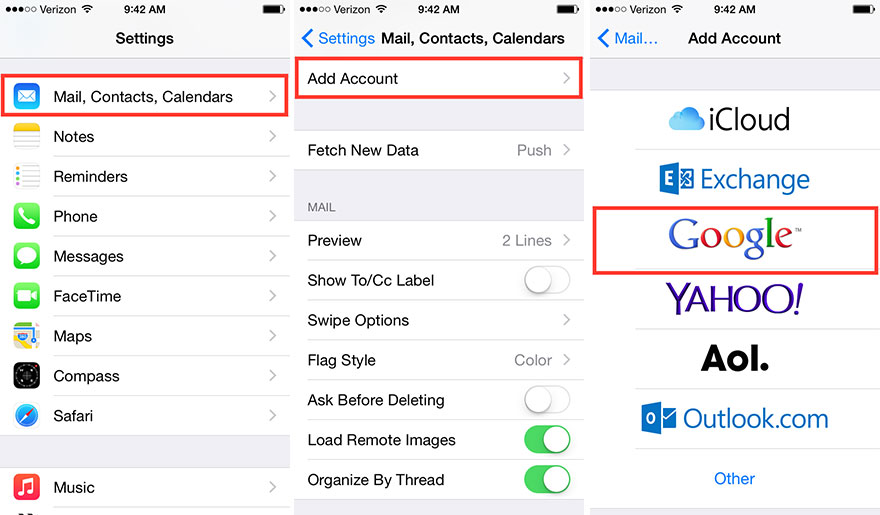
الخطوة 2: تمكين مزامنة جهات الاتصال
انتقل إلى إعدادات حساب Google في iPhone القديم ومكِّن مزامنة جهات الاتصال مع حساب Google، وعند الانتهاء من ذلك، كرر العملية على iPhone الجديد بحيث تتزامن جهات اتصال Google عليه أيضاً.
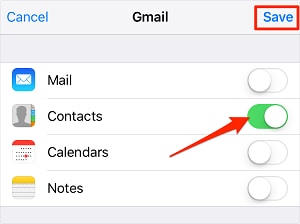
الجزء 3: طريقة نقل الصور من iPhone إلى آخر دون استخدام iCloud (استخدام AirDrop)
مثل جهات الاتصال، يمكنك نقل الصور من جهاز iOS إلى آخر، عن طريق الاستعانة بـiTunes أو iCloud. وإذا كان كل من الجهازين قريبين من بعضهما، لم لا ترسل الصور لاسلكياً باستخدام AirDrop؟ ومع أن هذه العملية مريحة جداً، لكنها قد تستغرق وقتاً طويلاً لنقل الصور بالكامل،
لذلك، إذا كان لديك الكثير من البيانات، يمكنك استخدام Dr.Fone – Phone Transfer. ولتعلم كيفية نقل الصور من iPhone إلى آخر دون استخدام iCloud، يمكنك اتباع الخطوات التالية:
الخطوة 1: تشغيل AirDrop على كل من الجهازين
لكن تحقق أولاً من وجود الجهازين بجانب بعضهما ومن تمكين خياري Bluetooth وWifi عليهما، ثم توجه إلى Control Center في كل منهما واضغط على قسم الشبكة لتمكين AirDrop، ولتصل الجهازين بسهولة، يمكنك ضبط ظهورهما للجميع، عبر التوجه إلى Settings > AirDrop في كل منهما لتشغيل هذا الخيار.
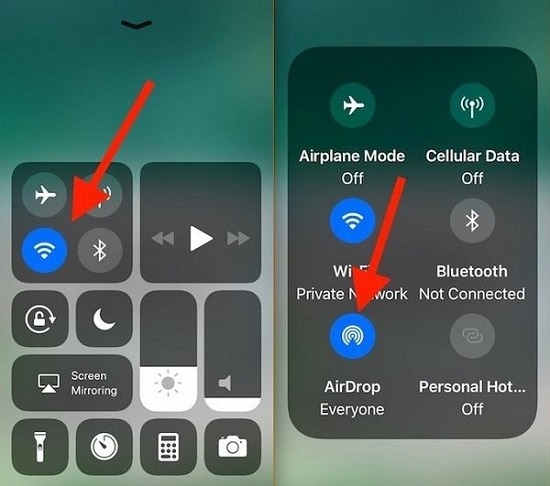
الخطوة 2: نقل الصور بين جهازي iOS
رائع! حالما تُفعِّل الميزة، يمكنك التوجه إلى تطبيق الصور على iPhone القديم واختيار الصور التي تريد نقلها، بعد اختيار الصور، اضغط على أيقونة "share" واختر iPhone المُستهدف ضمن حقل AirDrop.
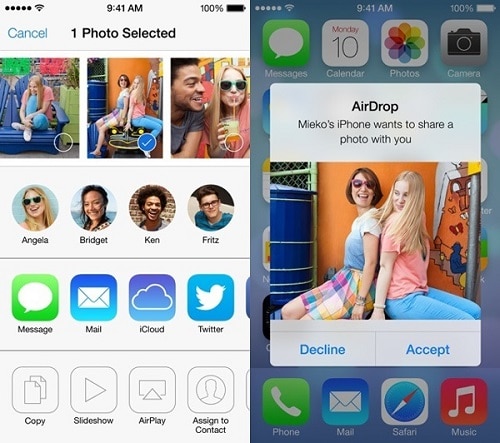
بما أنك تريد نقل الصور، فستتلقى طلباً ذو صلة على الجهاز المُستهدف، يمكنك عندها الضغط على زر "Accept"” والانتظار لحين نقل الصور إلى iPhone الجديد.
الجزء 4: طريقة نقل الموسيقا من iPhone إلى آخر دون استخدام iCloud (استخدام iTunes Sync)
بصورة مثاليةٍ، توجد عدة طرائق لنقل الموسيقا من iPhone إلى آخر، فإذا لم تكن تريد استخدام iCloud، يمكنك استخدام AirDrop لنقل ملفات الموسيقا أو رفعها إلى قرص التخزين. وبما أن iTunes يُستخدم بصورة أساسية لإدارة الموسيقا، فيمكنك الاستعانة به أيضاً، فقد طورته شركة Apple ويسمح لنا بإدارة أجهزة iOS بسهولة كبيرة. لتعلم كيفية نقل الموسيقا وغيرها من البيانات من iPhone إلى آخر دون استخدام iCloud، يمكنك تجربة الخطوات التالية:
الخطوة 1: توصيل iPhone إلى الحاسوب
استخدم وصلة جيدة وصِلْ iPhone إلى النظام، وإذا كنت تصله للمرة الأولى، سيتطلب منك الوثوق بالحاسوب.
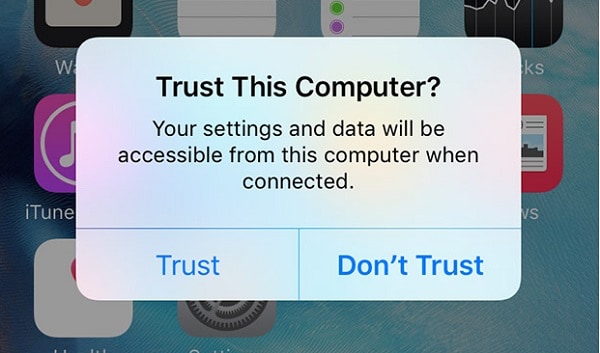
الخطوة 2: مزامنة موسيقا iPhone مع iTunes (والعكس بالعكس)
حالما تصل iPhone القديم، شغِّل iTunes واختره من أيقونة الجهاز في الأعلى، ثم توجه إلى قسم Music من الشريط الجانبي وفعِّل الخيار لمزامنة موسيقا iPhone مع iTunes. يمكنك مزامنة جميع الملفات أو اختيار قوائم تشغيل وفنانين وأنواع محددة من اختيارك.
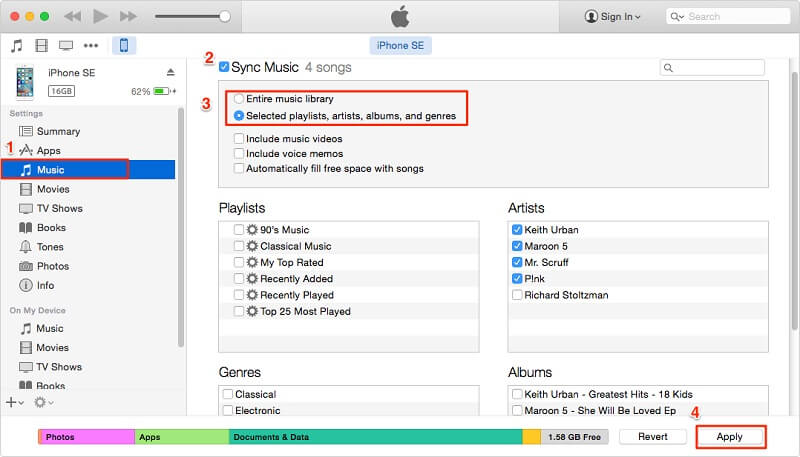
بعد مزامنة موسيقا iPhone مع مكتبة موسيقا iTunes، يمكنك فعل الأمر نفسه مع iPhone الجديد، حيث ستتزامن موسيقا مكتبة iTunes مع iPhone الجديد بدلاً من ذلك.
الجزء 5: نقل الرسائل من iPhone إلى آخر دون استخدام iCloud (استخدام iTunes)
كما ترى، إن تعلم كيفية نقل البيانات من iPhone إلى آخر دون استخدام iCloud أمر سهل جداً، وعندما يتعلق الأمر بالرسائل، فيمكننا مزامنتها مع iCloud أيضاً. لكن في حال لم ترغب باستخدام iCloud، فاستخدم iTunes لحفظ نسخة احتياطية، ولاحقاً، يمكنك استعادة النسخ الاحتياطية إلى جهاز iOS الجديد، عن طريق التحقق من أن كلا الجهازين يعمل على إصدار iOS نفسه لتجنب مشكلات التوافق.
الخطوة 1: حفظ نسخة احتياطية من iPhone على iTunes
استخدم وصلة جيدة لوصل iPhone إلى النظام مرة واحدة، ثم شغِّل iTunes واختر iPhone الموصول ثم توجه إلى علامة التبويب "Summary"، ومنها انتقل إلى قسم "Backups" وانقر على زر "Back up Now" لحفظ نسخة احتياطية لجهازك على الفور، لكن احرص على أخذ النسخة الاحتياطية على هذا الحاسوب وليس iCloud.
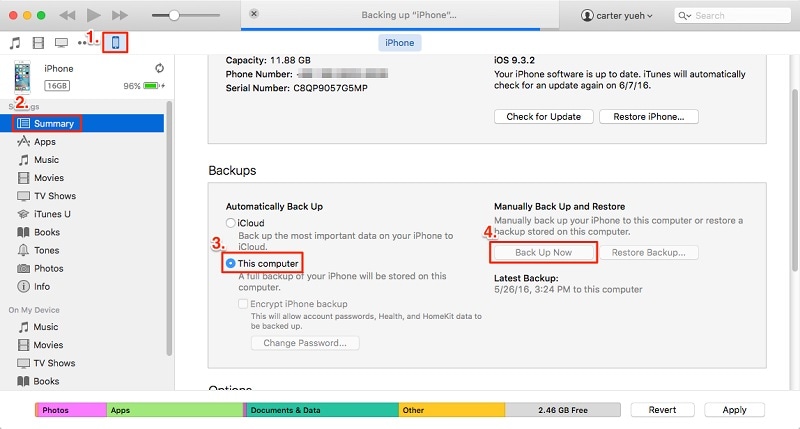
الخطوة 2: استعادة النسخة الاحتياطية من iTunes إلى iPhone
حالما تحفظ النسخة الاحتياطية على iTunes، صِلْ iPhone المُستهدف وانتقل مجدداً إلى علامة التبويب "Summary"، ثم توجه إلى قسم "Backups" على iTunes وانقر على زر "Restore Backup" هذه المرة، وعند ظهور النافذة المنبثقة، يمكنك اختيار ملف النسخة الاحتياطية الحالي واستعادته إلى iPhone. لكن عليك ملاحظة أن هذه العملية ستمحي البيانات الحالية على iPhone وتستعيد عوضاً عنها محتوى النسخة الاحتياطية.
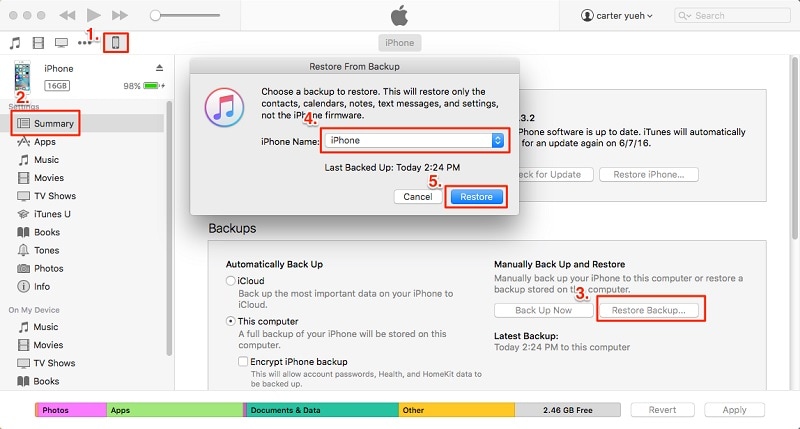
الجزء 6: كيفية نقل الفيديوهات من iPhone إلى آخر دون استخدام iCloud (استخدام Google Drive)
أخيراً، دعنا نتعلم بسرعة حلاً آخر لنقل البيانات من iPhone إلى آخر دون استخدام iCloud، مثل الصور، يمكنك أيضاً اختيار الفيديوهات واستخدام AirDrop لنقلها إلى جهاز iOS آخر، ويمكنك أيضاً الاستعانة بـiTunes، والتوجه إلى علامة التبويب "Movies" ومزامنة الفيديوهات بين الأجهزة المختلفة.
بغض النظر عن هذه الخيارات، يمكنك استخدام أي خدمة سحابية أخرى مثل Google Drive أو Dropbox لنقل الفيديوهات، فإن العملية بسيطة جداً وستسمح لك بالاحتفاظ بنسخة احتياطية للفيديوهات الهامة أيضاً.
الخطوة 1: رفع الفيديوهات إلى Google Drive
أولاً، شغِّل Google Drive على iPhone القديم واضغط على أيقونة "+" لإضافة فيديو، ومن الخيارات المُتاحة، اضغط على "Upload" لتصفح الفيديوهات التي تريد نقلها ورفعها.
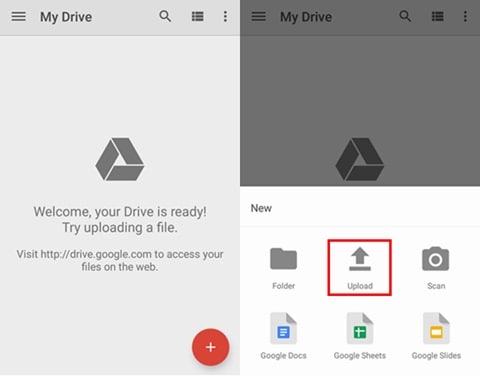
الخطوة 2: تحميل الفيديوهات من Google Drive
الآن، حمِّل تطبيق Google Drive وثبته على iPhone الجديد، ثم تصفح من خلاله لاختيار الفيديو الذي ترغب بتحميله، وحدد الفيديو وانتقل إلى المزيد من الخيارات (من أيقونة النقاط الثلاث)، وفي النهاية، اختر حفظ الفيديو على تخزين iPhone ليكون مُتاحاً دون الاتصال بالإنترنت.
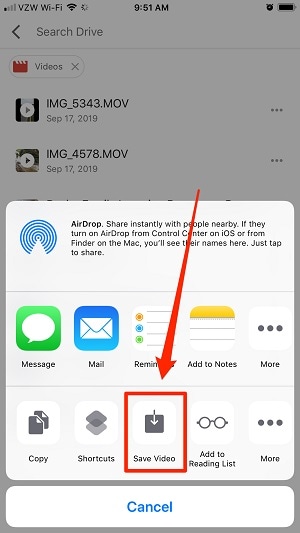
انتهت العملية! عندما تتعلم كيفية نقل البيانات من iPhone إلى آخر دون استخدام iCloud وبـ6 طرائق، فيمكنك نقل جميع أنواع الملفات بسهولة إلى الجهاز الجديد، فإذا كنت تريد توفير الوقت، فاستعن بـDr.Fone الذي يوفر حلاً للنقل المباشر من جهاز إلى آخر، وبنقرة واحدة فقط، سيسمح لك بنقل الصور والفيديوهات والموسيقا وجهات الاتصال والرسائل وغيرها من جهاز iOS أو Android الحالي إلى iPhone الجديد (أو Android).
iPhone خطأ
- استعادة بيانات iPhone
- استرداد علامات تبويب Safari المحذوفة من iPad
- إلغاء حذف مقاطع فيديو iPod
- استعادة البيانات المحذوفة أو المفقودة من iPhone 6 Plus
- استعادة البيانات من جهاز iPad التالف بسبب المياه
- استعادة الفيلم المفقود من iPod
- استرداد البيانات المفقودة من جهاز iPhone مكسور
- استعادة البيانات من كلمة مرور iPhone
- استعادة رسائل الصور المحذوفة من iPhone
- استرداد مقاطع الفيديو المحذوفة من iPhone
- استعادة بيانات iPhone لا تعمل بشكل دائم
- برنامج Internet Explorer لأجهزة iPhone
- استرداد البريد الصوتي المحذوف
- تعليق iPhone على شاشة شعار Apple
- جهات الاتصال مفقودة بعد تحديث iOS 13
- أفضل 10 برامج لاستعادة بيانات iOS
- حلول مشاكل iPhone
- iPhone "مشكلة إعدادات"
- إصلاح فون الرطب
- iPhone "مشاكل لوحة المفاتيح"
- iPhone "مشكلة الصدى"
- iPhone "مستشعر القرب"
- iPhone مقفلة
- iPhone "مشاكل الاستقبال"
- مشاكل iPhone 6
- مشاكل الهروب من السجن iPhone
- iPhone "مشكلة الكاميرا"
- iPhone "مشاكل التقويم"
- iPhone "مشكلة الميكروفون"
- فون تحميل المشكلة
- iPhone "القضايا الأمنية"
- iPhone "مشكلة الهوائي"
- الحيل فون 6
- العثور على iPhone بلدي مشاكل
- iPhone المسألة فيس تايم
- iPhone مشكلة GPS
- iPhone مشكلة فيس بوك
- iPhone "مشاكل الصوت"
- iPhone "مشكلة اتصال"
- مشكلة منبه iPhone
- iPhone "المراقبة الأبوية"
- إصلاح فون الإضاءة الخلفية
- iPhone "حجم المشكلة"
- تنشيط فون 6s
- iPhone المحموم
- iPhone جهاز الالتقاط الرقمي
- استبدال البطارية فون 6
- iPhone البطارية
- iPhone "شاشة زرقاء"
- iPhone "للبطارية"
- iPhone "مشكلة البطارية"
- استبدال iPhone الشاشة
- iPhone "شاشة بيضاء"
- فون متصدع الشاشة
- إعادة تعيين كلمة المرور في البريد الصوتي
- iPhone "مشكلة استدعاء"
- iPhone "مشكلة الجرس"
- iPhone "مشكلة الرسائل النصية"
- iPhone "لا مشكلة الاستجابة"
- iPhone "مشاكل المزامنة"
- مشاكل شحن iPhone
- iPhone "مشاكل البرامج"
- iPhone "سماعة رأس المشاكل"
- iPhone "مشاكل الموسيقى"
- iPhone "مشاكل البلوتوث"
- iPhone "مشاكل البريد الإلكتروني"
- تحديد فون مجددة
- iPhone لا يمكن الحصول على اتصال بريد
- iPhone هو "توصيل ذوي" لايتون