إذا كنت تستخدم iPhone ، فأنت تستمتع بمجموعة من الوظائف و الخواص المميزة. ومع ذلك ، يوصى دائمًا بالاحتفاظ بنسخة احتياطية من جميع بيانات iPhone في جهاز الكمبيوتر الخاص بك ، فقط لأجل إذا ما تعرضت لبعض الحالات الطارئة. في هذه المقالة ، سوف نعرض لك الطرق المختلفة لنقل الملفات من iPhone إلى الكمبيوتر الشخصي باستخدام أو بدون استخدام iTunes ، سواء كانت ملفات موسيقى أو صور ، أو أية ملفات أخرى ، إلى جهاز الكمبيوتر الخاص بك.
- الجزء 1: كيفية نقل الملفات من iPhone إلى الكمبيوتر الشخصي باستخدام iTunes؟
- الجزء 2: كيفية نقل الملفات من iPhone إلى الكمبيوتر الشخصي بدون iTunes و باستخدام Dr.Fone؟
- الجزء 3: كيفية نقل الملفات من iPhone إلى الكمبيوتر عبر iCloud؟
- الجزء 4: كيفية نقل الملفات من iPhone إلى الكمبيوتر باستخدام Windows AutoPlay؟
الجزء 1: كيفية نقل الملفات من iPhone إلى جهاز الكمبيوتر باستخدام iTunes؟
إذا كنت تمتلك جهاز iPod touch أو iPad أو iPhone يعمل بنظام iOS 4 أو أعلى ، فإن أفضل طريقة يمكنك من خلالها نقل الملفات ، مثل الصور من iPhone إلى الكمبيوتر الشخصي هي باستخدام iTunes الذي يتضمن بعض الخطوات التي تساعد في مشاركة الملفات.
ستحتاج إلى القيام بذلك في حالة رغبت في حفظ ملفاتك التي قمت بإنشائها على أجهزة iOS على جهاز الكمبيوتر الخاص بك ، أوإذا أردت استخراج الملفات من الجهاز. يمكنك الدخول عليها من جهاز الكمبيوتر دون أي قيود حتى لو لم تكن الأجهزة معك.
الخطوة 1: يجب أن يكون لديك الإصدار المحدث من iTunes. فقط انقر وافتح iTunes على جهاز الكمبيوتر الخاص بك.
الخطوة 2: الآن ، يجب توصيل iPhone بجهاز الكمبيوتر باستخدام كابل USB
الخطوة 3: في الجانب الأيسر من النافذة ، يمكنك رؤية أيقونة صورة الموبايل. انقر فوق أيقونة الجهاز.

الخطوة 4: بمجرد النقر فوقها ، سيتم توجيهك إلى النافذة التالية التي تعرض العديد من الخيارات على الجانب الأيسر. اختر خيار "صورة" من ذلك.

الخطوة 5: إذا لم تقم بمزامنة الصور ، فانقر فوق زر "مزامنة". إذا كانت الصور موجودة بالفعل في مكتبة iCloud الخاصة بك ، فقد قمت بمزامنتها بالفعل. لذلك لا حاجة إلى المزامنة.
الخطوة 6: إذا كنت ستقوم بمزامنة الصور ، فأنت بحاجة إلى اختيار المجلد الذى سيتم فيه حفظ جميع صورك. إذا كان لديك مجلدات ومجلدات فرعية للمزامنة ، فستظهر المجلدات الفرعية أولاً كألبوم على جهازك.

الخطوة 7: إذا كنت ترغب في إضافة فيديو ، فيمكنك إضافته بالنقر فوق تضمين مقاطع الفيديو. وإلا اتركه. انقر فوق تطبيق أخيرًا - مرة واحدة إذا كنت قد أنهيت العمل.
من خلال الخطوات المذكورة أعلاه ، يمكنك بسهولة نقل الملفات من iPhone إلى الكمبيوتر. ألم يكن ذلك شيئاً بسيطاً للغاية؟
الجزء 2: كيفية نقل الملفات من iPhone إلى الكمبيوتر الشخصي بدون iTunes و باستخدام Dr.Fone؟
هذه طريقة أسهل لنقل البيانات من iPhone إلى الكمبيوتر. يمكن أن تساعدك هذه الأداة الخاصة بنقل الملفات من iPhone على نسخ الملفات من iPhone إلى الكمبيوتر وأكثر من ذلك بكثير مث نقل الصور بين الكمبيوتر الشخصي و iPhone , لقد أصبح الآن نقل أو مشاركة جهات الاتصال بين الكمبيوتر الشخصي و iPhone شيئاً بسيطًا للغاية. باستخدام هذا البرنامج ، يمكنك نقل الصور ومقاطع الفيديو والموسيقى وأنواع مختلفة من الملفات إلى جهاز الكمبيوتر.

Dr.Fone - Phone Manager (iOS)
نقل الملفات من iPhone إلى الكمبيوتر الشخصي بدون iTunes
- نقل وإدارة وتصدير واستيراد الموسيقى والصور ومقاطع الفيديو وجهات الاتصال والرسائل القصيرة والتطبيقات الخاصة بك وما إلى ذلك.
- نسخ احتياطي للموسيقى والصور ومقاطع الفيديو وجهات الاتصال والرسائل القصيرة والتطبيقات وما إلى ذلك إلى الكمبيوتر واستعادتها بسهولة.
- نقل الموسيقى والصور ومقاطع الفيديو وجهات الاتصال والرسائل وما إلى ذلك من هاتف ذكي إلى آخر.
- نقل ملفات الوسائط بين أجهزة iOS و iTunes
- متوافق تمامًا مع iOS 7 و iOS 8 و iOS 9 و iOS 10 و iOS 11 و iOS 12 و iOS 13 و iPod
الآن دعنا ننتقل إلى عملية الخطوة بخطوة الخاصة بإجراءات النقل. و ها نحن ذا:
الخطوة 1: أولاً ، قم بتحميل ثم قم بتثبيت Dr.Fone على نظامك. قم بتشغيل البرنامج بشكل طبيعي ، واختر الخيار المسمى "مدير الهاتف" من الصفحة الرئيسية.

الخطوة 2: باستخدام كابل USB ، قم بتوصيل iPhone بجهاز الكمبيوتر الخاص بك. الآن ، سيتم عرض ثلاثة خيارات عليك. اختر "نقل صور الجهاز إلى الكمبيوتر الشخصي.

بهذه الطريقة ، يمكنك نقل جميع الصورiPhone إلى جهاز الكمبيوتر مباشرة. أذهب إلى المجلد الموجود على جهاز الكمبيوتر الخاص بك لحفظ صور iPhone الخاصة بك.
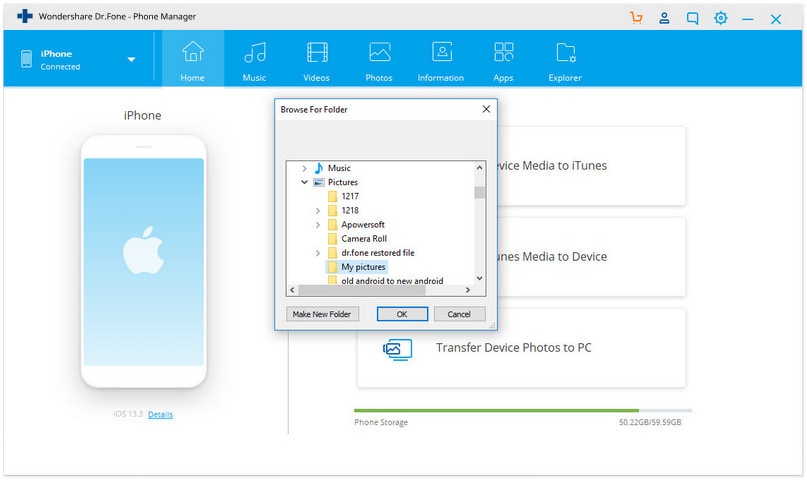
الخطوة 3: يمكنك أيضًا نقل الصور ومقاطع الفيديو والموسيقى والملفات الأخرى إلى جهاز الكمبيوتر الخاص بك باستخدام علامات التبويب الأخرى بجانب علامة تبويب الصفحة الرئيسية ، مثل الموسيقى ومقاطع الفيديو والصور والمعلومات والتطبيقات إلخ.

الخطوة 4. ثم اختر الموسيقى أو الصور أو مقاطع الفيديو التي تحتاج إليها وانقر فوق زر تصدير لنقلها من iPhone إلى جهاز الكمبيوتر.

انقر فوق تصدير إلى الكمبيوتر وقم بتحديد مسار حفظ ملفات iPhone واحفظها على جهاز الكمبيوتر الخاص بك.
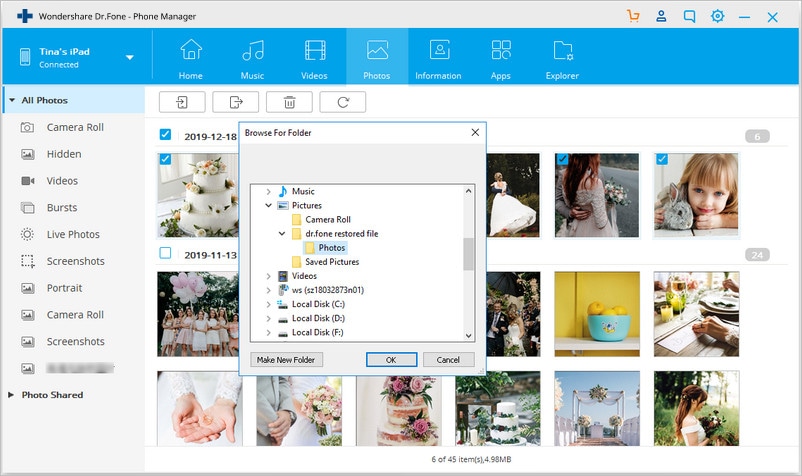
الجزء 3: كيفية نقل الملفات من iPhone إلى الكمبيوتر عبر iCloud؟
باستثناء الطريقتين المذكورين أعلاه ، يمكننا أيضًا استخدام لوحة تحكم iCloud للوصول إلى ملفات iPhone وتنزيلها على جهاز الكمبيوتر.
الخطوة 1. قم بتنزيل لوحة تحكم iCloud من موقع Apple الرسمي على جهاز الكمبيوتر الخاص بك. ثم قم بتشغيل لوحة تحكم iCloud وسجل الدخول إلى حساب iCloud الخاص بك.

الخطوة 2. لتتمكن من الوصول إلى الصور ومقاطع الفيديو باستخدام لوحة تحكم iCloud ، انقر فوق الإعدادات< iCloud< الصور على iPhone الخاص بك ، ثم اختر تنزيل والاحتفاظ بالنسخ الأصلية وقم باستيراد الصور إلى جهاز الكمبيوتر الخاص بك.
الخطوة 3: سيتم حفظ الصور التي تم تحميلها على هذا الكمبيوتر> بمجلد صور iCloud على جهاز الكمبيوتر الذي يعمل بنظام تشغيل Windows. انقر فوق أيقونة التحميل أو اختر إجراء تنزيل مستند من القائمة المنسدلة. سيتم تنزيل المستند إلى موقع التنزيلات الافتراضي على جهازك.

الجزء 4: كيفية نقل الملفات من iPhone إلى الكمبيوتر باستخدام Windows AutoPlay؟
فيما يلي عملية نقل البيانات من iPhone إلى الكمبيوتر بمساعدة Windows AutoPlay.
الخطوة 1. قم بتوصيل جهازك بواسطة كابل USB بجهاز الكمبيوتر الخاص بك.
الخطوة 2. سيظهر التشغيل التلقائي لجهاز الكمبيوتر على الفور اختر "استيراد الصور ومقاطع الفيديو". ستكون هذه العملية أسهل في نقل الملفات من iPhone إلى الكمبيوتر.

الخطوة 3. انقر على "المزيد من الخيارات" لتحديد المجلدات التي ترغب في استيراد الصور ومقاطع الفيديو منها على جهاز iPhone الخاص بك. يمكنك إنشاء مجلد للصور. الآن انقر على "أوك" ثم على "التالي".
بعد إعداد الوظائف ، يمكنك استيراد الفيديو أو الموسيقى بالنقر فوق زر الاستيراد. يمكنك تحديد مجموعة الصور أو مقاطع الفيديو التي ترغب في استيرادها والضغط على زر استيراد.

أثناء توصيل iPhone بجهاز الكمبيوتر ، إذا لم يظهر التشغيل التلقائي ، أو لم تظهر صور iPhone على نظامك ، يمكنك محاولة إصلاحه ببعض الطرق الأساسية ، مثل فصل iPhone وإعادة توصيله ، أو تغيير كابل USB أو المنفذ ، أعد تشغيل الكمبيوتر ، إلخ.
في المقالة أعلاه ، أخبرناك عن الطرق المتعددة لنقل الملفات من iPhone إلى جهاز الكمبيوتر الشخصى. ونؤكد لك أن عملية تعلم كيفية نقل الملفات من iPhone إلى جهاز الكمبيوتر أمر سهل و بسيط للغاية.
iPhone خطأ
- استعادة بيانات iPhone
- استرداد علامات تبويب Safari المحذوفة من iPad
- إلغاء حذف مقاطع فيديو iPod
- استعادة البيانات المحذوفة أو المفقودة من iPhone 6 Plus
- استعادة البيانات من جهاز iPad التالف بسبب المياه
- استعادة الفيلم المفقود من iPod
- استرداد البيانات المفقودة من جهاز iPhone مكسور
- استعادة البيانات من كلمة مرور iPhone
- استعادة رسائل الصور المحذوفة من iPhone
- استرداد مقاطع الفيديو المحذوفة من iPhone
- استعادة بيانات iPhone لا تعمل بشكل دائم
- برنامج Internet Explorer لأجهزة iPhone
- استرداد البريد الصوتي المحذوف
- تعليق iPhone على شاشة شعار Apple
- جهات الاتصال مفقودة بعد تحديث iOS 13
- أفضل 10 برامج لاستعادة بيانات iOS
- حلول مشاكل iPhone
- iPhone "مشكلة إعدادات"
- إصلاح فون الرطب
- iPhone "مشاكل لوحة المفاتيح"
- iPhone "مشكلة الصدى"
- iPhone "مستشعر القرب"
- iPhone مقفلة
- iPhone "مشاكل الاستقبال"
- مشاكل iPhone 6
- مشاكل الهروب من السجن iPhone
- iPhone "مشكلة الكاميرا"
- iPhone "مشاكل التقويم"
- iPhone "مشكلة الميكروفون"
- فون تحميل المشكلة
- iPhone "القضايا الأمنية"
- iPhone "مشكلة الهوائي"
- الحيل فون 6
- العثور على iPhone بلدي مشاكل
- iPhone المسألة فيس تايم
- iPhone مشكلة GPS
- iPhone مشكلة فيس بوك
- iPhone "مشاكل الصوت"
- iPhone "مشكلة اتصال"
- مشكلة منبه iPhone
- iPhone "المراقبة الأبوية"
- إصلاح فون الإضاءة الخلفية
- iPhone "حجم المشكلة"
- تنشيط فون 6s
- iPhone المحموم
- iPhone جهاز الالتقاط الرقمي
- استبدال البطارية فون 6
- iPhone البطارية
- iPhone "شاشة زرقاء"
- iPhone "للبطارية"
- iPhone "مشكلة البطارية"
- استبدال iPhone الشاشة
- iPhone "شاشة بيضاء"
- فون متصدع الشاشة
- إعادة تعيين كلمة المرور في البريد الصوتي
- iPhone "مشكلة استدعاء"
- iPhone "مشكلة الجرس"
- iPhone "مشكلة الرسائل النصية"
- iPhone "لا مشكلة الاستجابة"
- iPhone "مشاكل المزامنة"
- مشاكل شحن iPhone
- iPhone "مشاكل البرامج"
- iPhone "سماعة رأس المشاكل"
- iPhone "مشاكل الموسيقى"
- iPhone "مشاكل البلوتوث"
- iPhone "مشاكل البريد الإلكتروني"
- تحديد فون مجددة
- iPhone لا يمكن الحصول على اتصال بريد
- iPhone هو "توصيل ذوي" لايتون

