تُعد جهات الاتصال من أهم الأجزاء في برنامج الهاتف، ولنفس السبب يلجأ المستخدمون إلى خدمات مختلفة للحفاظ على هذه البيانات وحمايتها، ويجب أن نذكر أن أفضل البرامج هو الذي لا يعتمد على تخزين السحابة، لأن البرامج المعتمدة على السحابة قد تواجه الكثير من المشكلات بما فيها سرقة البيانات والتلاعب من أي نوع.
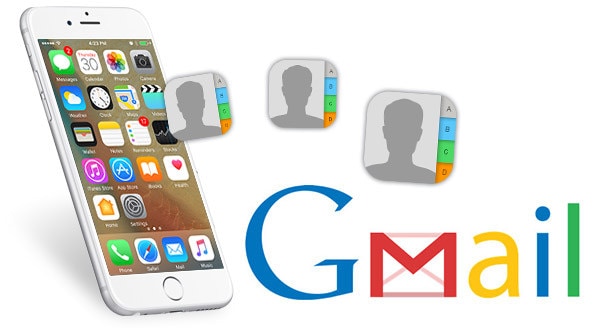
إن أفضل طريقة للحفاظ على جهات اتصال iPhone وحمايتها هي Gmail لأنه يتمتع بخدمات جيدة عبر الإنترنت، وبفضل شركة Google يُنظر إلى Gmail على أنه أفضل خدمة وأكثرها أماناً على الإطلاق، فهو لا يخزن جهات الاتصال فقط بل يضمن الحفاظ عليها وحمايتها من المخاطر، وينفذ بعض التغييرات الضرورية على جهات الاتصال للتأكد أن الشخص الذي يحفظ جهات الاتصال لن يواجه أي مشكلة في العثور على عنصر معين. نقل جهات اتصال iPhone إلى Google طريقة يلجأ إليها الأشخاص للحفاظ على جهات الاتصال وحمايتها، لذا سنذكر في دليلنا التعليمي بعض الطرائق المفصلة للاستخدام.
الجزء 1: نقل جهات اتصال iPhone إلى Gmail باستخدام برنامج خارجي - Dr.Fone
يقدم برنامج Dr.Fone - Phone Manager (iOS) العديد من الميزات وبعضها موضح كما يلي.

Dr.Fone - Phone Manager (iOS)
نقل جهات اتصال iPhone X و8 و7S و7 و6S و6 (Plus) إلى Gmail
- نقل الموسيقى والصور والفيديوهات وجهات الاتصال والرسائل النصية القصيرة والتطبيقات وإدارتها وتصديرها أو استيرادها.
- الاحتفاظ بنسخة احتياطية من الموسيقى والصور والفيديوهات وجهات الاتصال والرسائل النصية القصيرة والتطبيقات على الكمبيوتر واسترجاعها بسهولة.
- نقل الموسيقى والصور والفيديوهات وجهات الاتصال والرسائل وغيرها من جهاز ذكي إلى آخر.
- نقل ملفات الوسائط بين أجهزة iOS وiTunes.
- دعم جميع أجهزة iPhone وiPad وiPod touch وإصدارات iOS الأخرى.
كيفية نقل جهات اتصال iPhone إلى Gmail فيما يلي:
الخطوة 1: تحميل برنامج Dr.Fone وتثبيته، ثم توصيل جهاز iPhone مع الكمبيوتر واختيار "Phone Manager" من الواجهة الرئيسية، وبعد ذلك بإمكانك مزامنة جهات اتصال iPhone.

الخطوة 2: انقر على Information في اللوحة العلوية لتظهر جميع جهات الاتصال في البرنامج.
الخطوة 3: تحتاج إلى تحديد جهات الاتصال واحدةً تلو الأخرى لضمان اختيار جهات الاتصال التي ترغب بتصديرها وانقر على Export في أعلى النافذة، ومن القائمة المنسدلة اختر "Export"، ثم "to vCard File". وبعد ذلك تُفتح نافذة لعرض مجلد الوجهة وحفظ جهات الاتصال المحددة على الكمبيوتر.

بعد تصدير جهات الاتصال إلى الكمبيوتر انقر على Open Folder في النافذة المنبثقة للعثور على ملف جهات الاتصال في الذاكرة المحلية.
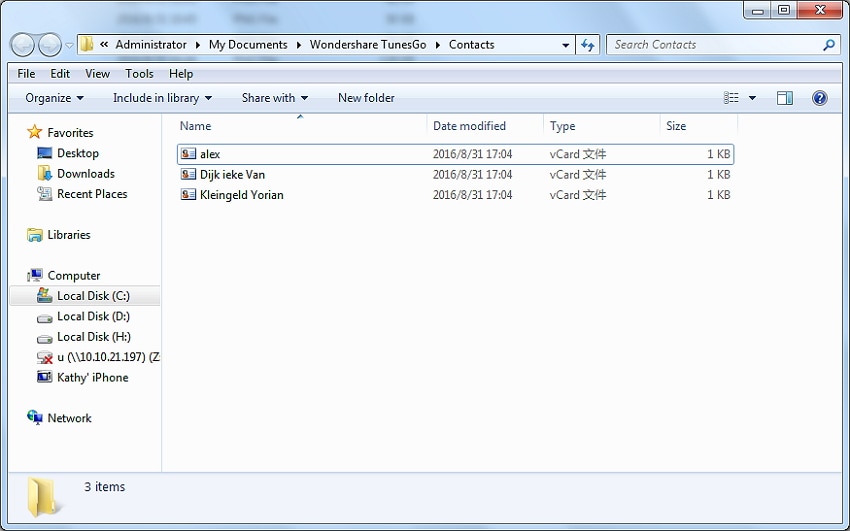
الخطوة 4: بعد حفظ الملف بنجاح على الكمبيوتر سجل الدخول إلى حسابك على Gmail، ثم انقر على Gmail، ثم Contacts في الزاوية اليسرى، وانتقل بعدها إلى صفحة جهات الاتصال في Gmail.
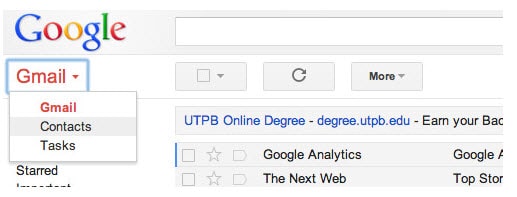
الخطوة 5: انقر على Import لاستيراد جهات الاتصال وعندها تُفتح نافذة، ثم انقر على Choose File لإضافة ملف v-Card المحفوظ، وبعدها انقر على زر Import لتحميل جهات الاتصال.
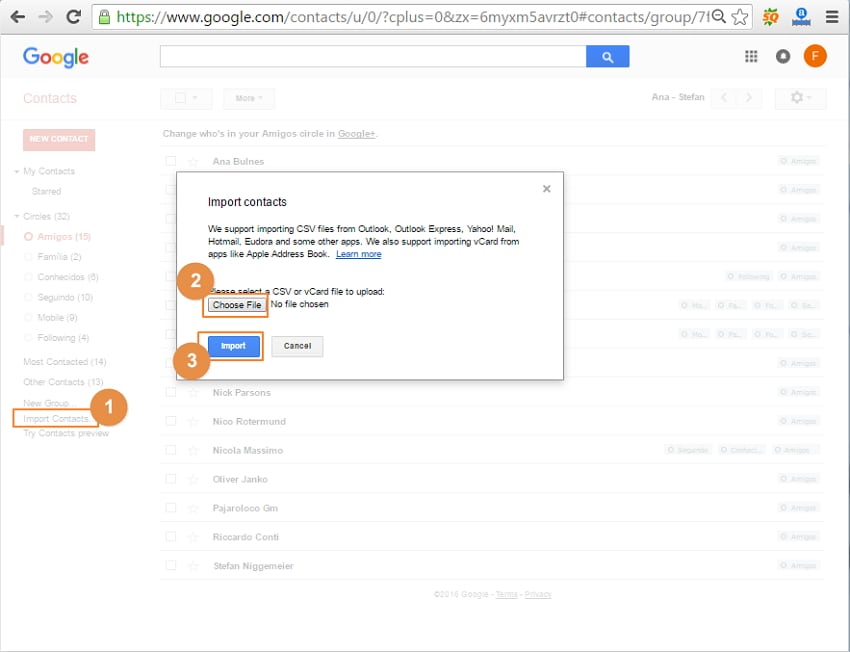
الخطوة 6: ستُستورد جهات الاتصال المحددة إلى Gmail بنجاح.
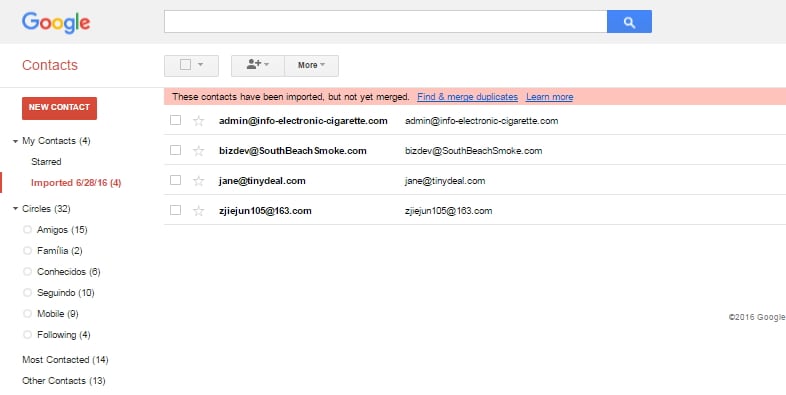
الجزء 2: مزامنة جهات اتصال iPhone إلى Gmail مباشرةً
عملية بسيطة وبخطوة واحدة تضمن نقل جهات الاتصال إلى Gmail دون تدخل أي تطبيق خارجي وتنفذ جميع العمليات على iPhone، والعملية مذكورة فيما يلي.
الخطوة 1: يجب على المستخدم النقر على Settings < "Mail وContacts وCalendars" لبدء العملية مباشرةً ومزامنة جهات الاتصال.
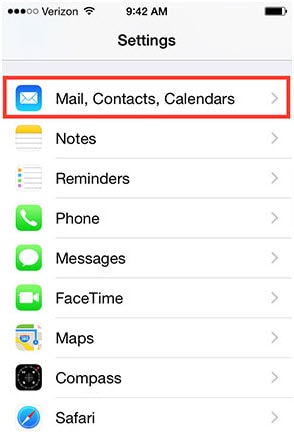
الخطوة 2: انقر في النافذة التالية على "Add Account" للتأكد من ظهور حسابات البريد الإلكتروني التي يدعمها الجهاز.
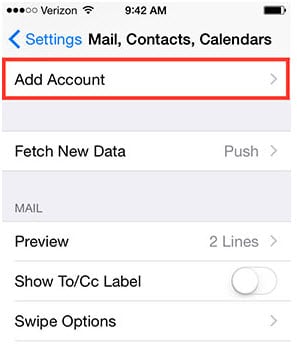
الخطوة 3: يجب تحديد حساب Google في الصفحة التالية.
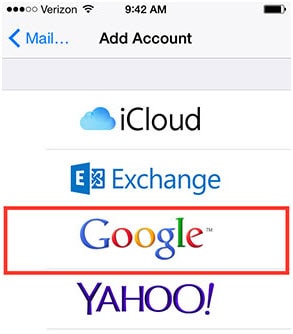
الخطوة 4: يتعين على المستخدم تشغيل جهات الاتصال، وعند اكتمال العملية وإضافة حساب Google اتجه إلى جهات الاتصال وسيظهر على الشاشة أن عملية المزامنة بدأت آلياً.
الجزء 3: نقل جهات اتصال iPhone إلى Gmail باستخدام iTunes
iTunes برنامج أساسي لجهاز iPhone لأن أغلب خاصياته تعتمد على هذا البرنامج، ولنقل جهات الاتصال باستخدام iTunes اتبع العملية التالية.
i. يجب توصيل جهاز iPhone مع الكمبيوتر باستخدام كابل USB للبدء بالعملية.
ii. شغل برنامج iTunes لاكتشاف الجهاز بسهولة.
iii. حدد خيار "Sync Contacts with Google Contacts" ضمن علامة تبويب Info.
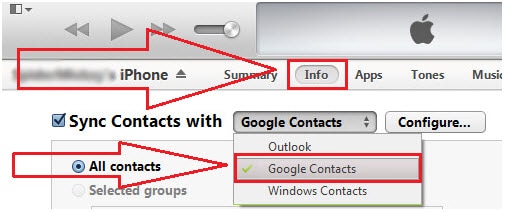
iv. أدخل اسم مستخدم Gmail وكلمة المرور عندما يُطلب منك ذلك.
v. لمزيد من التوضيح يتعين على المستخدم زيارة موقع www.gmail.com ثم Gmail < Contacts.
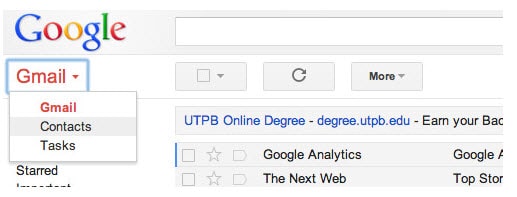
vi. تُستورد عندها جميع جهات الاتصال إلى Gmail مباشرةً.
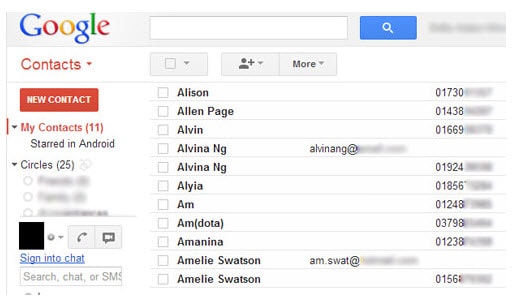
الجزء 4: نقل جهات اتصال iPhone إلى Gmail باستخدام iCloud
iCloud أحد أفضل البرامج التي يلجأ إليها المستخدمون ليس فقط لنقل جهات الاتصال لكن لنقل ملفات الوسائط الأخرى المخزنة في جهاز iPhone، ولنقل جهات الاتصال لا يحتاج المستخدم إلى أي طريقة معقدة أو أدوات لأن كل شيء موجود بصورة افتراضية لتنفيذ هذه العملية، وفيما يلي خطوات العملية.
i. يجب الانتقال إلى موقع iCloud وإدخال التفاصيل المطلوبة.
ii. انقر على أيقونة Contacts.
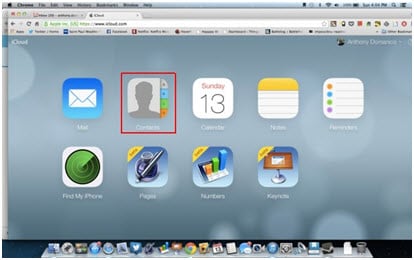
iii. تظهر جميع جهات الاتصال المزامنة على iCloud.
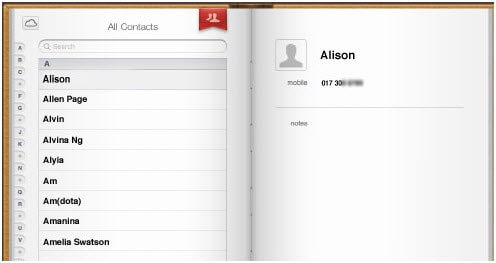
iv. انقر على "Ctrl + A" لتحديد جميع جهات الاتصال، ثم انقر على زر cod في الزاوية السفلية اليسرى وبعد ذلك حدد خيار "Export vCard" من القائمة المنسدلة لتصدير ملف vCard إلى الكمبيوتر.
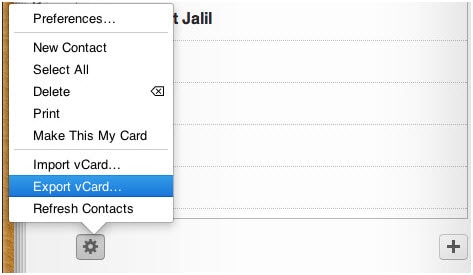
v. بإمكانك استيراد ملف vCard المحفوظ إلى Gmail، وللمزيد من التفاصيل يمكن الرجوع إلى الخطوات من 4-6 في الجزء 2.
يساعد برنامج Dr.Fone - Phone Manager (iOS) أيضاً في مزامنة جهات اتصال outlook إلى iPhone أو إدارة جهات اتصال iPhone أو الاحتفاظ بنسخة احتياطية من جهات اتصال iPhone على الكمبيوتر، لذا يجب تحميله وتجربته.
لم لا تحمل البرنامج وتجربه؟ إذا كان هذا المقال مفيد لا تنسى أن تشاركه مع أصدقائك.
iPhone خطأ
- استعادة بيانات iPhone
- استرداد علامات تبويب Safari المحذوفة من iPad
- إلغاء حذف مقاطع فيديو iPod
- استعادة البيانات المحذوفة أو المفقودة من iPhone 6 Plus
- استعادة البيانات من جهاز iPad التالف بسبب المياه
- استعادة الفيلم المفقود من iPod
- استرداد البيانات المفقودة من جهاز iPhone مكسور
- استعادة البيانات من كلمة مرور iPhone
- استعادة رسائل الصور المحذوفة من iPhone
- استرداد مقاطع الفيديو المحذوفة من iPhone
- استعادة بيانات iPhone لا تعمل بشكل دائم
- برنامج Internet Explorer لأجهزة iPhone
- استرداد البريد الصوتي المحذوف
- تعليق iPhone على شاشة شعار Apple
- جهات الاتصال مفقودة بعد تحديث iOS 13
- أفضل 10 برامج لاستعادة بيانات iOS
- حلول مشاكل iPhone
- iPhone "مشكلة إعدادات"
- إصلاح فون الرطب
- iPhone "مشاكل لوحة المفاتيح"
- iPhone "مشكلة الصدى"
- iPhone "مستشعر القرب"
- iPhone مقفلة
- iPhone "مشاكل الاستقبال"
- مشاكل iPhone 6
- مشاكل الهروب من السجن iPhone
- iPhone "مشكلة الكاميرا"
- iPhone "مشاكل التقويم"
- iPhone "مشكلة الميكروفون"
- فون تحميل المشكلة
- iPhone "القضايا الأمنية"
- iPhone "مشكلة الهوائي"
- الحيل فون 6
- العثور على iPhone بلدي مشاكل
- iPhone المسألة فيس تايم
- iPhone مشكلة GPS
- iPhone مشكلة فيس بوك
- iPhone "مشاكل الصوت"
- iPhone "مشكلة اتصال"
- مشكلة منبه iPhone
- iPhone "المراقبة الأبوية"
- إصلاح فون الإضاءة الخلفية
- iPhone "حجم المشكلة"
- تنشيط فون 6s
- iPhone المحموم
- iPhone جهاز الالتقاط الرقمي
- استبدال البطارية فون 6
- iPhone البطارية
- iPhone "شاشة زرقاء"
- iPhone "للبطارية"
- iPhone "مشكلة البطارية"
- استبدال iPhone الشاشة
- iPhone "شاشة بيضاء"
- فون متصدع الشاشة
- إعادة تعيين كلمة المرور في البريد الصوتي
- iPhone "مشكلة استدعاء"
- iPhone "مشكلة الجرس"
- iPhone "مشكلة الرسائل النصية"
- iPhone "لا مشكلة الاستجابة"
- iPhone "مشاكل المزامنة"
- مشاكل شحن iPhone
- iPhone "مشاكل البرامج"
- iPhone "سماعة رأس المشاكل"
- iPhone "مشاكل الموسيقى"
- iPhone "مشاكل البلوتوث"
- iPhone "مشاكل البريد الإلكتروني"
- تحديد فون مجددة
- iPhone لا يمكن الحصول على اتصال بريد
- iPhone هو "توصيل ذوي" لايتون

