سنناقش في هذا المقال طرائق متنوعة لنقل ملفات PDF إلى iPhone، وتتضمَّن هذه الطرائق أحد الوسائل الأكثر شيوعاً والتي تأتي مع ميزات مشاركة الملفات في iTunes ولكنَّها أيضاً لا تخلو من السلبيات، لذلك، انتقلنا إلى أدوات iCloud السحابية العديدة مثل WALTR2 وDropbox وiCloud وGoogle Drive لنقل ملف PDF إلى iPhone.
وننصح في الوقت الراهن استخدام برنامج آمن وفعَّال لجعل عملية النقل مجانية وبسيطة، لذلك، حتى نستغل الوقت، لنبدأ مع نقل ملف PDF من Mac إلى iPhone:
الجزء 1: كيفية نقل ملف PDF إلى iPhone باستخدام iTunes
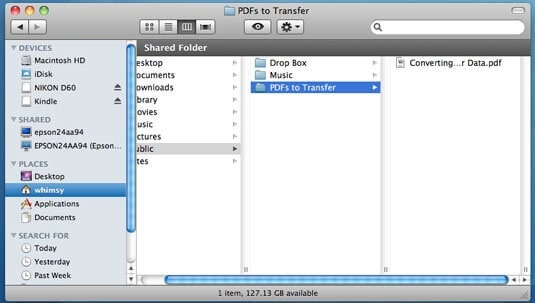
إليك هذا الدليل التعليمي التفصيلي والذي يوضِّح كيفية نقل ملف PDF إلى iPhone أو iPod باستخدام iTunes.
الخطوة 1: عليك بدايةً تثبيت iBook على iPhone أو iPod، وفي حال عدم وجوده لديك، يجب أن تثبِّته من متجر Apple play مجاناً.
الخطوة 2: في الخطوة التالية افتح iTunes على الحاسوب، وهو متوفِّر لحواسيب windows وMac، وفي حال عدم وجود iTunes لديك، حمِّله من موقعه الرسمي. شغِّل تطبيق iTunes على الحاسوب لأننا سنستخدمه في نقل ملف PDF من iPhone إلى الحاسوب دون استخدام الإنترنت.
الخطوة 3: اضغط على Books في مكتبة iTunes، وإذا لم تجده فيها، ابحث عن أول خيار في شريط القائمة على الجانب الأيسر. ويمكنك لاحقاً تعديل تفضيلاتك في iTunes لتظهر Books في المكتبة.
الخطوة 4: تحقَّق من رؤية ملف PDF الذي ترغب بنقله إلى iPhone عبر Finder لجهاز Mac وعبر المستكشف لحاسوب Windows.
الخطوة 5: يجب عليك سحب الملف ووضعه في قسم Books في iTunes، والآن سيظهر ملف PDF في المكانين.
الخطوة 6: يجب عليك أن تصل iPhone أو iPod بالحاسوب، وعند الاتصال، حدِِّد الجهاز في قائمة الأجهزة في iTunes، وفي حال وصل الجهاز بالفعل، ما عليك سوى اختياره للبدء.
الخطوة 7: يجب عليك الضغط على مبوبة "Books" الموجودة على شاشة iPhone الظاهرة في iTunes، وتوجد مبوبة "Books" في الإطار العلوي.
الخطوة 8: حدِّد مربع الاختيار "Sync Books" في حال عدم فعل ذلك سابقاً، فيمكنك إما مزامنة مجلد Books بأكمله أو اختيار منه ما ترغب بنقله إلى iPhone دون الاتصال بالإنترنت.
الخطوة 9: اضغط على زر "Apply" لتكون قد أنهيت العملية.
إيجابيات iTunes:
- نقل البيانات بكفاءة عالية
- يعمل مع معظم إصدارات iPhone وiPad وiPod.
- مثالي لنقل قرص تخزين USB
- نقل مباشر في أجهزة Apple المتعدِّدة.
سلبيات iTunes:
- يحتاج مساحة تخزين كبيرة.
- لا يدعم كل جهاز iPhone خاصية مشاركة الملف في iTunes.
- يستورد كل مجلد على حدة.
الجزء 2: كيفية نقل ملف PDF إلى iPhone بسهولة
نقدِّم هنا البرنامج الأعلى تقييماً بين مستخدمي iPhone لنقل ملف PDF إلى iPhone، وهو مجاني ويعمل مع حواسيب Mac وWindows. صممت Wondershare برنامج Dr.Fone الرائع والذي يتضمن واجهة مستخدم سهلة ومجموعة واسعة من الميزات عالية الجودة.
يدعم جميع الإصدارات الحديثة من iOS دون الحاجة لتحميل iTunes. لنلقِ نظرة على الدليل التعليمي المفصَّل حول كيفية نقل ملف PDF إلى iPhone دون استخدام iTunes:
الخطوة 1: تحميل Dr.Fone على حاسوبك والذي يتوافق مع حواسيب Mac وWindows، ثم اضبط التطبيق على جهازك.

الخطوة 2: والآن، صِل iPhone بالحاسوب، واترك Dr.Fone يتعرَّف على الجهاز (قد تأخذ عدة ثوانٍ)
الخطوة 3: يجب عليك الانتقال إلى فئات مختلفة — بما فيها التطبيقات والموسيقا وغيرها — على شاشة iTunes.

الخطوة 4: عليك الآن تحديد الملفات التي ترغب بإضافتها، اختر ما إذا تريد وضعها في ملف أو في مجلد.
الخطوة 5: اختر جميع الملفات التي ترغب بنقلها من حاسوبك وحدِّد ما ترغب بنسخه إليها.

بعد ذلك، يجب عليك تحديد المجلد الوجهة.
الجزء 3: كيفية نقل ملف PDF إلى iPhone باستخدام أدوات المزامنة السحابية الأخرى
3.1 iCloud
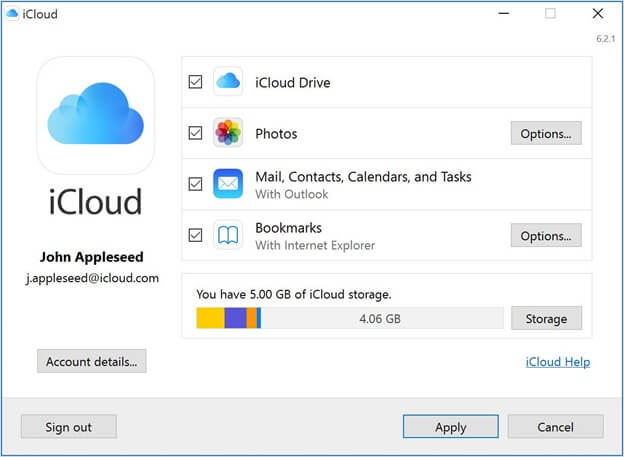
إن iCloud بديلاً رائجاً آخر لنقل ملفات PDF من mac إلى iPhone، وتُعد أداة المزامنة السحابية هذه حصرية لأجهزة iOS، حيث يمكنك تخزين ملفات PDF والصور والفيديوهات وغيرها، بالإضافة إلى أنها تمتلك واجهة مستخدم سهلة الاستخدام تسمح بالتنظيم والإدارة الفعَّالة. إليك خطوات نقل ملف PDF إلى iPhone باستخدام iCloud:
الخطوة 1: في حال عدم وجود إعداد iCloud على Mac، فيجب تفعيله عبر الإعدادات في نظامك، انتقل إلى iCloud في التفضيلات وتحقَّق من قرص تخزين iCloud، وستظهر جميع التطبيقات التي تخزِّن البيانات على أنها محددة. ويمكنك أيضاً أن تتوجه إلى موقع iCloud الرسمي وتسجيل الدخول عبر معرِّف Apple.
الخطوة 2: ابحث عن قرص تخزين iCloud في Go Finder في Mac، وافتحه.
الخطوة 3: اسحب الملفات التي تريد نقلها وأفلتها.
الخطوة 4: انتقل إلى iCloud على iPad أو iPod أو iPhone وشغِّله.
الخطوة 5: تشغيل iCloud على iPhone وفتح ملف PDF.
3.2 Google Drive
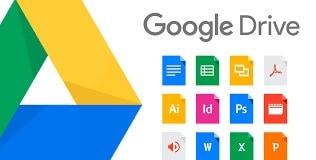
على الرغم من أنَّه يشار إليه أساسياً على أنَّه نوع من Office، فإنَّ Google Drive يُعد أيضاً أداة PDF رائعة، حيث تتيح ميزاته المحلية حفظ أي شيء بهيئة مستند PDF. وبعيداً عن ذلك، يصبح محتوى أي ملف PDF إضافي في حساب Drive موجوداً بفضل ابتكار التعرُّف البصري على الأحرف من Google.
يمكنك استخدامه لنقل ملفات PDF إلى iPhone، فسيطلب منك حساب Gmail للوصول إلى محتوى ملف PDF على القرص في أجهزة iOS وWindows متعدِّدة.
3.3 Dropbox
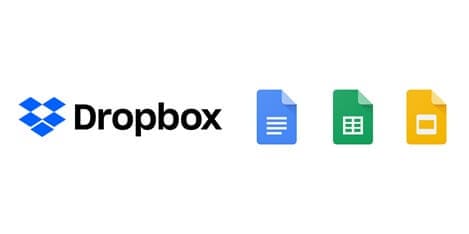
إنَّ Dropbox برنامج تخزين موزع يمكن استخدامه لتخزين الكثير من الأشياء، ويقدِّم سجلات "في السحابة" تتيح تخزين المستندات وحفظ نسخة احتياطية لها عبر الإنترنت من أي مكان. واليوم، يُعد الاحتفاظ بجميع السجلات على قرص صلب مستقل أمراً غير ممكناً نظراً لعدد الأفراد الذين يرغبون بالوصول إلى التقارير والبيانات خارج نطاق العمل، إضافة إلى أنهم يحتاجون لمشاركة السجلات والمشاركة مع الآخرين لأداء مهمات معيَّنة.
يمكنك استخدام تطبيق Dropbox لتخزين السجلات واستعادتها والتعامل معها، فهو يعمل مع إطارات Mac وWindows وLinux ويمكن تحميله على أي جهاز محمول واستخدامه.
يمكنك باستخدام Dropbox الوصول إلى مستنداتك من أي مكان، فإذا شغَّلت التطبيق على أي جهاز iOS أو Android، يمكنك الوصول إلى مستنداتك والعمل عليها من جهازك الذكي أو من الجهاز اللوحي. من ناحية أخرى، في حال عدم وجود جهازك معك، يمكنك مباشرةً أن تسجِّل الدخول إلى Dropbox من أي جهاز باستخدام رابط الويب.
إذا كان عليك استيراد البيانات لشركة أو شركاء، فإنَّ Dropbox يجعل منها عملية سهلة، فيجب على زملائك أن يمتلكوا حساباً على Dropbox حتى يمكنهم تحميل السجلات والاشتراك فيها معك. يمكنك أن تحتفظ بكلمة مرور لضمان أمان سجلاتك، حتى يتمكَّن العملاء فقط من الوصول إلى المستندات.
3.4 Wetransfer
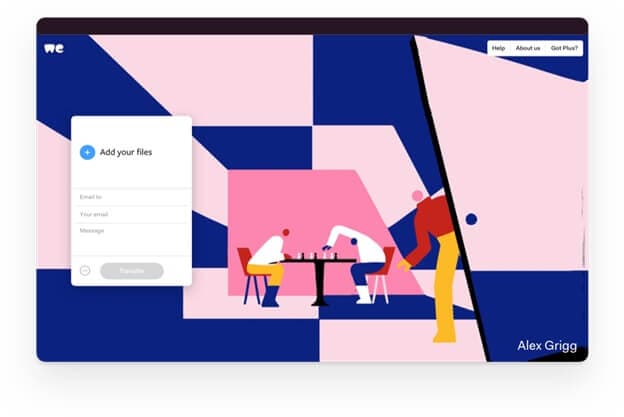
يعد Wetransfer برنامج ويب يعتمد على التخزين السحابي هدفه السماح بنقل أنواع متعدِّدة من المستندات مجاناً لعملاء مختلفين على الإنترنت،
واستخدامه سهل للغاية، لأنه يسمح إرسال مستندات مهمة وكبيرة. وهو مريح وسهل وآمن 100%، بالإضافة إلى ذلك، تسمح لك الإدارة إرسال الملفات المختارة إلى شخص واحد على الأقل عبر البريد الإلكتروني.
يمكنك مشاهدة الإصدار المجاني مع 20 مستفيد بالحد الأقصى، ولديك أيضاً خيار توصيل رسالة مثل أي بريد إلكتروني عادي.
عند التحميل، ستحصل على تأكيداً بالاستلام في سجل البريد الإلكتروني للتحقُّق من فعل ذلك، وفي حال إهمال المستند، سيرسل لك البرنامج بريداً إلكترونياً يخبرك بأن المستند لم يُفتَح.
تتمتع الإدارة بحرية بإرسال المستندات التي لا تتجاوز مساحتها 2 غيغابايت.
هذا يضمن استخداماً ناجحاً وعملياً وهذا سبب شهرته بالمساعدة في مجال الترويج والمراسلة: المهندسين المعماريين والطابعات والمبدعين والمصورين والمزيد.
خاتمة
من بين جميع الطرائق المذكورة لنقل ملفات PDF إلى iPhone، لقد أُعجِب الأفراد ومحترفو الأعمال ببرنامج Dr.Fone، ويمكنك تحميله مجاناً ونقل الملفات بين حاسوبك وهاتفك الذكي بسهولة، ويُعد أيضاً أداة رفيعة الجودة لنقل ملفات PDF من iPhone إلى الحاسوب دون استخدام iTunes.
هل استخدمت هذا البرنامج لنقل ملف PDF إلى iPhone؟ يسرُّنا أن نسمع عن تجربتك الخاصة في قسم التعليقات في منشور المدونة هذا!
iPhone خطأ
- استعادة بيانات iPhone
- استرداد علامات تبويب Safari المحذوفة من iPad
- إلغاء حذف مقاطع فيديو iPod
- استعادة البيانات المحذوفة أو المفقودة من iPhone 6 Plus
- استعادة البيانات من جهاز iPad التالف بسبب المياه
- استعادة الفيلم المفقود من iPod
- استرداد البيانات المفقودة من جهاز iPhone مكسور
- استعادة البيانات من كلمة مرور iPhone
- استعادة رسائل الصور المحذوفة من iPhone
- استرداد مقاطع الفيديو المحذوفة من iPhone
- استعادة بيانات iPhone لا تعمل بشكل دائم
- برنامج Internet Explorer لأجهزة iPhone
- استرداد البريد الصوتي المحذوف
- تعليق iPhone على شاشة شعار Apple
- جهات الاتصال مفقودة بعد تحديث iOS 13
- أفضل 10 برامج لاستعادة بيانات iOS
- حلول مشاكل iPhone
- iPhone "مشكلة إعدادات"
- إصلاح فون الرطب
- iPhone "مشاكل لوحة المفاتيح"
- iPhone "مشكلة الصدى"
- iPhone "مستشعر القرب"
- iPhone مقفلة
- iPhone "مشاكل الاستقبال"
- مشاكل iPhone 6
- مشاكل الهروب من السجن iPhone
- iPhone "مشكلة الكاميرا"
- iPhone "مشاكل التقويم"
- iPhone "مشكلة الميكروفون"
- فون تحميل المشكلة
- iPhone "القضايا الأمنية"
- iPhone "مشكلة الهوائي"
- الحيل فون 6
- العثور على iPhone بلدي مشاكل
- iPhone المسألة فيس تايم
- iPhone مشكلة GPS
- iPhone مشكلة فيس بوك
- iPhone "مشاكل الصوت"
- iPhone "مشكلة اتصال"
- مشكلة منبه iPhone
- iPhone "المراقبة الأبوية"
- إصلاح فون الإضاءة الخلفية
- iPhone "حجم المشكلة"
- تنشيط فون 6s
- iPhone المحموم
- iPhone جهاز الالتقاط الرقمي
- استبدال البطارية فون 6
- iPhone البطارية
- iPhone "شاشة زرقاء"
- iPhone "للبطارية"
- iPhone "مشكلة البطارية"
- استبدال iPhone الشاشة
- iPhone "شاشة بيضاء"
- فون متصدع الشاشة
- إعادة تعيين كلمة المرور في البريد الصوتي
- iPhone "مشكلة استدعاء"
- iPhone "مشكلة الجرس"
- iPhone "مشكلة الرسائل النصية"
- iPhone "لا مشكلة الاستجابة"
- iPhone "مشاكل المزامنة"
- مشاكل شحن iPhone
- iPhone "مشاكل البرامج"
- iPhone "سماعة رأس المشاكل"
- iPhone "مشاكل الموسيقى"
- iPhone "مشاكل البلوتوث"
- iPhone "مشاكل البريد الإلكتروني"
- تحديد فون مجددة
- iPhone لا يمكن الحصول على اتصال بريد
- iPhone هو "توصيل ذوي" لايتون


