ألا توافق على أنه بعد ساعات طويلة من البحث فقط للحصول على تلك الطريقة و النقرة المثالية شئ يستحق حفظه في كل جهاز؟ و بعد كل شيء ، يجب أن تكون متحمسًا لإظهار هذه النقرة المثالية للجميع. ولمفاجأتك ، تجد أنه أصبح قريب من المستحيل نقل الصور من جهاز الكمبيوتر إلى iPhoneأتمنى لو كانت هناك طريقة بسيطة مثل قطع وتحريك أو نسخ ولصق صورك. ولكن هذا ليس ممكناً لأن الأجهزة تعمل على أنظمة تشغيل مختلفة. كما أنه ، تستغرق العملية بعض الوقت للتعرف على الجهاز وتهيئة النظام بالكامل للعملية. ألا يوجد حل على الأطلاق لهذه المشكلة؟
لحسن الحظ ، هناك أخبار سارة لجميع الأشخاص المعتادى حفظ الصور. فهناك العديد من الطرق السريعة المتوفرة في السوق لنقل صورك. سيقدم لك هذا الدليل كيفية نقل الصور من الكمبيوتر إلى iPhone، كما سترشدك المقالة إلى طريقتين سنوضح لك فيها كيفية نقل الصور من الكمبيوتر إلى iPhoneو لن يقتصر الأمر على تعلم الطريقة فحسب ، بل ستجد أيضًا أن العملية سهلة لا تحتاج إلى مجهود على الاطلاق. و ستجعل الطريقتان من عملية نقل الصور عملية سلسة وخالية من العيوب .
اقرأ المزيد: كيفية نقل الصور من iPhone إلى الكمبيوتر الشخصى بنظام تشغيل Windows ؟
الجزء 1: نقل الصور من جهاز الكمبيوتر إلى iPhone باستخدام iTunes
iTunes هو تطبيق الكل فى واحد الشامل للتعامل مع جميع احتياجاتك الخاصة بالوسائط المتعددة . iTunes المطور عبر شركة Apple هو التطبيق المتكامل الوحيد الذى ستحتاجه لإدارة الوسائط المتعددة بجميع أجهزة شركة Appleحيث يمنحك iTunes جميع أنواع الأدوات للتأكد من أن تجربتك مع الجهاز لا تشوبها شائبة قدر الإمكان. هنا ، سنرى كيفية استيراد الصور من جهاز الكمبيوتر إلى iPhone باستخدام iTunes بعد ذلك ، ستكون قادراً على استخدام هذه الطريقة بمجرد نقرات قليلة على الماوس.
الخطوة 1: بداية وقبل كل شيء ، بمساعدة برنامج تشغيل USB الخاص بك ، قم بتوصيل جهاز iPhone بجهاز الكمبيوتر ، وبعد ذلك قم بتشغيل iTunes (يجب أن تتأكد من أنه تم تحديثه) .
الخطوة 2: بعد فتح صفحة واجهة iTunes ، الخطوة التالية ستكون الذهاب إلى أيقونة الجهاز > و هناك من الجزء الأيسر ، انتقل إلى خيار الصور > ثم سترى صفحة مزامنة الصور تظهر > سيؤدي ذلك إلى أن يطلب منك اختيار المجلد الذى ترغبه لحفظ الصور ، لنفترض أنك اخترت خيار الحفظ فى iPhoto ، مجلد الصور أو أى مجلد آخر يمكنك اختياره حسب متطلباتك> وأخيرًا اضغط على تطبيق.
ملاحظة: في حالة احتياجك إلى نقل جميع المجلدات من جهاز الكمبيوتر الخاص بك ، فعليك اختيار جميع المجدات تحت الرقم المعلم (5) ، أو تحديد مجلد معين ثم اضغط على تطبيق لاكمال عملية نقل / مزامنة صورك.
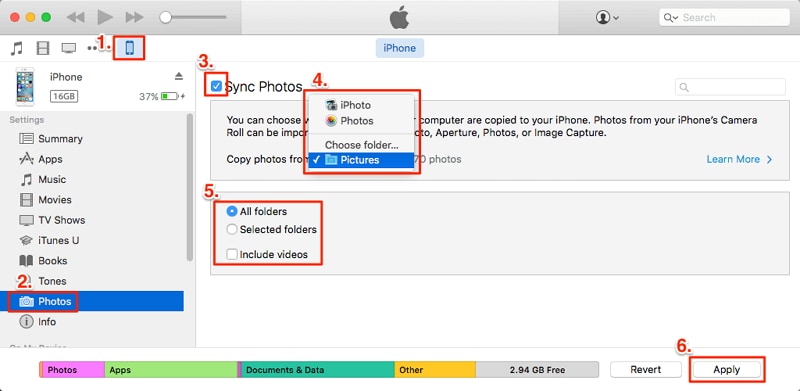
تستغرق العملية دقائق قليلة و لاتحتاج أكثر من تطبيق iTunes لنقل الصور من سطح المكتب إلى أجهزة iPhoneولكن مع استمراريتك في الاستخدام ، ستجد أن العملية أصبحت شاقة نظراً لما هو معروف من أن iTunes يتعرض لأعطال عديدة. ألا يوجد حل بديل أفضل من الموضح أعلاه؟ لمعرفة المزيد ، تابع الجزء التالي من المقالة حول كيفية نقل الصور من جهاز الكمبيوتر إلى iPhone بدون iTunes
الجزء 2: نقل الصور من جهاز الكمبيوتر إلى iPhone بدون استخدام iTunes
كما ناقشنا سابقًا ، فإن iTunes هو التطبيق الوحيد الذي ستحتاجه للتعامل مع الوسائط المتعددة. إلا أنه لسوء الحظ ، فالبرنامج ليس مثاليًا بكل معنى الكلمة ، خاصة عندما يتعلق الأمر بنقل الملفات من جهاز الكمبيوتر الخاص بك إلى iPhoneو لحل هذه المشكلة ، نقدم لك Dr.fone - Phone Manager (iOS), الأداة التى ستحتاجها دائماً للتعامل مع جميع أنواع المشاكل المتعلقة بنقل الملفات.

Dr.fone - Phone Manager (iOS)
نقل الصور إلى iPhone بدون iTunes
- نقل الموسيقى والصور ومقاطع الفيديو وجهات الاتصال والرسائل إلخ بين أجهزة الكمبيوتر وأجهزة نظام تشغيل iOS
- نقل ملفات الوسائط بين iPhone / Android و iTunes
- الدخول إلى و إدارة جهاز iPhone الخاص بك بواسطة متصفح الملفات باستخدام الكمبيوتر.
- تثبيت وإلغاء تثبيت التطبيقات على iPhone
الآن دعنا نرى كيفية نسخ الصور من الكمبيوتر إلى iPhone باستخدام Dr.fone - Phone Manager (iOS)
الخطوة 1: قم بتحميل النسخة المجانية من Dr.fone - Phone Manager (iOS) من القسم الأزرق أعلاه.
الخطوة 2: قم بتثبيت التطبيق واقبل الشروط والأحكام لاستكمال عملية نقل الصور من الكمبيوتر إلى iPhone
الخطوة 3: كما سترى ، فإن الواجهة واضحة وبديهية الاستخدام. انقر فوق مربع "إدارة الهاتف" على الشاشة الرئيسية.

الخطوة 4: قم بتوصيل جهاز iPhone بالكمبيوتر. سيستغرق النظام بضع لحظات للتعرف على جهازك. بمجرد التعرف على الجهاز ، ستتمكن من رؤية اسم الجهاز وصورته في واجهة Dr.fone
الخطوة 5: عند النقر على مربع النقل ، يجب أن تكون قد قدمت لك خيارات متنوعة متاحة في خاصية Dr.fone - Phone Manager. انقر على زر المسمى بـ "الصور" تحت علامة تبويب القائمة

الخطوة 6: سيقوم البرنامج بتحليل الملفات الموجودة في نظامك وجهازك. الآن انقر فوق إضافة ملف أو إضافة مجلد واختر الملفات التي تريد نقلها من جهاز كمبيوتر إلى جهاز الهاتف.
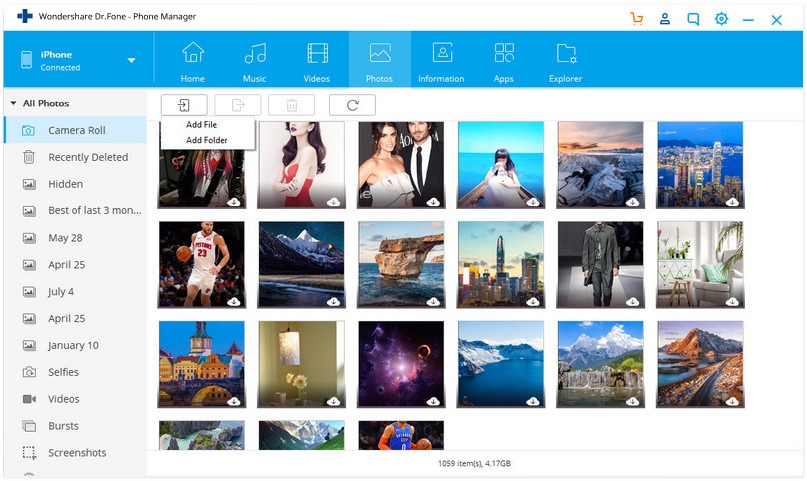
بعد تحديد الملفات المطلوبة ، تحتاج إلى إضافة ملف (للملفات المحددة) أو يمكنك أيضًا اختيار طريقة بديلة ، وهي تحديد إضافة مجلد (لجميع الصور) التي ترغب في نقلها من جهاز الكمبيوتر إلى iPhone
العملية بسيطة وسهلة الاستخدام. وتعمل في كل مرة وفى كل وقت. وإليك ما هو أكثر من ذلك ، فالبرنامج لا يقوم بأى تعديلات على الملفات الموجود بالفعل في الجهاز. لذا ، فإنها عملية آمنة.
Dr.fone هو أفضل مجموعة أدوات متاحة في السوق وبعد قراءة المقالة ، يمكنك الآن معرفة كيفية استيراد الصور من الكمبيوتر إلى iPhoneو في حال لم يكن لديك تلك الحاجة الملحة لنقل الملفات ، فأنت تعرف كيفية معالجة الأمر. ولكن ، بالنسبة لمعظم المستخدمين الذين يحبون تصفح الصور ، فإن Dr.fone - Phone Manager (iOS) يأتى كمنقذ رائع للإجابة على مشكلة كيفية استيراد الصور من جهاز الكمبيوتر إلى iPhone
بإيجاز ، يمكننا القول أن Dr.fone - Phone Manager (iOS) هو أفضل برنامج لنقل الصور من الكمبيوتر إلى iPhone لذا ، تفضل وجربها على الفور.
iPhone خطأ
- استعادة بيانات iPhone
- استرداد علامات تبويب Safari المحذوفة من iPad
- إلغاء حذف مقاطع فيديو iPod
- استعادة البيانات المحذوفة أو المفقودة من iPhone 6 Plus
- استعادة البيانات من جهاز iPad التالف بسبب المياه
- استعادة الفيلم المفقود من iPod
- استرداد البيانات المفقودة من جهاز iPhone مكسور
- استعادة البيانات من كلمة مرور iPhone
- استعادة رسائل الصور المحذوفة من iPhone
- استرداد مقاطع الفيديو المحذوفة من iPhone
- استعادة بيانات iPhone لا تعمل بشكل دائم
- برنامج Internet Explorer لأجهزة iPhone
- استرداد البريد الصوتي المحذوف
- تعليق iPhone على شاشة شعار Apple
- جهات الاتصال مفقودة بعد تحديث iOS 13
- أفضل 10 برامج لاستعادة بيانات iOS
- حلول مشاكل iPhone
- iPhone "مشكلة إعدادات"
- إصلاح فون الرطب
- iPhone "مشاكل لوحة المفاتيح"
- iPhone "مشكلة الصدى"
- iPhone "مستشعر القرب"
- iPhone مقفلة
- iPhone "مشاكل الاستقبال"
- مشاكل iPhone 6
- مشاكل الهروب من السجن iPhone
- iPhone "مشكلة الكاميرا"
- iPhone "مشاكل التقويم"
- iPhone "مشكلة الميكروفون"
- فون تحميل المشكلة
- iPhone "القضايا الأمنية"
- iPhone "مشكلة الهوائي"
- الحيل فون 6
- العثور على iPhone بلدي مشاكل
- iPhone المسألة فيس تايم
- iPhone مشكلة GPS
- iPhone مشكلة فيس بوك
- iPhone "مشاكل الصوت"
- iPhone "مشكلة اتصال"
- مشكلة منبه iPhone
- iPhone "المراقبة الأبوية"
- إصلاح فون الإضاءة الخلفية
- iPhone "حجم المشكلة"
- تنشيط فون 6s
- iPhone المحموم
- iPhone جهاز الالتقاط الرقمي
- استبدال البطارية فون 6
- iPhone البطارية
- iPhone "شاشة زرقاء"
- iPhone "للبطارية"
- iPhone "مشكلة البطارية"
- استبدال iPhone الشاشة
- iPhone "شاشة بيضاء"
- فون متصدع الشاشة
- إعادة تعيين كلمة المرور في البريد الصوتي
- iPhone "مشكلة استدعاء"
- iPhone "مشكلة الجرس"
- iPhone "مشكلة الرسائل النصية"
- iPhone "لا مشكلة الاستجابة"
- iPhone "مشاكل المزامنة"
- مشاكل شحن iPhone
- iPhone "مشاكل البرامج"
- iPhone "سماعة رأس المشاكل"
- iPhone "مشاكل الموسيقى"
- iPhone "مشاكل البلوتوث"
- iPhone "مشاكل البريد الإلكتروني"
- تحديد فون مجددة
- iPhone لا يمكن الحصول على اتصال بريد
- iPhone هو "توصيل ذوي" لايتون

