"هل يمكنكم مساعدتي بنقل المذكرات الصوتية من iPhone إلى الحاسوب، فقد سجلت بعض المذكرات الصوتية على iPhone X، ولا أعلم كيفية نقلها إلى الحاسوب".
إذا كنت من مستخدمي iPhone لمدة جيدة، فغالباً ستعلم ماهية المذكرات الصوتية والغرض منها، حيث يمكننا تسجيل الملاحظات الصوتية بمختلف أنواعها والتي قد تفيد لأغراضٍ كثيرة. لذا قد نرغب أحياناً بنقل المذكرات الصوتية من iPhone إلى الحاسوب أو Mac للعمل بها كما يحلو لنا، فإذا كنت ممكن يرغبون بإجراء ذلك، فأنت تقرأ المقال الصحيح، فسنوضح لك هنا طريقة نقل المذكرات الصوتية من iPhone إلى الحاسوب بسرعة البرق.

- الجزء 1: هل يعد نقل المذكرات الصوتية من iPhone إلى الحاسوب أمراً صعباً؟
- الجزء 2: كيفية نقل المذكرات الصوتية من iPhone إلى الحاسوب باستخدام Dr.Fone – Phone Manager [الطريقة الأمثل]
- الجزء 3: كيفية نقل المذكرات الصوتية من iPhone إلى Mac باستخدام AirDrop
- الجزء 4: إرسال مذكرات صوتية بالبريد الإلكتروني من iPhone إلى نفسك
- الجزء 5: كيفية نقل المذكرات الصوتية من iPhone إلى الحاسوب باستخدام iTunes
- الجزء 6: نقل المذكرات الصوتية من iPhone إلى الكمبيوتر باستخدام Dropbox
الجزء 1: هل يعد نقل المذكرات الصوتية من iPhone إلى الحاسوب أمراً صعباً؟
قد تعتقد أن نقل المذكرات الصوتية من iPhone أمراً غاية في الصعوبة، لكنك ليس كذلك في الواقع، فباستخدامك بعض البرامج المخصصة لهذا الأمر مثل Dr.Fone أو iTunes ستصبح عملية النقل من iPhone إلى الحاسوب سهلة جداً، إضافة لإمكانية الإرسال عبر الرسائل القصيرة أو بالبريد الإلكتروني إلى نفسك وإلى الآخرين أيضاً. والأروع هو إمكانية االاستعانة بخدمات السحابة أو AirDrop لإجراء نقل لاسلكي على Mac. دعنا نناقش الآن طريقة نقل المذكرات الصوتية من iPhone إلى الحاسوب بالتفصيل.
الجزء 2: كيفية نقل المذكرات الصوتية من iPhone إلى الحاسوب باستخدام Dr.Fone – Phone Manager [الطريقة الأمثل]
لا بد من تجربة Dr.Fone – Phone Manager (iOS) لتحظى بأفضل الطرائق وأبسطها لنقل المذكرات الصوتية من iPhone إلى الحاسوب أو Mac، حيث يتيح نقل جميع أنواع البيانات من iPhone إلى الحاسوب أو العكس، إضافة لإمكانية استخدامه لمعرفة طريقة نقل المذكرات الصوتية من iPhone إلى iPhone أو حتى إلى Android.
فهو برنامج سهل الاستخدام ويدعم جميع أنواع نقل البيانات من المذكرات الصوتية حتى الصور ومقاطع الفيديو والأغاني وجهات الاتصال وغيرها، فضلاً عن نقل البيانات بين iPhone وiTunes دون استخدام iTunes. ولا يتطلب Dr.Fone منك سوى اتباع التعليمات التالية لنقل المذكرات الصوتية من iPhone إلى الحاسوب:
الخطوة 1: توصيل iPhone بالنظام
عليك أولاً توصيل iPhone بالحاسوب وتشغيل مجموعة أدوات Dr.Fone عليه، ستجد عدة خيارات في الصفحة الرئيسة له، حدد ميزة "Phone Manager".

سيكتشف البرنامج جهاز iPhone المتصل آلياً وسيعرض صورته أيضاً.

الخطوة 2: نقل المذكرات الصوتية من iPhone إلى الحاسوب أو Mac
انتقل الآن إلى مبوبة "Music" في الواجهة، لتظهر جميع الملفات الصوتية المحفوظة على الجهاز ضمن فئات متنوعة.

توجه بعدها إلى قسم المذكرات الصوتية لتحديد الملفات الصوتية المُراد نقلها، حيث يمكنك اختيار عدة ملفات منها حسب حاجتك. وبعد ذلك، انقر على رمز "Export" في شريط الأدوات واختر تصدير المذكرات الصوتية المحددة إلى الحاسوب أو أي جهاز آخر متصل.

ولا تنسى تحديد الموقع المراد حفظ المذكرات الصوتية فيه، ثم انتظر قليلاً حتى يكتمل نقل مذكراتك الصوتية إلى الوجهة المختارة.
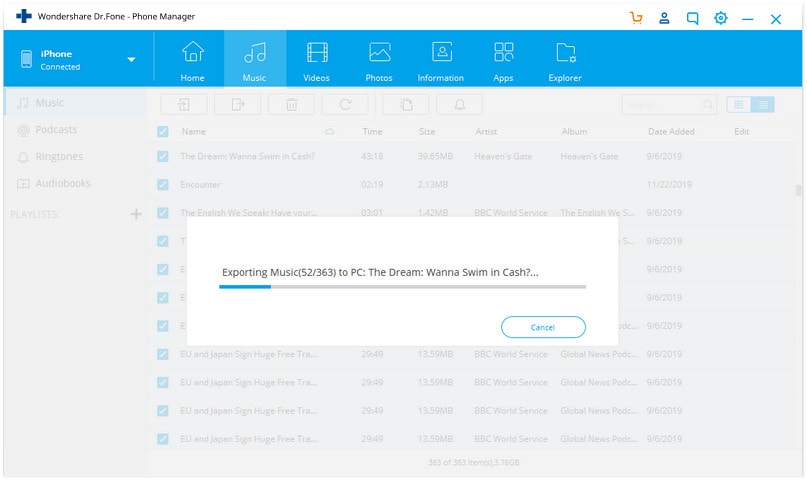
الجزء 3: كيفية نقل المذكرات الصوتية من iPhone إلى Mac باستخدام AirDrop
مع أن ميزة AirDrop غير متوفرة في Windows، لكنها تعمل على Mac، فقد طورت Apple هذه الميزة لتساعدنا في نقل البيانات بين الأجهزة المختلفة لاسلكياً. للمتابعة، احرص أولاً على وضع iPhone وMac بالقرب من بعضهما، ثم فعِّل ميزتي WiFi وBluetooth أيضاً. اتبع الخطوات التالية لتتمكن من نقل المذكرات الصوتية من iPhone 5/6/7/8 / X إلى Mac:
الخطوة 1: تفعيل AirDrop في كل من iPhone وMac
توجه إلى Settings > AirDrop في iPhone لتفعيل هذه الميزة، أو يمكنك تفعليها أيضاً من خلال مركز التحكم "Control Center". ولا تنسى أن تجعل ظهوره متاحاً مثل الجميع لتتمكن من توصيله بجهاز Mac بسهولة.

وبالطريقة نفسها، عليك الوصول لميزة AirDrop على Mac وتفعيلها، واحرص أيضاً على تمكين ظهورها مؤقتاً، ويمكنك التحقق من توفر iPhone هنا.

الخطوة 2: إرسال المذكرات الصوتية إلى Mac عبر AirDrop
انتقل الآن إلى تطبيق Voice Memos على iPhone وحدد الملفات المراد نقلها، ثم اضغط على رمز "المشاركة" وحدد جهاز Mac المتاح أسفل قسم AirDrop، ثم عليك قبول البيانات الواردة على Mac لإكمال عميلة النقل.

الجزء 4: إرسال المذكرات الصوتية بالبريد الإلكتروني من iPhone إلى نفسك
إذا أردت نقل عدداً محدداً من المذكرات الصوتية، فعليك إرسالها بالبريد الإلكتروني إلى نفسك، ويمكنك إجراء العملية نفسها لنقل المذكرات الصوتية من iPhone إلى iPhone، لكن في حال امتلكت عدداً كبيراً من المذكرات الصوتية وترغب بنقلها، فلن تساعدك هذه الطريقة كثيراً.
الخطوة 1: اختيار المذكرات الصوتية ومشاركتها
فافتح أولاً تطبيق Voice Memos على iPhone واختر الملفات الصوتية التي ترغب بنقلها، وبعد تحديد العدد المطلوب منها، انقر على رمز "المشاركة".

الخطوة 2: إرسال المذكرات الصوتية المحددة بالبريد الإلكتروني
ستظهر أمامك مجموعة خيارات لمشاركة المذكرات الصوتية، اختر منها البريد "Mail"، وبمجرد فتح واجهة البريد الإلكتروني الافتراضية، ستتمكن من إرسال المذكرات الصوتية إلى نفسك. يمكنك لاحقاً الدخول إلى بريدك الإلكتروني عبر الحاسوب لتحميل تلك المذكرات الصوتية، ويمكنك بالطريقة نفسها إرسالها إلى أي جهة اتصال أخرى.

الجزء 5: كيفية نقل المذكرات الصوتية من iPhone إلى الحاسوب باستخدام iTunes
سنقدم الآن حلاً رائعاً آخر لنقل المذكرات الصوتية من iPhone إلى الحاسوب أو Mac، فقد طورت Apple تطبيق iTunes لتتيح لنا إدارة أجهزة iOS بسهولة، حيث يمكنك مزامنة مذكراتك الصوتية بين iPhone وiTunes ببساطة، لتجدها فيما بعد في مكتبة موسيقا iTunes والتي يمكنك الوصول إليها بسهولة. اتبع الخطوات التالية لتتمكن من نقل المذكرات الصوتية من iPhone إلى Mac أو الحاسوب عبر iTunes.
الخطوة 1: توصيل iPhone بـiTunes
استخدم كابل Lightning (منفذ الشحن) لتوصيل iPhone بالحاسوب وتشغيل iTunes عليه، وإذا لم يسبق لك إجراء ذلك، فسيطلب منك iPhone الوثوق بالحاسوب، وسرعان ما سيكتشفه iPhone ويعرضه في قسم الأجهزة لاختياره.

الخطوة 2: مزامنة المذكرات الصوتية مع iTunes
بعد اختيار iPhone، توجه إلى قسم الموسيقا الموجود في الشريط الجانبي لتشغيل خيار "مزامنة الموسيقا". وقبل النقر على "Apply"، تحقق من تفعيل خيار "تضمين المذكرات الصوتية".

الجزء 6: نقل المذكرات الصوتية من iPhone إلى الحاسوب باستخدام Dropbox
وصولاً للخطوات الأخيرة، لا بد من الاستعانة بخدمات السحابة مثل Google Drive أو Dropbox لنقل المذكرات الصوتية، فنبدأ أولاً بحفظ نسخة احتياطية من المذكرات الصوتية إلى Dropbox وتحميلها فيما بعد على الحاسوب، لكن تحقق قبل ذلك من توفر المساحة الكافية على حسابك، على اعتبار أن Dropbox يوفر فقط 2 غيغابايت من مساحة التخزين المجانية.
الخطوة 1: تحميل المذكرات الصوتية على Dropbox
افتح تطبيق المذكرات الصوتية على iPhone وحدد ملف الصوت المراد نقله، ثم اضغط على أيقونة "الثلاث نقاط" لتظهر الخيارات الأخرى، اختر منها "حفظ الملف" في حساب Dropbox.

الخطوة 2: حفظ المذكرات الصوتية على الحاسوب
نظراً لحفظك المذكرات الصوتية في Dropbox، فستتمكن حكماً من الوصول إليها عبر تطبيق سطح المكتب أو التوجه إلى موقعه الويب، وبعد الوصول إلى المذكرات الصوتية وتحديدها، وانقر على أيقونة "الثلاث نقاط" واختر تحميلها على الحاسوب.

ها قد انتهيت! لقد تعلمت الآن من خلال هذا الدليل طريقة نقل المذكرات الصوتية من iPhone إلى الحاسوب أو Mac بدقائق قليلة، وستلاحظ أن Dr.Fone – Phone Manager (iOS) سيكون الحل الأفضل والأمثل لنقل جميع أنواع البيانات من مصدر إلى آخر، فلا تترد في تجربته واستكشاف ميزاته الهائلة التي يقدمها. وإذا رأيت هذا الدليل مفيداً، لا تبخل بمشاركته مع أصدقائك لتعليمهم طريقة نقل المذكرات الصوتية من iPhone إلى الحاسوب.
iPhone خطأ
- استعادة بيانات iPhone
- استرداد علامات تبويب Safari المحذوفة من iPad
- إلغاء حذف مقاطع فيديو iPod
- استعادة البيانات المحذوفة أو المفقودة من iPhone 6 Plus
- استعادة البيانات من جهاز iPad التالف بسبب المياه
- استعادة الفيلم المفقود من iPod
- استرداد البيانات المفقودة من جهاز iPhone مكسور
- استعادة البيانات من كلمة مرور iPhone
- استعادة رسائل الصور المحذوفة من iPhone
- استرداد مقاطع الفيديو المحذوفة من iPhone
- استعادة بيانات iPhone لا تعمل بشكل دائم
- برنامج Internet Explorer لأجهزة iPhone
- استرداد البريد الصوتي المحذوف
- تعليق iPhone على شاشة شعار Apple
- جهات الاتصال مفقودة بعد تحديث iOS 13
- أفضل 10 برامج لاستعادة بيانات iOS
- حلول مشاكل iPhone
- iPhone "مشكلة إعدادات"
- إصلاح فون الرطب
- iPhone "مشاكل لوحة المفاتيح"
- iPhone "مشكلة الصدى"
- iPhone "مستشعر القرب"
- iPhone مقفلة
- iPhone "مشاكل الاستقبال"
- مشاكل iPhone 6
- مشاكل الهروب من السجن iPhone
- iPhone "مشكلة الكاميرا"
- iPhone "مشاكل التقويم"
- iPhone "مشكلة الميكروفون"
- فون تحميل المشكلة
- iPhone "القضايا الأمنية"
- iPhone "مشكلة الهوائي"
- الحيل فون 6
- العثور على iPhone بلدي مشاكل
- iPhone المسألة فيس تايم
- iPhone مشكلة GPS
- iPhone مشكلة فيس بوك
- iPhone "مشاكل الصوت"
- iPhone "مشكلة اتصال"
- مشكلة منبه iPhone
- iPhone "المراقبة الأبوية"
- إصلاح فون الإضاءة الخلفية
- iPhone "حجم المشكلة"
- تنشيط فون 6s
- iPhone المحموم
- iPhone جهاز الالتقاط الرقمي
- استبدال البطارية فون 6
- iPhone البطارية
- iPhone "شاشة زرقاء"
- iPhone "للبطارية"
- iPhone "مشكلة البطارية"
- استبدال iPhone الشاشة
- iPhone "شاشة بيضاء"
- فون متصدع الشاشة
- إعادة تعيين كلمة المرور في البريد الصوتي
- iPhone "مشكلة استدعاء"
- iPhone "مشكلة الجرس"
- iPhone "مشكلة الرسائل النصية"
- iPhone "لا مشكلة الاستجابة"
- iPhone "مشاكل المزامنة"
- مشاكل شحن iPhone
- iPhone "مشاكل البرامج"
- iPhone "سماعة رأس المشاكل"
- iPhone "مشاكل الموسيقى"
- iPhone "مشاكل البلوتوث"
- iPhone "مشاكل البريد الإلكتروني"
- تحديد فون مجددة
- iPhone لا يمكن الحصول على اتصال بريد
- iPhone هو "توصيل ذوي" لايتون