"تتوفر غالبية ملفاتي الخاصة بالموسيقا على iTunes، وترغب زوجتي بإضافة بعض قوائم التشغيل إلى مشغِّل MP3، فأرجو ممن يعرف طريقة إجراء ذلك أن يساعدني " --- من موقع الدعم Apple Support Community.
قد تحتاج أحياناً لنقل الموسيقا من مشغِّل إلى آخر، وقد ترغب بتغيير مشغِّل الموسيقا أو مشاركته مع جهاز آخر، وإن وقف الأمر عند هذا الحد فلا توجد أي مشكلة، ولكن عندما تريد نقل الموسيقا من جهاز Apple iPod إلى مشغِّل MP3 مختلف عن Apple، فلن تكون العملية مباشرة مثل النسخ واللصق أو السحب والإسقاط، ولإجراء ذلك تتوفر طرائق معينة، فسنقدم فيما يلي طريقتين - تتمثَّل الأولى في استخدام iTunes في حين أن الثانية تتمثَّل في استخدام Wondershare Dr.Fone - Phone Manager (iOS)، وفي حال رغبت بمشاركة الموسيقا من جهاز iPod إلى مشغِّل MP3 آخر، فإليك فيما يلي إرشادات مفصَّلة خطوة بخطوة لإتمام ذلك.
- الجزء 1. نقل موسيقا iPod إلى مشغِّل MP3 آخر باستخدام Dr.Fone - Phone Manager (iOS)
- الجزء 2. نقل موسيقا iPod إلى مشغِّل MP3 آخر باستخدام iTunes
الجزء 1. نقل موسيقا iPod إلى مشغِّل MP3 آخر باستخدام Dr.Fone - Phone Manager (iOS)
الأشياء التي ستحتاجها:
- وصلتي USB لتوصيل جهاز iPod ومشغِّل MP3 بالحاسوب
- جهاز iPod الذي تريد نقل الموسيقا منه
- مشغِّل MP3 الذي تريد نقل الموسيقا إليه
- حاسوبك الشخصي
- Wondershare Dr.Fone - Phone Manager (iOS)
خطوات بسيطة لنقل الموسيقا من جهاز iPod إلى مشغِّل MP3 آخر باستخدام Dr.Fone - Phone Manager (iOS)
يعد استخدام Wondershare سهلاً للغاية بحيث ستضمن نجاح العملية من خلال بضع خطوات، فهي إحدى أكثر الأدوات المتوفرة لنقل الملفات من جهاز iPod إلى مشغِّل MP3 آخر إتقاناً، إضافةً لنقلها من أي جهاز إلى آخر، ويمكنها أيضاً مساعدتك في النقل من حاسوب Windows وإليه، لذا عليك أولاً تحميل Wondershare Dr.Fone - Phone Manager (iOS) وتثبيته، ويمكنك تجربة النسخة المجانية أو تحميل النسخة المدفوعة، حيث تتضمن النسخة المجانية قيوداً معينة في النقل، في حين أن النسخة المدفوعة لا تحد من عمليات النقل، يتيح Wondershare Dr.Fone - Phone Manager (iOS) نقل الموسيقا لأي جهاز بسهولة بالغة وببضع نقرات فقط، ويساعدك في إنجاز الكثير من مهمات النقل بدءاً بنقل جميع أنواع ملفات الوسائط والبرامج التلفزيونية والأفلام وانتهاءً بالكتب الصوتية والصور وجهات الاتصال والرسائل وغيرها، ويمكنك إنشاء قائمة تشغيل مخصصة فقد صُمِّم البرنامج ليدعم أجهزة Apple فقط.

Dr.Fone - Phone Manager (iOS)
نقل ملفات MP3 من iPhone وiPad وiPod إلى الحاسوب دون استخدام iTunes
- نقل الموسيقا والصور والفيديوهات وجهات الاتصال ورسائل SMS القصيرة والتطبيقات وغيرها إضافةً لإدارتها وتصديرها واستيرادها.
- إجراء نسخ احتياطي للموسيقا والصور والفيديوهات ورسائل SMS القصيرة والتطبيقات وغيرها على الحاسوب واستعادتها بسهولة.
- نقل الموسيقا والصور والفيديوهات وجهات الاتصال والرسائل وغيرها من هاتف إلى آخر.
- نقل ملفات الوسائط بين أجهزة iOS وiTunes.
- يدعم جميع أنواع أجهزة iPhone وiPad وiPod touch أياً كان إصدار نظام iOS.
فيديو تعليمي: نقل موسيقا iPod إلى مشغِّل MP3 آخر
الخطوة 1: تحميل Dr.Fone - Phone Manager (iOS) وتثبيته
ثبِّت Dr.Fone - Phone Manager (iOS) على حاسوبك بعد تحميله، ثم افتحه بعد ذلك.
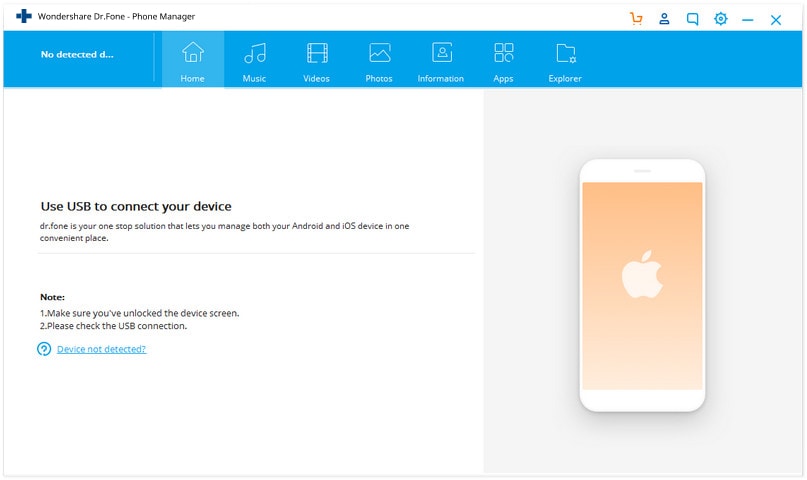
الخطوة 2: توصيل جهاز iPod ومشغِّل MP3 بالحاسوب على التوالي
باشر بتوصيل جهاز iPod بالحاسوب، ثم صِل مشغِّل MP3 بالحاسوب باستخدام منفذ مختلف.

الخطوة 3: الطريقة الأولى - نقل مجموعة الموسيقا بأكملها دفعةً واحدةً
انقر على خيار "Music" الموجود في الواجهة الرئيسة لبرنامج Dr.Fone - Phone Manager (iOS)، وحدِّد جميع مقاطع الموسيقا ثم انقر على "Export" > "Export to PC"، واختر بعد ذلك مشغِّل MP3 ليكون الجهاز الوجهة وانقر على "OK". وبذلك تكون عملية التصدير قد اكتملت.
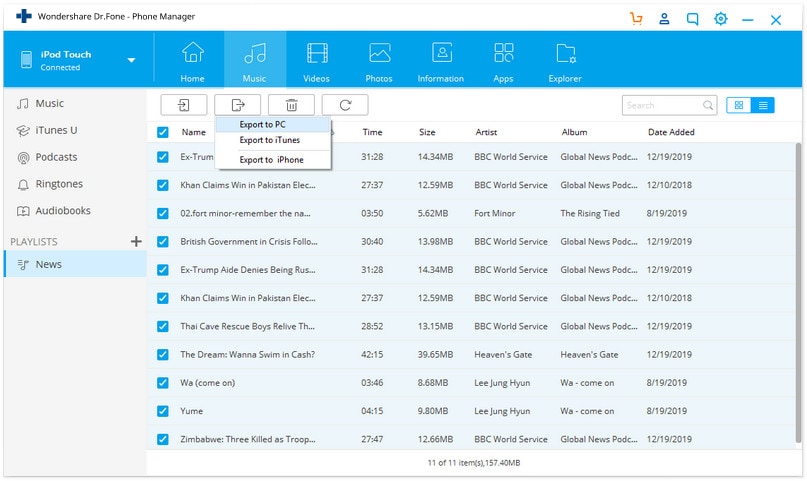
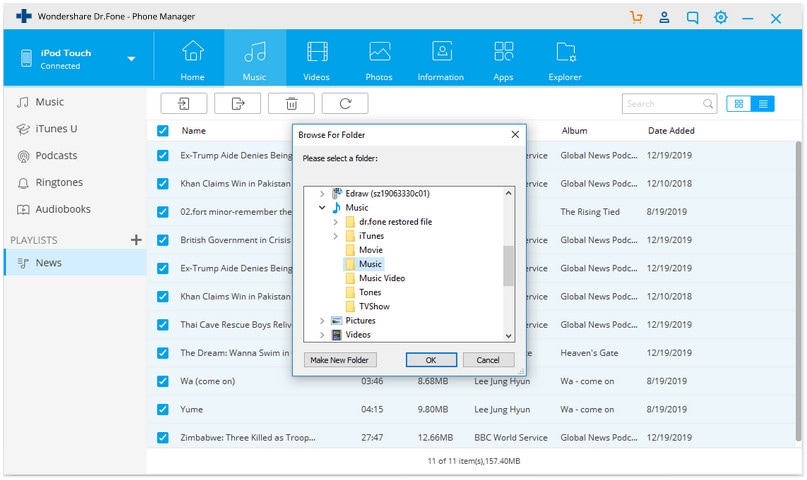
الخطوة 3: الطريقة الثانية - نقل قسم محدَّد من الموسيقا
حدِّد خيار "Music" من واجهة برنامج Dr.Fone - Phone Manager (iOS)، ليتوسع ويعرض فئات المحتوى، فحدِّد الموسيقا التي تريد نقلها إلى مشغِّل MP3 ثم انقر بزر الفأرة الأيمن على "Export to PC"، واختر بعد ذلك مشغل MP3.

يعد نقل أي ملف بغض النظر عن نوعه باستخدام Wondershare Dr.Fone - Phone Manager (iOS) عمليةً سهلةً للغاية، حيث يسمح لك البرنامج بنقل الموسيقا من جهاز iPod إلى مشغِّل MP3 بالتزامن مع توصيلهما، ويمكن استخدامه لنقل الموسيقا أو الملفات الأخرى مثل الصور والفيديوهات والأفلام والبرامج التلفزيونية والحلقات الصوتية وغيرها من iPod إلى أي جهاز آخر مثل iPhone وiPad وحاسوب Windows وMac وغيرها، والعكس صحيح.
الجزء 2. نقل موسيقا iPod إلى مشغِّل MP3 آخر باستخدام iTunes
الأشياء التي ستحتاجها:
- وصلتي USB لتوصيل جهاز iPod ومشغِّل MP3 بالحاسوب على التوالي
- حاسوب يعمل بنظام Windows لتشغيل iTunes
- جهاز iPod الذي تريد نقل الموسيقا منه
- مشغِّل MP3 الذي تريد نقل الموسيقا إليه
الخطوات التي يجب اتباعها لنقل الموسيقا من iPod إلى مشغِّل MP3:
تعد هذه العملية من أكثر العمليات تعقيداً - لأنك ستحتاج إلى استخدام حاسوبك، فمعروف عن أجهزة Apple صعوبة الوصول إلى بياناتها.
الخطوة 1: توصيل جهاز iPod بالحاسوب
باشر أولاً بتوصيل iPod بالحاسوب عبر وصلة USB، ثم افتح iTunes، وفي حال عدم توفره على حاسوبك عليك تحميله، لتُحمَّل جميع بيانات جهاز iPod على iTunes.

الخطوة 2: تفعيل وضع Disk.
عليك الآن تفعيل وضع disk لتتمكن من نقل الموسيقا من جهاز iPod إلى مشغِّل MP3، ولتفعيله ستجد اسم جهازك iPod في اللوحة الجانبية اليسرى من iTunes، فانقر عليه، ليظهر قسم خيارات بعد ذلك، فتحقق من " تفعيل مربعاستخدام disk" الموجود تحت الخيارات، ثم انقر على زر "OK" عندما يُطلَب منك تأكيد الضبط.

الخطوة 3: فتح قائمة الأدوات Tools
نفذ الخطوات التالية بعد إغلاق iTunes: انتقل إلى My Computer واعثر على أيقونة "iPod Touch" الموجودة تحت "Devices"، وانقر عليها نقراً مزدوجاً ثم اضغط "ALT"، وبذلك سيظهر مستكشف Windows Explorer على الشاشة، فانتقل حينها إلى قائمة "Tools".

الخطوة 4: عرض الملفات المخفية
انقر الآن على علامة تبويب "View" من ضمن "Folder Options"، ثم حدِّد خيار "Show hidden files, folders and drives" واختر "Apply" ثم انقر بعد ذلك على "OK."

الخطوة 5: نسخ الموسيقا ولصقها
ستظهر مجموعة الموسيقا الخاصة بجهازك iPod على الحاسوب، وسترى مجلَّد "iPod_controls"، فافتحه وانسخ مجلَّد الموسيقا، والصق هذا المجلَّد في المكان الذي تريد حفظ الموسيقا ضمنه.
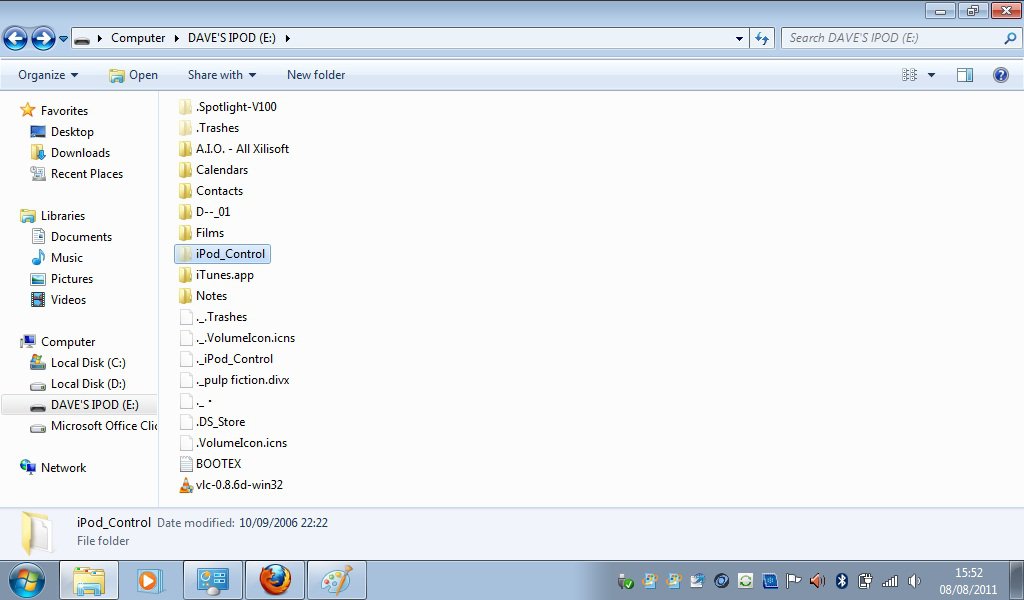
الخطوة 6: إلغاء توصيل جهاز iPod
أزل جهاز iPod بعد الانتهاء من نسخ مجلَّد الموسيقا على حاسولك، وذلك عبر إلغاء توصيل وصلة USB.

الخطوة 7: توصيل مشغِّل MP3 بالحاسوب وفتحه عليه
صِل مشغِّل MP3 بالحاسوب وافتح البرنامج المُرفَق به الذي تريد نقل الموسيقا إليه، ثم انقر على مجلَّد الموسيقا واسحبه إلى مكتبة المشغِّل وانتظر ريثما تنتهي معالجة عملية الإضافة إلى المكتبة، فقد تستغرق عدة دقائق ليتمكن البرنامج من جمع البيانات الوصفية وعرضها (مثل أسماء الأغاني والفنانين لكل أغنية مُضافة.

الخطوة 8: مزامنة الموسيقا
اعثر على زر "Sync" ضمن البرنامج، وستكتمل المزامنة سريعاً، وبذلك ستنتهي عملية النقل من جهاز iPod إلى مشغِّل MP3.

iPhone خطأ
- استعادة بيانات iPhone
- استرداد علامات تبويب Safari المحذوفة من iPad
- إلغاء حذف مقاطع فيديو iPod
- استعادة البيانات المحذوفة أو المفقودة من iPhone 6 Plus
- استعادة البيانات من جهاز iPad التالف بسبب المياه
- استعادة الفيلم المفقود من iPod
- استرداد البيانات المفقودة من جهاز iPhone مكسور
- استعادة البيانات من كلمة مرور iPhone
- استعادة رسائل الصور المحذوفة من iPhone
- استرداد مقاطع الفيديو المحذوفة من iPhone
- استعادة بيانات iPhone لا تعمل بشكل دائم
- برنامج Internet Explorer لأجهزة iPhone
- استرداد البريد الصوتي المحذوف
- تعليق iPhone على شاشة شعار Apple
- جهات الاتصال مفقودة بعد تحديث iOS 13
- أفضل 10 برامج لاستعادة بيانات iOS
- حلول مشاكل iPhone
- iPhone "مشكلة إعدادات"
- إصلاح فون الرطب
- iPhone "مشاكل لوحة المفاتيح"
- iPhone "مشكلة الصدى"
- iPhone "مستشعر القرب"
- iPhone مقفلة
- iPhone "مشاكل الاستقبال"
- مشاكل iPhone 6
- مشاكل الهروب من السجن iPhone
- iPhone "مشكلة الكاميرا"
- iPhone "مشاكل التقويم"
- iPhone "مشكلة الميكروفون"
- فون تحميل المشكلة
- iPhone "القضايا الأمنية"
- iPhone "مشكلة الهوائي"
- الحيل فون 6
- العثور على iPhone بلدي مشاكل
- iPhone المسألة فيس تايم
- iPhone مشكلة GPS
- iPhone مشكلة فيس بوك
- iPhone "مشاكل الصوت"
- iPhone "مشكلة اتصال"
- مشكلة منبه iPhone
- iPhone "المراقبة الأبوية"
- إصلاح فون الإضاءة الخلفية
- iPhone "حجم المشكلة"
- تنشيط فون 6s
- iPhone المحموم
- iPhone جهاز الالتقاط الرقمي
- استبدال البطارية فون 6
- iPhone البطارية
- iPhone "شاشة زرقاء"
- iPhone "للبطارية"
- iPhone "مشكلة البطارية"
- استبدال iPhone الشاشة
- iPhone "شاشة بيضاء"
- فون متصدع الشاشة
- إعادة تعيين كلمة المرور في البريد الصوتي
- iPhone "مشكلة استدعاء"
- iPhone "مشكلة الجرس"
- iPhone "مشكلة الرسائل النصية"
- iPhone "لا مشكلة الاستجابة"
- iPhone "مشاكل المزامنة"
- مشاكل شحن iPhone
- iPhone "مشاكل البرامج"
- iPhone "سماعة رأس المشاكل"
- iPhone "مشاكل الموسيقى"
- iPhone "مشاكل البلوتوث"
- iPhone "مشاكل البريد الإلكتروني"
- تحديد فون مجددة
- iPhone لا يمكن الحصول على اتصال بريد
- iPhone هو "توصيل ذوي" لايتون

