"قمت بشراء جهاز iPad من فترة قريبة وأريد الاستمتاع بملفات الموسيقى على الـ iPad وأنا خارج المنزل. ولكن لا أعرف كيفية نقلها من الحاسب إلى الـ iPad. ما هي كيفية القيام بذلك؟"
كما نعرف جميعاً فإنه يمكننا القيام بنقل ملفات الموسيقى من الحاسب إلى iPad باستخدام iTunes. ولكن إذا أردت منقل ملفات الموسيقى إلى الـ iPad من حواسب مختلفة فلن يمكنك استخدام iTunes حيث يمكنها مزامنة الموسيقى من حاسب واحد فقط. سنقوم الآن باستعراض وسيلتين بالتفصيل للقيام بنقل ملفات الموسيقى من الحاسب إلى الـ iPad باستخدام iTunes وبدونه.
الجزء الأول: كيفية نقل ملفات الموسيقى من الحاسب إلى الـ iPad بدون استخدام iTunes
ستحتاج إلى:- dr.fone لإدارة الهواتف بنظام iOS
- حاسب أو Mac والذي يحتوي على الملفات الموسيقية التي تود نقلها
- جهاز iPad وكابل الـ USB الخاص به

Dr.Fone لإدارة الهواتف بنظام iOS
نقل ملفات الموسيقى من الحاسب إلى iPad بدون استخدام iTunes
- نقل وإدارة واستخراج ملفات الموسيقى والصور ومقاطع الفيديو وجهات الإتصال والرسائل النصية والتطبيقات وغيرها من البيانات.
- إنشاء نسخة احتياطية لملفات الموسيقى والصور ومقاطع الفيديو وجهات الإتصال والرسائل النصية والتطبيقات وغيرها إلى الحاسب واستعادتها بسهولة.
- نقل ملفات الموسيقى والصور ومقاطع الفيديو وجهات الإتصال والرسائل النصية وغيها من هاتف ذكي إلى هاتف ذكي آخر.
- نقل ملفات الوسائط بين أجهزة الـ iOS والـ iTunes.
- دعم لجميع طرازات أجهزة الـ iPhone و iPad و iPod touch وجميع إصدارات iOS.
الخطوة الأولى: تشغيل Dr.Fone على الحاسب
قم بتنزيل وتثبيت وتشغيل Dr.Fone على الحاسب. اختر أداة "إدارة بيانات الهاتف" من الأدوات في الشاشة الرئيسية ثم قم بتوصيل الـ iPad إلى الحاسب باستخدام كابل USB. يمكنك رؤية الجهاز الذي تم توصيله بمجرد توصيله والتعرف عليه بنجاح.

الخطوة الثانية: إضافة ملفات الموسيقى
انقر على أيقونة الموسيقى في أعلى الشاشة وستظهر لك مكتبة الموسيقى الموجودة في الـ iPad. انقر على زر "الإضافة" من النافذة المنسدلة ثم اختر "إضافة ملف" أو "إضافة مجلد" لإضافة ملف موسيقى من الحاسب. إذا كنت تريد اختيار بعض الملفات المعينة فقط فيمكنك اختيار "إضافة ملف"، او يمكنك الضغط على "إضافة مجلد" إذا كنت تريد نقل جميع ملفات الموسيقى الموجودة في مجلد معين. سنقوم بالنقر على إضافة ملف هنا على سبيل المثال.
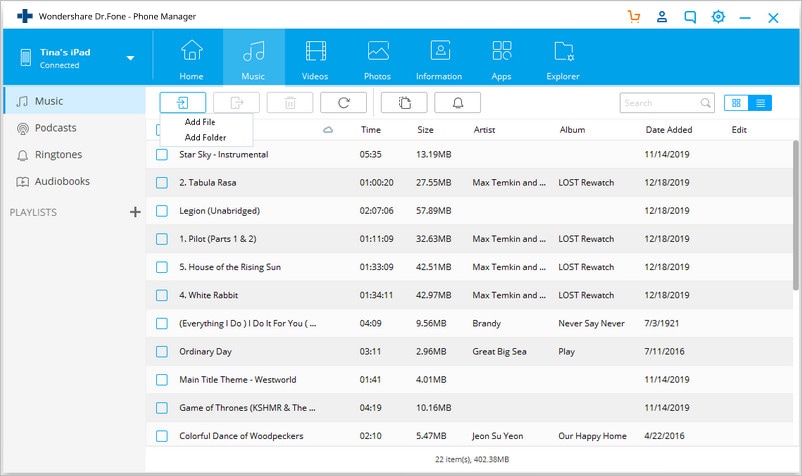
الخطوة الثالثة: اختيار المكان والبدء في نقل الأغاني من الحاسب إلى الـ iPad
ستظهر لك نافذة جديدة الآن والتي ستمكنك من اختيار الموضع الذي يتواجد فيه الأغاني على الحاسب.
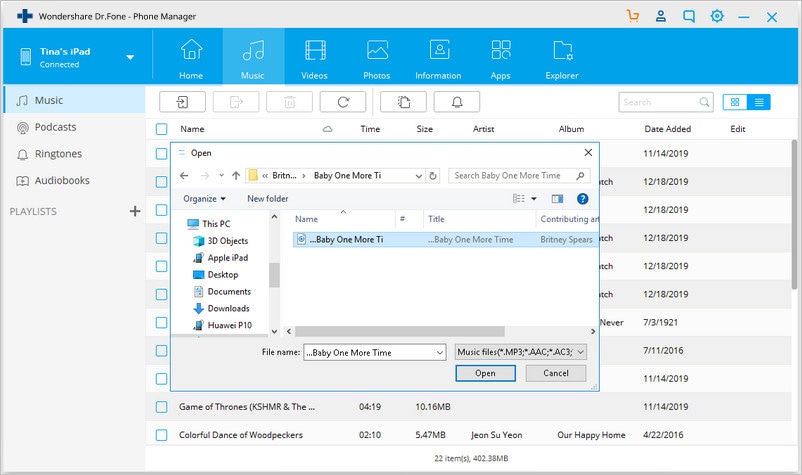
بعد اختيار الملفات التي تريد إضافتها ستبدأ الأداة في إجرائات نقل الملفات إلى الـ iPad. إذا كان هناك ملفات غير متوافقة مع الـ iPad فستقوم الأداة بتغييرها إلى الإمتداد المتوافق ثم نقلها.
ملاحظة: عملية تغيير الإمتداد تتم تلقائياً.
تدعم iTunes وأجهزة iOS بعض الإمتدادات فقط الخاصة بالملفات الصوتية مثل MP3 و M4A. ولكن إذا كنت تريد نقل ملفات الموسيقى من الحاسب إلى الـ iPad باستخدام dr.fone فسيتم تغيير الإمتداد تلقائياً ثم نقلها إلى الـ iPad.
مميزات نقل الملفات الموسيقية من الحاسب إلى الـ iPad باستخدام Dr.Fone
- نقل الملفات الموسيقية من الحاسب إلى الـ iPad بدون أي قيود.
- لن يتم حذف أي بيانات في خلال العملية.
- نقل الملفات الموسيقية بين الأجهزة المختلفة والحاسب بسهولة.
- وسيلة سريعة وسهلة الاستخدام لنقل ملفات الموسيقى من الحاسب إلى الـ iPad.
الجزء الثاني: كيفية نقل ملفات الموسيقى من الحاسب إلى الـ iPad باستخدام iTunes
ستحتاج إلى:- الـ iPad
- حاسب أو Mac والذي يحتوي على الملفات الموسيقية التي تود نقلها مع تثبيت iTunes
- كابل USB لجهاز الـ iPad
خطوات نقل ملفات الموسيقى من الحاسب إلى الـ iPad
الخطوة الأولى: قم بتنزيل وتثبيت وتشغير iTunes على الحاسب واختر "تحرير" ثم "الإعدادات" ثم "الأجهزة" ثم اختر منع مزامنة الأجهزة تلقائياً. عن طريق تحديد هذا الإختيار لم يتم مزامنة الـ iPad مع الـ iTunes تلقائياً.

الخطوة الأولى: قم بتنزيل وتثبيت وتشغير iTunes على الحاسب واختر "تحرير" ثم "الإعدادات" ثم "الأجهزة" ثم اختر منع مزامنة الأجهزة تلقائياً. عن طريق تحديد هذا الإختيار لم يتم مزامنة الـ iPad مع الـ iTunes تلقائياً.

الخطوة الثالثة: انقر على أيقونة الملف من الركن العلوي من النافذة في الـ iTunes واختر "إضافة ملف إلى المكتبة" أو "إضافة مجلد إلى المكتبة" ثم اختر ملفات الموسيقى التي تريد نقلها من الحاسب إلى الـ iPad.

الخطوة الرابعة: انقر على أيقونة الـ iPad في أعلى منتصف شاشة الـ iTunes وسيتم عرض مكتبة الـ iPad. ثم اختر الموسيقى ثم انقر على "مزامنة الموسيقى" واختر "إزالة ثم مزامنة" من النافذة المنبثقة.


الخطوة الخامسة: قم بتحديد "مكتبة الموسيقى كلها" او قوائم التشغيل والفنانين والألبومات والأنواع المختارة. إذا قمت باختيار الإختيار الذاني فيمكنك اختيار الموسيقى من الصندوق الأسفل لكي يتم نقلها. اختر تطبيق التغييرات في الركن السفلي من النافذة للبدء في نقل ملفات الموسيقى من الحاسب إلى الـ iPad باستخدام الـ iTunes.

يمكنك استخدام iTunes لنقل ملفات الموسيقى من الحاسب إلى الـ iPad بسهولة شديدة وهو أكثر تطبيق انتشاراً لإدارة أجهزة الـ iOS. ولكن عليك الأخذ في الاعتبار قبل استخدامه لنقل الموسيقى من الجهاز إلى أن iTunes يثق في 5 أجهزة على الحاسب الواحد فقط، وإلا فإن الـ iTunes سيقوم بحذف بيانات الـ iPad عند إضافة الموسيقى من الحاسب إليه. مما يعني عدم تغيير الحاسب الذي تقوم بالمزامنة عليه، وعدم مزامنة الـ iPad على حاسب خاص بشخصٍ آخر ولا تقم باستبدال الموسيقى مباشرةً عبر الإنترنت وغيرها من الطرق لأنك ستعاني من فقدان البيانات في أي لحظة.
الجزء الثالث: مقارنة بين Dr.Fone و iTunes
| Dr.Fone | iTunes | |
|---|---|---|
| سرعة النقل | سريعة | سريعة عموماً. بطيئة عند نقل العديد من الملفات |
| حذف البيانات أثناء المزامنة | لا يحدث | يحدث |
| الاستقرار | مستقرة | مستقرة |
| إصلاح بيانات ملفات الموسيقى | تلقائياً | لا تدعم ذلك |
| الحصول على الموسيقى | نقل الموسيقى من الحاسب أو iTunes أو أجهزة iOS | من تطبيق Apple Music ومتجر iTunes |
| التوافق | متوافق مع جميع أجهزة iOS | متوافق مع جميع أجهزة iOS |
iPhone خطأ
- استعادة بيانات iPhone
- استرداد علامات تبويب Safari المحذوفة من iPad
- إلغاء حذف مقاطع فيديو iPod
- استعادة البيانات المحذوفة أو المفقودة من iPhone 6 Plus
- استعادة البيانات من جهاز iPad التالف بسبب المياه
- استعادة الفيلم المفقود من iPod
- استرداد البيانات المفقودة من جهاز iPhone مكسور
- استعادة البيانات من كلمة مرور iPhone
- استعادة رسائل الصور المحذوفة من iPhone
- استرداد مقاطع الفيديو المحذوفة من iPhone
- استعادة بيانات iPhone لا تعمل بشكل دائم
- برنامج Internet Explorer لأجهزة iPhone
- استرداد البريد الصوتي المحذوف
- تعليق iPhone على شاشة شعار Apple
- جهات الاتصال مفقودة بعد تحديث iOS 13
- أفضل 10 برامج لاستعادة بيانات iOS
- حلول مشاكل iPhone
- iPhone "مشكلة إعدادات"
- إصلاح فون الرطب
- iPhone "مشاكل لوحة المفاتيح"
- iPhone "مشكلة الصدى"
- iPhone "مستشعر القرب"
- iPhone مقفلة
- iPhone "مشاكل الاستقبال"
- مشاكل iPhone 6
- مشاكل الهروب من السجن iPhone
- iPhone "مشكلة الكاميرا"
- iPhone "مشاكل التقويم"
- iPhone "مشكلة الميكروفون"
- فون تحميل المشكلة
- iPhone "القضايا الأمنية"
- iPhone "مشكلة الهوائي"
- الحيل فون 6
- العثور على iPhone بلدي مشاكل
- iPhone المسألة فيس تايم
- iPhone مشكلة GPS
- iPhone مشكلة فيس بوك
- iPhone "مشاكل الصوت"
- iPhone "مشكلة اتصال"
- مشكلة منبه iPhone
- iPhone "المراقبة الأبوية"
- إصلاح فون الإضاءة الخلفية
- iPhone "حجم المشكلة"
- تنشيط فون 6s
- iPhone المحموم
- iPhone جهاز الالتقاط الرقمي
- استبدال البطارية فون 6
- iPhone البطارية
- iPhone "شاشة زرقاء"
- iPhone "للبطارية"
- iPhone "مشكلة البطارية"
- استبدال iPhone الشاشة
- iPhone "شاشة بيضاء"
- فون متصدع الشاشة
- إعادة تعيين كلمة المرور في البريد الصوتي
- iPhone "مشكلة استدعاء"
- iPhone "مشكلة الجرس"
- iPhone "مشكلة الرسائل النصية"
- iPhone "لا مشكلة الاستجابة"
- iPhone "مشاكل المزامنة"
- مشاكل شحن iPhone
- iPhone "مشاكل البرامج"
- iPhone "سماعة رأس المشاكل"
- iPhone "مشاكل الموسيقى"
- iPhone "مشاكل البلوتوث"
- iPhone "مشاكل البريد الإلكتروني"
- تحديد فون مجددة
- iPhone لا يمكن الحصول على اتصال بريد
- iPhone هو "توصيل ذوي" لايتون

