• مسجل في: iOS System Problems • حلول مجربة
شهدت شاشة قفل iOS 16 تحديثاً كبيراً مؤخراً، ونظراً لأن طراز شاشة القفل لم يكن سهل الاستخدام مسبقاً، أجرت Apple بعض التغييرات على النمط تماماً، إذ أصبح الآن من السهل تصحيح اللون والواجهة ونمط شاشة القفل وإضافة أدوات مختلفة لتسهيل الوصول إليها. وفي حين أن هذا يبدو مفيداً، من الأفضل اختيار بعض منها لتجنب المشاكل، لذا تابع قراءة هذه المقالة للتعرف على أفضل طريقة لإدارة أدوات شاشة قفل iOS 16 Beta.
كيف يمكن إزالة شاشات القفل المخصصة على iPhones بكلمة مرور؟
نظراً لأن iOS 16 Beta لم يتم إصداره علناً حتى الآن، يمكن لمستخدمي Apple الذين لديهم إمكانية الوصول إلى Apple Developer تجربة البرنامج مباشرةً، ويعد الحصول على معرف Apple وكلمة مرور محددة مسبقاً أمراً ضرورياً بالنسبة لهؤلاء المستخدمين لتجربة iOS 16 Beta بشكل كامل بما في ذلك الميزات مثل عناصر قفل الشاشة.
يمكن للمستخدمين من خلال هذه الميزات عرض الأحداث أو التطبيقات والحصول على التحديثات مباشرةً للطقس والفعاليات والبريد الإلكتروني وما إلى ذلك، كما بوسعك أيضاً إضافة عناصر واجهة مستخدم جديدة بدلاً من القديمة من خيارات الأدوات المتاحة المختلفة، لكن يمكن لهذه العناصر بالنسبة لبعض المستخدمين أن تشتت انتباههم أو تتعارض مع أيقونات التطبيقات والخلفية أو تصبح شاشة الهاتف ممتلئة.
كيف تطبِّق ذلك؟
- الخطوة 1: اضغط مطولاً على مكان واحد من قفل الشاشة.
- الخطوة 2: اضغط مطولاً لاختيار شاشة القفل المخصصة التي تريد إزالتها.
- الخطوة 3: ستظهر مطالبة باتخاذ الإجراء، لذا انقر فوق خيار “Delete Wallpaper”.
ستتمكن بعد ذلك إنشاء شاشة قفل مخصصة جديدة بدون أو مع عناصر واجهة المستخدم.
إيقاف شاشات القفل المخصصة على iPhones دون كلمة مرور
يفقد بعض المستخدمين في بعض الحالات تفاصيل ملفاتهم الشخصية وكلمات المرور ولا يمكنهم العثور على بياناتهم، وقد يمنعهم البرنامج أيضاً من استخدام الجهاز لأنهم لا يمتلكون كلمة المرور الصحيحة. على سبيل المثال، يمكن لعملية التعرف على الوجه أو اللمس بشكل خاطئ أن تجعل من الصعب قراءة المؤشرات بشكل صحيح، وننصحك في هذه الحالة باستخدام Dr.Fone’s Screen Unlock.
يمكن للمستخدم إزالة ميزة معرف الوجه واللمس ورمز شاشة القفل، ويتيح البرنامج للمستخدمين أيضاً تجاوز معرف Apple وإلغاء تفعيل iCloud أيضاً، لكن يجد معظم المستخدمين صعوبة في التعامل مع هذه الأداة، خاصةً إذا كانت مهاراتهم التقنية محدودة. يتميز إلغاء قفل الشاشة بسعر مناسب باعتباره مستقلاً بدءاً من 39.95، ويتوفر أيضاً في مجموعة كاملة.

Dr.Fone - Screen Unlock (Android)
أفضل أداة لإزالة عناصر قفل الشاشة أو إضافتها دون كلمة مرور
- يمكنك تفعيل أو تعطيل عناصر قفل الشاشة حتى لو نسيتَ كلمة المرور
- تتوفر 4 أنواع من قفل الشاشة: نمط ورمز PIN وكلمة مرور وبصمات الأصابع.
- يمكن للجميع استخدامه دون الحاجة إلى مهارات تقنية.
- توفير حلول محددة بمعدل نجاح جيد.
كيف تطبِّق ذلك؟
الخطوة 1: شغِّل Dr.Fone على الحاسوب أو Mac وانقر فوق Screen Unlock.

الخطوة 2: صِل iPad أو iPhone بنظام iOS 16 Beta المثبت بالحاسوب باستخدام كبل ضوئي.

الخطوة 3: حدد خيار "Unlock iOS Screen" من مجموعة الخيارات التالية.
الخطوة 4: قبل البدء بعملية إزالة قفل الشاشة، أوقف تشغيل الهاتف وصله بالحاسوب، ثم اضغط بإصبعك على زر رفع الصوت وأفلته بسرعة، وكرر العملية بالضغط على زر خفض مستوى الصوت.
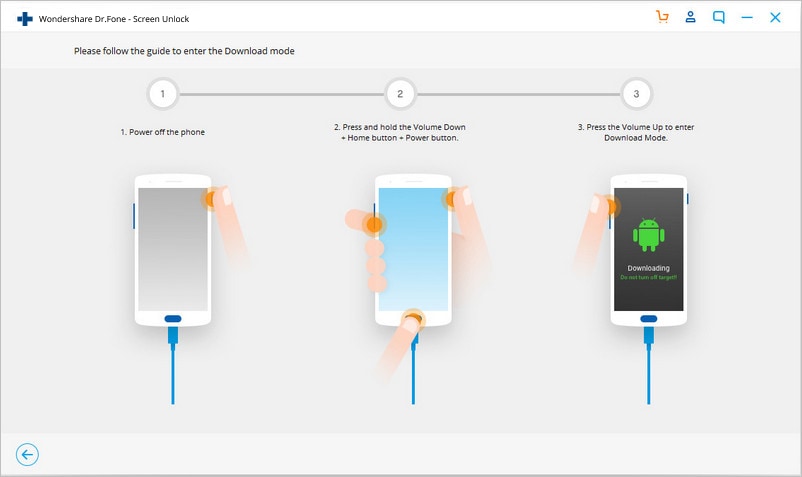
اضغط بعد ذلك مطولاً على الزر الجانبي حتى يظهر خيار “Connect to iTunes” ليظهر لك أن الجهاز في وضع الاستعادة أو وضع تحديث البرنامج الثابت للجهاز.
الخطوة 5: ستظهر معلومات الجهاز، مثل نسخة النظام وطراز الجهاز وما إلى ذلك، لذا اختر المعلومات الصحيحة للجهاز ثم حمل البرامج الثابتة المتوافقة معه.
الخطوة 6: بعد انتهاء التحميل، اضغط على زر “Remove Now”، علماً أن الأمر سيستغرق بضع ثوان حتى يكتمل.
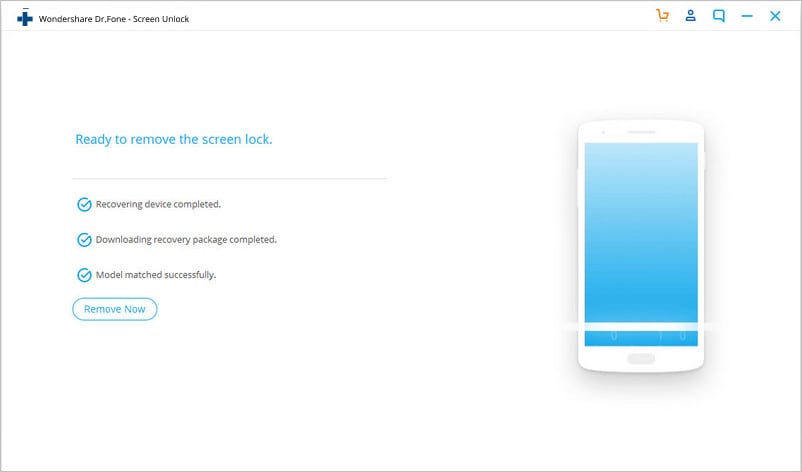
الخطوة 7: بعد الانتهاء من عملية إلغاء قفل الشاشة، يمكنك تخصيص واحدة جديدة وإضافة عناصر وإجراء تغييرات أخرى.
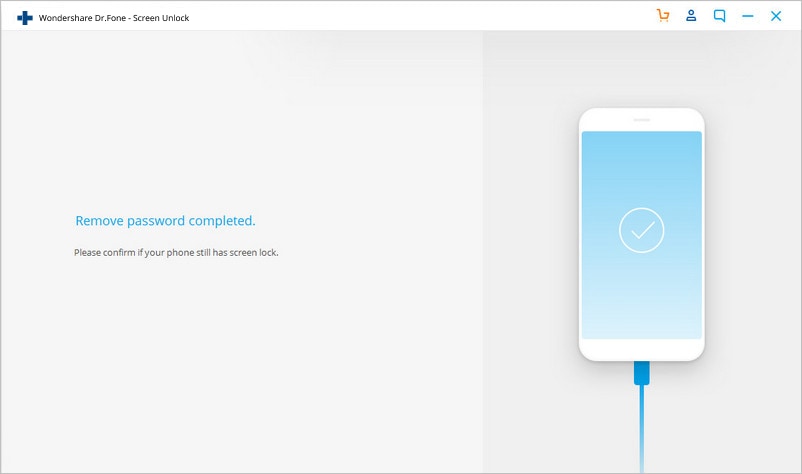
ملاحظة: يوجد احتمال كبير لفقدان البيانات أثناء هذه العملية، لذلك يجب عليك إجراء نسخة احتياطية للبيانات باستخدام Dr. Fone أو أي برنامج آخر قبل بدء عملية فتح قفل الشاشة.
إزالة أدوات قفل الشاشة على iPhone
يمكن حذف جميع العناصر من إعدادات شاشة قفل iPhone دفعة واحدة بعد فتحها بأمان، رغم أن التخلص من العناصر المحددة يعد أولوية رئيسية لمعظم المستخدمين، لهذا يجب عليك اتخاذ بعض الخطوات لحذف العناصر من iPhone.
كيف تطبِّق ذلك؟
الخطوة 1: استخدم كلمة المرور أو معرف الوجه أو اللمس لإلغاء قفل الشاشة، لكن لا تمرر الشاشة لليسار أو للأعلى أو الأسفل للوصول إلى الشاشة الرئيسية.
الخطوة 2: اضغط مطولاً في أي مكان من الشاشة وستظهر علامة تبويب “Customize” في الجزء السفلي من الشاشة، فانقر عليها.
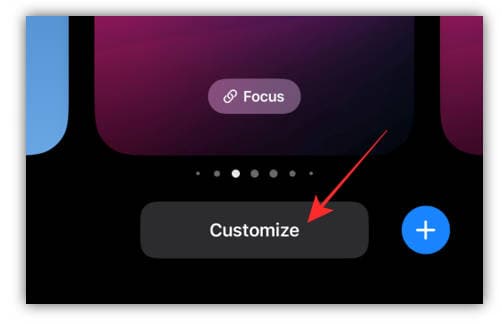
الخطوة 3: انقر على صف العناصر لإبرازها.
الخطوة 4: توجد أيقونة (-) بجانب كل عنصر، اضغط كل عنصر على حدة لحذفه.
الخطوة 5: انقر فوق زر (x) في قائمة العناصر الممتلئة، ثم انقر فوق "Done" لحفظ جميع التغييرات.
كيفية تخصيص شاشة قفل iOS 16 في أي وقت
يمكن للمستخدمين إلى جانب إضافة العناصر أو إزالتها تخصيص الواجهة بسهولة. فعلى سبيل المثال، يمكنك تغيير موقع العناصر وحجمها وإجراء تعديلات أخرى لتحسين شاشة القفل.
كيف تطبِّق ذلك؟
الخطوة1: اضغط مطولاً على أي مكان في شاشة القفل بعد تثبيت iOS 16 Beta.
الخطوة 2: انقر فوق أيقونة (+) في الجانب الأيمن أسفل الشاشة.
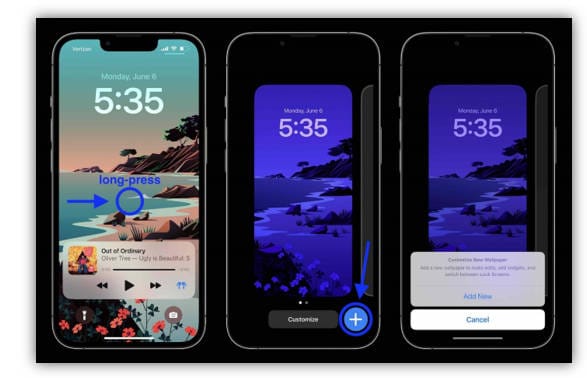
الخطوة 3: مرر نحو العديد من خيارات خلفية شاشة القفل أدناه أو احصل على خلفية أعلى الفئة، أو أختر خلفية “Photo Shuffle” لعرض شرائح عن الصورة التي اخترتها.
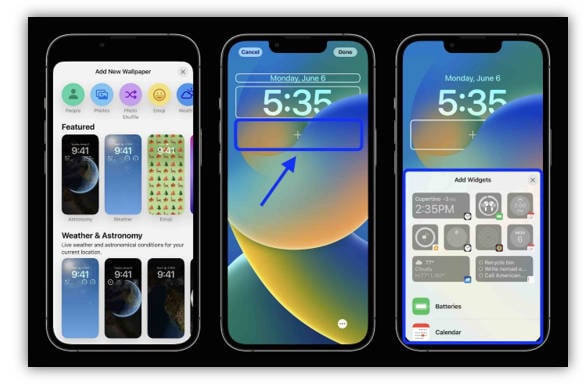
الخطوة 4: لإضافة العناصر، انقر فوق أيقونة (+) الموجودة أسفل الوقت. يوجد خيارات يُنصح بها في القسم العلوي، في حين أنه يوجد خيارات أخرى أقل في القائمة، كما تتضمن الخيارات الشائعة اللياقة البدنية والتقويم والمذكرات والساعة والأخبار وما إلى ذلك.
الخطوة 5: يمكنك إنشاء أنواع من شاشات القفل، ولكل منها مجموعة متعددة من العناصر مثل 3 عناصر متوسط أو عنصر متوسط و 2 عنصرين صغيرتين أو 4 عناصر صغيرة.
أسئلة متكررة حول شاشة قفل iOS 16
كم عدد شاشات القفل التي يمكنك إنشاؤها في iOS 16؟
لا يوجد تصريح رسمي عن الحد الأقصى لشاشات القفل التي يمكن إنشاؤها، ويمكن للمستخدمين الضغط على زر (+) عدة مرات لإنشاء تصاميم مخصصة لشاشة القفل، كما يمكنك إنشاء أكثر من 20 شاشة قفل مختلفة.
هل تؤثر شاشات القفل على عمر البطارية؟
يمكن أن يؤدي تشغيل الشاشة لفترة أطول إلى استهلاك المزيد من عمر البطارية، ولكن شاشات القفل لا تستهلك الكثير من الطاقة، لذا استخدم شاشة القفل مؤقتاً بدلاً إبقائها نشطة لساعات لأن ذلك سيستهلك عمر البطارية أكثر من استخدام شاشة القفل لفترة محدودة.
هل يوجد أي خلفية افتراضية لوضع الداكن والفاتح؟
تعد الصورة الافتراضية لإصدار iOS 16 هي صورة واحدة بألوان خضراء وزرقاء وصفراء، ولا توجد خلفية مخصصة لوضع الداكن أو الفاتح.
الخاتمة
يوجد طرق عديدة لتغيير مظهر شاشة القفل في إصدار iOS 16 الجديد مقارنةً بالإصدارات الجديدة. يمكنك على سبيل المثال إضافة عناصر متنوعة وترتيبها بانتظام أو إنشاء شاشات قفل متعددة، كما بوسعك كذلك استخدام تطبيقات خارجية لتحسين تنظيم الواجهة وإجراء نسخة احتياطية لجميع البيانات، خاصةً إذا كان عليكَ تجاوز الحساب أولاً. نأمل أن تكون قد وجدت هذا المقال مفيداً!
iPhone خطأ
- استعادة بيانات iPhone
- استرداد علامات تبويب Safari المحذوفة من iPad
- إلغاء حذف مقاطع فيديو iPod
- استعادة البيانات المحذوفة أو المفقودة من iPhone 6 Plus
- استعادة البيانات من جهاز iPad التالف بسبب المياه
- استعادة الفيلم المفقود من iPod
- استرداد البيانات المفقودة من جهاز iPhone مكسور
- استعادة البيانات من كلمة مرور iPhone
- استعادة رسائل الصور المحذوفة من iPhone
- استرداد مقاطع الفيديو المحذوفة من iPhone
- استعادة بيانات iPhone لا تعمل بشكل دائم
- برنامج Internet Explorer لأجهزة iPhone
- استرداد البريد الصوتي المحذوف
- تعليق iPhone على شاشة شعار Apple
- جهات الاتصال مفقودة بعد تحديث iOS 13
- أفضل 10 برامج لاستعادة بيانات iOS
- حلول مشاكل iPhone
- iPhone "مشكلة إعدادات"
- إصلاح فون الرطب
- iPhone "مشاكل لوحة المفاتيح"
- iPhone "مشكلة الصدى"
- iPhone "مستشعر القرب"
- iPhone مقفلة
- iPhone "مشاكل الاستقبال"
- مشاكل iPhone 6
- مشاكل الهروب من السجن iPhone
- iPhone "مشكلة الكاميرا"
- iPhone "مشاكل التقويم"
- iPhone "مشكلة الميكروفون"
- فون تحميل المشكلة
- iPhone "القضايا الأمنية"
- iPhone "مشكلة الهوائي"
- الحيل فون 6
- العثور على iPhone بلدي مشاكل
- iPhone المسألة فيس تايم
- iPhone مشكلة GPS
- iPhone مشكلة فيس بوك
- iPhone "مشاكل الصوت"
- iPhone "مشكلة اتصال"
- مشكلة منبه iPhone
- iPhone "المراقبة الأبوية"
- إصلاح فون الإضاءة الخلفية
- iPhone "حجم المشكلة"
- تنشيط فون 6s
- iPhone المحموم
- iPhone جهاز الالتقاط الرقمي
- استبدال البطارية فون 6
- iPhone البطارية
- iPhone "شاشة زرقاء"
- iPhone "للبطارية"
- iPhone "مشكلة البطارية"
- استبدال iPhone الشاشة
- iPhone "شاشة بيضاء"
- فون متصدع الشاشة
- إعادة تعيين كلمة المرور في البريد الصوتي
- iPhone "مشكلة استدعاء"
- iPhone "مشكلة الجرس"
- iPhone "مشكلة الرسائل النصية"
- iPhone "لا مشكلة الاستجابة"
- iPhone "مشاكل المزامنة"
- مشاكل شحن iPhone
- iPhone "مشاكل البرامج"
- iPhone "سماعة رأس المشاكل"
- iPhone "مشاكل الموسيقى"
- iPhone "مشاكل البلوتوث"
- iPhone "مشاكل البريد الإلكتروني"
- تحديد فون مجددة
- iPhone لا يمكن الحصول على اتصال بريد
- iPhone هو "توصيل ذوي" لايتون

