برنامج Recuva iOS لأجهزة iPhone من شركة Piriform مُهم جداً لاسترجاع الملفات المفقودة في النظام، ويمكنك أيضاً استرجاع الصور المحذوفة والتسجيلات الصوتية ومقاطع الفيديو وغيرها، كما يمكنك أيضاً ترحيل الملفات المفقودة من الذاكرة الخارجية أو سلة المحذوفات أو بطاقة ذاكرة الكاميرات الرقمية. يمكن لهذا البرنامج بالإضافة إلى هدفه الرئيسي في استرجاع البيانات أن يسترجع بعض الملفات من أجهزة مثل iPod وiPod Nano وiPod shuffle. ومع ذلك، إن كنت تحاول استرجاع الملفات من هواتف iPhone أو iPod touch أو iPad فقد يخيب أملك بذلك قليلاً، والسبب هو أن برنامج Recuva ليس مُصمماً لأجل هذا الغرض.
الجزء 1: كيفية استخدام برنامج Recuva لاسترجاع الملفات المحذوفة من أجهزة iPod أو iPod Nano أو iPod Shuffle
يمكن للمستخدمين الذين حذفوا بالخطأ الشريط الموسيقي المفضل لديهم على أجهزة iPod الاستعانة ببرنامج Recuva لاسترجاعه، وذلك لأنه قادر على استعادة الملفات الصوتية المحذوفة من iPod أو iPod Nano أو iPod Shuffle. في هذا القسم من المقال سنشرح وظيفة البرنامج وكيفية استخدامه لاستعادة الملفات المحذوفة من جهاز الكمبيوتر.
ملاحظة: تأكد من تطبيق الخطوات بالترتيب المذكور.
- في البداية، يجب عليك تحميل البرنامج من موقعهم الرسمي أو أي مصدر آمن آخر وتثبيته، وبعد فتح البرنامج ستظهر لك شاشة الترحيب وكل ما عليك فعله هو النقر على خيار "Next".
- ستظهر لك في هذه الخطوة نافذه تحتوي على قائمة بأنواع الملفات، والمطلوب منك وضع علامة على الأنواع التي تريد استرجاعها، وفي حالتنا هذه سنختار "music" لاستعادة الموسيقى على جهاز iPod.

- الآن، اختر الموقع المُراد استرجاع الملفات منه، وفي هذه الحالة سيختار المستخدمون "On my media card or iPod"، ولكن إن أردت استرجاعها من موقع محدد على جهاز الكمبيوتر فانقر على زر "Browse".

- بعد تحديد الموقع، انقر فوق زر "Start".
ملاحظة: في حال تعزر على البرنامج فحص الملفات، فعليك استخدام ميزة الفحص الدقيق "Deep Scan"، وسيبحث البرنامج عن الملفات بصورة فعالة أكثر، ولكن قد تحتاج العملية لمدة ساعة تقريباً لاكتمالها.
- بعد انتهاء عملية الفحص، انقر على زر "Recover" الموجود بجوار الملف وتابع تطبيق الخطوات التالية.

- اختر المجلد الذي تريد تخزين الملفات المحذوفة المُسترجعة فيه.
- لكي تبحث عن ملفات الموسيقا المحذوفة، فيجب أن تنقر على خيار "Switch to advance mode" الموجود في القسم الأعلى من اليمين، للتبديل إلى الوضع المتقدم.
- يمكنك في الموضع المتقدم اختيار أي نوع من أنواع الملفات أو الوسائط الظاهرة في القائمة لاسترجاعها، ويمكنك الدخول إلى قائمة "option" لتغيير اللغة ووضع العرض والتبديل إلى وضع الكتابة الآمنة وتفعيل ميزات الفحص الأخرى.
الجزء 2: أفضل بديل عن برنامج Recuva لهواتف iPhone: استرجاع البيانات من جميع أجهزة iOS
أداة Recuva معروفة ولكنها لا تتصدر قائمة الأدوات المُفضلة لمستخدمي أجهزة Mac، والسبب عدم قدرتها الكاملة على استرجاع ملفات أنظمة تشغيل iOS بكفاءة. لكن لا تقلق أبداً، فبإمكانك الوثوق دائماً في برنامج Dr.Fone - Data Recovery (iOS) لكونه إصدار مُحسن ومتطور أكثر من برنامج Recuva لأجهزة iPhone. هذا البرنامج مُطور ليُلبي احتياجات المُستخدمين الذين يقلقون من خسارة بياناتهم بسبب الأخطاء المنتشرة مثل تعطل النظام وكسر الحماية (جيليبريك) أو عندما يواجهون بعض المشكلات عند مزامنة النسخ الاحتياطية وما إلى ذلك. صُممت أداة Dr.Fone – Recover (iOS)لاسترجاع البيانات مباشرة من الأجهزة أو النسخ الاحتياطية لديك. يمكنك المراهنة على جودة هذه الأداة، والسبب هو قدرتها على أداء مهامها باستخدام تقنيات رائعة وبنقرة واحدة فقط.

Dr.Fone - Data Recovery (iOS)
أفضل بديل لبرنامج Recuva لاسترجاع البيانات من أي جهاز يعمل بنظام تشغيل iOS
- البرنامج مُصمم لاسترجاع البيانات مباشرةً من iTunes أو iCloud أو الهاتف.
- قادر على استرجاع البيانات المفقودة الناجمة عن تلف الجهاز أو تعطل النظام أو الحذف غير المقصود لها.
- يدعم البرنامج جميع أنواع الأجهزة الشائعة التي تعمل بنظام تشغيل iOS مثل iPhone XS وiPad Air 2 وiPod وiPad وغيرها.
- يُتيح إمكانية تصدير الملفات المسترجعة من برنامج Dr.Fone - Data Recovery (iOS) إلى جهاز الكمبيوتر بسهولة.
- يُتيح البرنامج للمستخدمين انتقاء الملفات التي يرغبون في استرجاعها دون الحاجة إلى استرجاع كامل البيانات.
2.1 استرجاع الملفات المحذوفة من ذاكرة التخزين الداخلية لهاتف iPhone
ملاحظة: إن لم تنسخ بيانات هاتفك احتياطياً من قبل وكنت تمتلك هاتف iphone 5s أو إصدار أحدث فإن نسبة نجاح استرجاع ملفات الموسيقا والفيديو ستكون أقل، ولكن هذا لن يؤثر في الأنواع الأخرى من البيانات.
الخطوة 1: توصيل الهاتف بجهاز الكمبيوتر
شغل برنامج Dr.Fone - Data Recovery (iOS) بحد تحميله وتثبيته على جهاز الكمبيوتر، وصل هاتفك جيداً بجهاز الكمبيوتر باستخدام وصلة USB، ثم انقر فوق خيار "Recover" في واجهة البرنامج.

الخطوة 2: تحديد الملفات التي تريد استرجاعها
في هذه الخطوة، اختر وضع "Recover from iOS Device" من لوحة الخيارات اليمنى، ثم حدد الملفات وأنواع البيانات التي المفقودة التي تريد استرجاعها.

الخطوة 3: البحث عن الملفات المفقودة
بعد تحديد خياراتك، ابدأ عملية الفحص الدقيق للبحث عن البيانات المحذوفة أو المفقودة بالنقر فوق زر "Start Scan".

الخطوة 4: إلقاء نظرة على معاينة الملفات واسترجاع ما تريده منها
ستظهر لك في هذه الخطوة معاينة للملفات المحذوفة التي وجدها البرنامج. حدد الملفات التي تريد استرجاعها وانقر فوق زر "Recover" لاسترجاع الملفات بسهولة.
ملاحظة: إن كنت تريد فقط عرض موجز عن الملفات المحذوفة، فاختر "Only Display the deleted items".
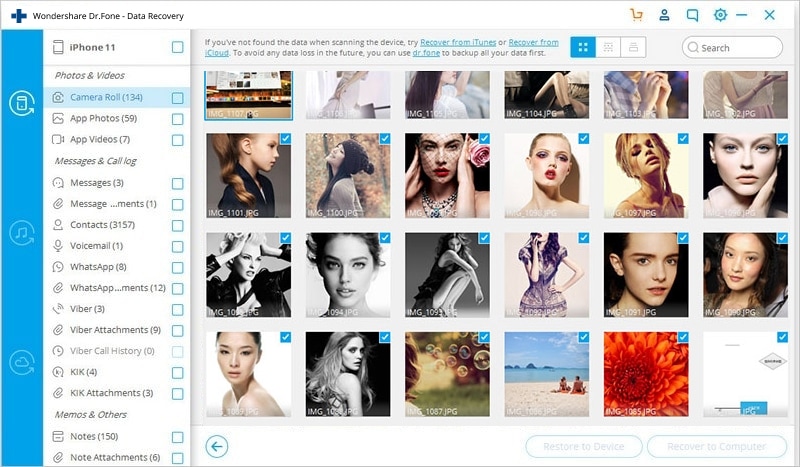
2.2 استرجاع الملفات المحذوفة من iTunes
سنتعرف في هذا القسم من المقال كيفية استرجاع البيانات المحذوفة من نسخة iTunes الاحتياطية باستخدام هذا البرنامج المذهل البديل عن Recuva لأجهزة iPhone، برنامج Dr.Fone - Data Recovery (iOS).
الخطوة 1: تحميل برنامج Dr.Fone – Recover على جهاز الكمبيوتر
حمل البرنامج وثبته على جهاز الكمبيوتر، وتأكد من توصيل الهاتف بجهاز الكمبيوتر، ثم افتح البرنامج وانقر فوق خيار "Recover".

الخطوة 2: اختيار "Recover iOS Data"
كل ما عليك فعله في هذه الخطوة هو النقر فوق خيار "Reover iOS Data".
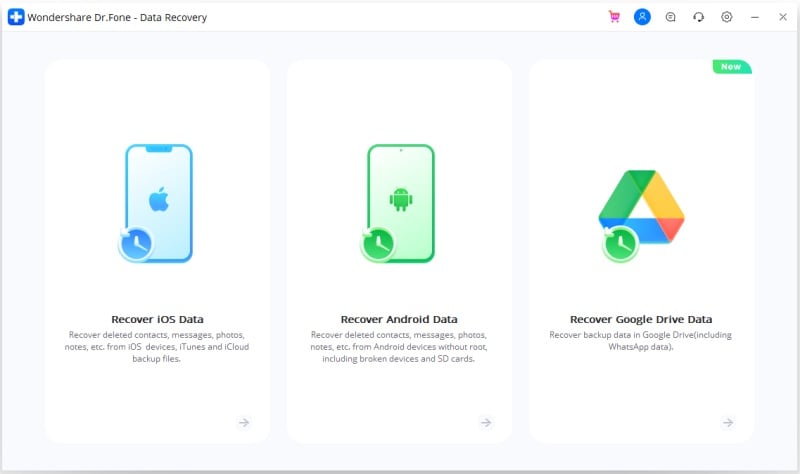
الخطوة 3: اختيار وضع "Recover from iTunes backup"
في هذه الخطوة المتقدمة في البرنامج، سيتعين عليك استخدام وضع "Recover from iTunes backup" لاستعادة بياناتك من النسخة الاحتياطية الموجودة على iTunes.
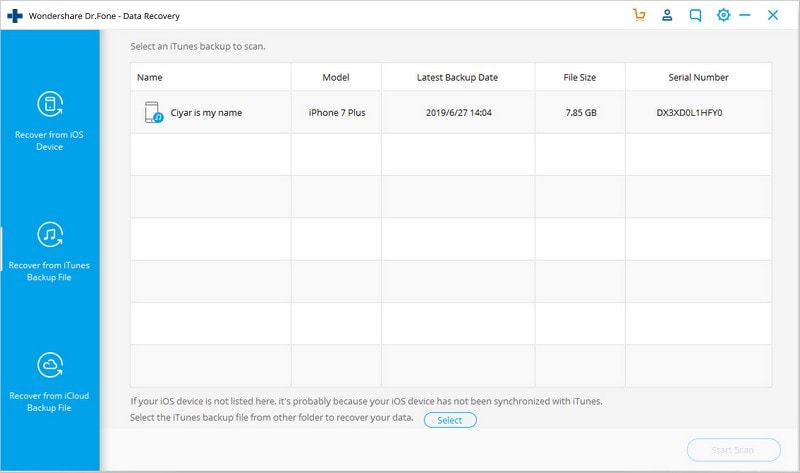
الخطوة 4: فحص البيانات الموجودة في نسخة iTunes الاحتياطية
في هذه الخطوة، اختر النسخة الاحتياطية التي تريد استرجاع البيانات منها من قائمة النسخ الاحتياطية التي ستظهر لك في البرنامج وانقر فوق خيار "Start Scan".
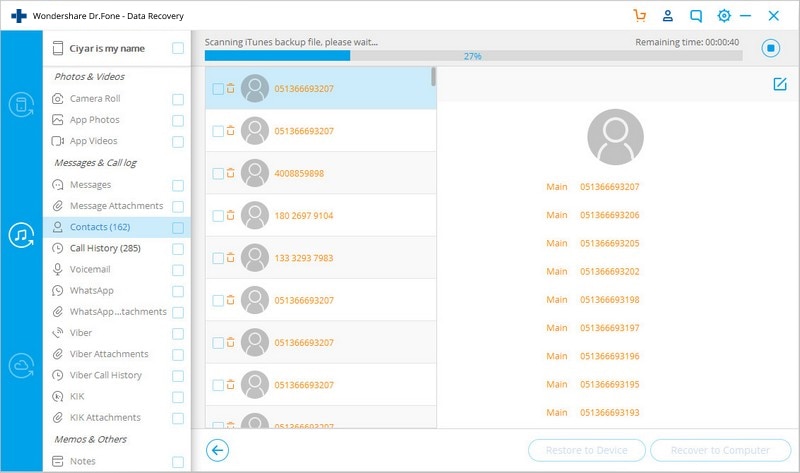
الخطوة 5: معاينة الملفات واسترجاعها
في الخطوة الأخيرة، ستتمكن من استعراض كامل الملفات ومعاينها وتحديد ما ترغب في استرجاعه، وبعد تحديد الملفات المطلوبة انقر فوق خيار "Recover" الموجود أسفل واجهة البرنامج، وستُسترجع ملفاتك من نسخة iTunes الاحتياطية مباشرةً.
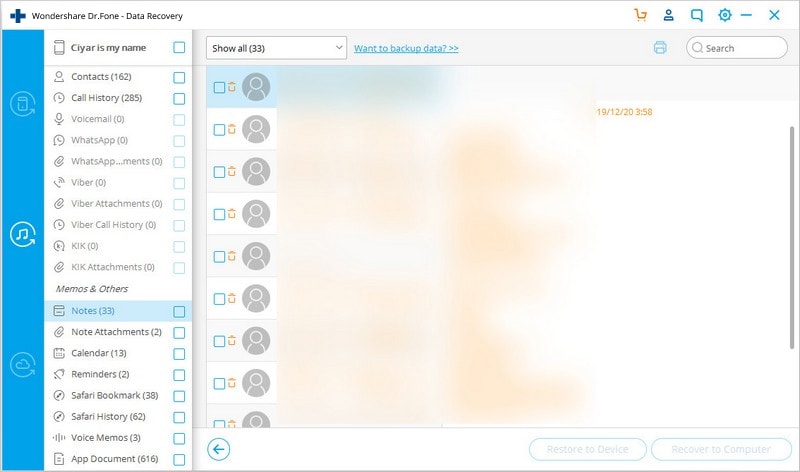
2.3 استرجاع البيانات المحذوفة من iCloud
في حال كان لديك نسخة احتياطية من بياناتك محفوظة على iCloud، فيمكنك استرجاع بياناتك المحذوفة منها باستخدام Dr.Fone بسرعة وجودة أكثر من برنامج Recuva. فقط اتبع الخطوات التالية:
الخطوة 1: تحميل البرنامج على جهاز الكمبيوتر
شغل برنامج Dr.Fone - Data Recovery بعد تحميله وتثبيته، وانقر فوق خيار "Recover".

الخطوة 2: توصيل الهاتف بجهاز الكمبيوتر واختيار وضع "Recover iOS Data"
استخدم وصلة USB أصلية لتوصيل هاتفك بجهاز الكمبيوتر، ثم اختر وضع "Recover iOS Data" من واجهة البرنامج.
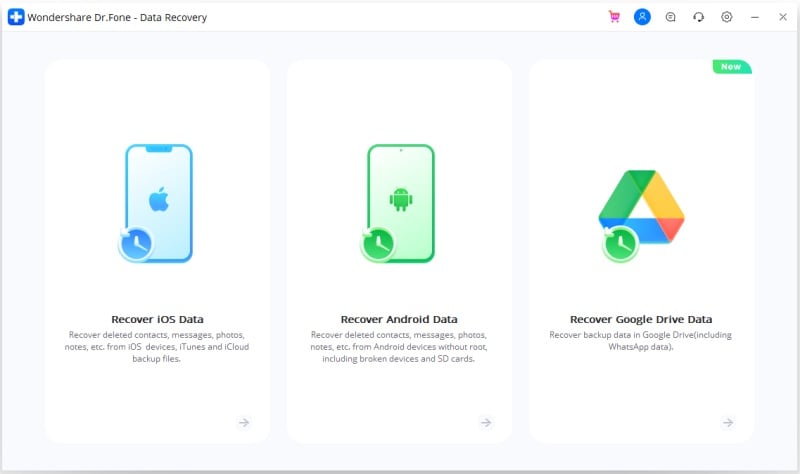
الخطوة 3: تسجيل الدخول إلى حساب iCloud
في هذه الخطوة، اختر وضع "Recover from iCloud backup file" وسجل دخولك إلى حسابك على iCloud.
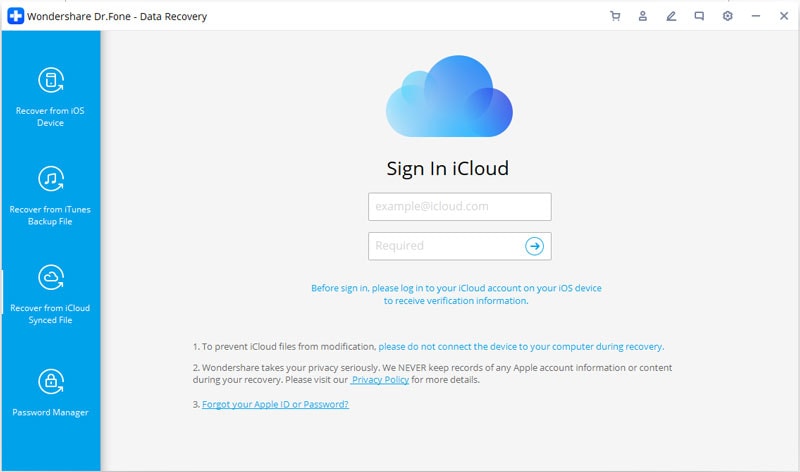
الخطوة 4: تحميل ملف نسخة iCloud الاحتياطية
اختر ملف نسخة iCloud الاحتياطية الذي تريد استرجاعه وحمله بالنقر فوق زر "Download" الموجود بجوار النسخة الاحتياطية المحددة.
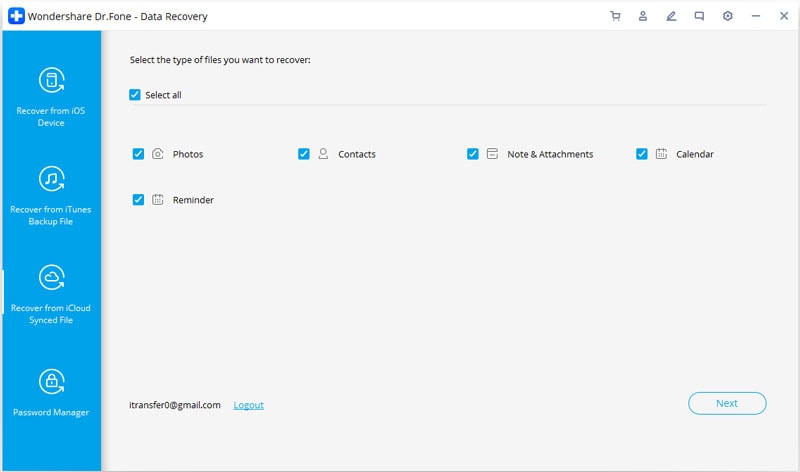
الخطوة 5: اختيار الملفات المطلوبة
في هذه الخطوة، يمكنك اختيار أنواع الملفات التي تريد استرجاعها، بحيث سيُحدد افتراضياً جميع أنواع الملفات، وعليك إلغاء تحديد الملفات التي لا ترغب في استرجاعها يدوياً والنقر فوق خيار "Next"
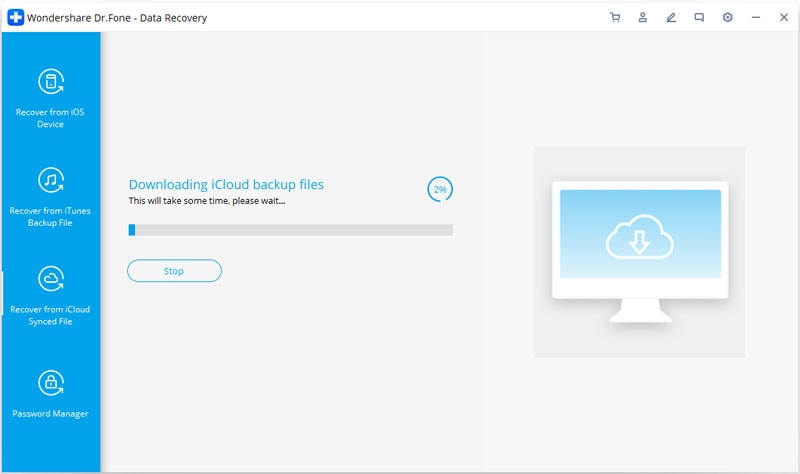
الخطوة 6: معاينة البيانات واسترجاعها
يمكنك بعد تحميل العناصر المطلوب استرجاعها معاينة الملفات وتنفيذ عملية الاسترجاع. بعد ذلك، اختر "Recover to Computer" أو "Recover to your device" لاسترجاع البيانات إلى جهاز الكمبيوتر أو الهاتف.
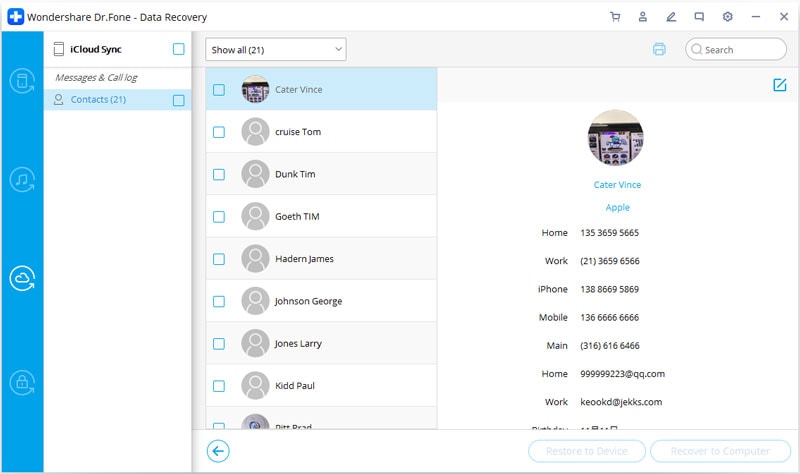
iPhone خطأ
- استعادة بيانات iPhone
- استرداد علامات تبويب Safari المحذوفة من iPad
- إلغاء حذف مقاطع فيديو iPod
- استعادة البيانات المحذوفة أو المفقودة من iPhone 6 Plus
- استعادة البيانات من جهاز iPad التالف بسبب المياه
- استعادة الفيلم المفقود من iPod
- استرداد البيانات المفقودة من جهاز iPhone مكسور
- استعادة البيانات من كلمة مرور iPhone
- استعادة رسائل الصور المحذوفة من iPhone
- استرداد مقاطع الفيديو المحذوفة من iPhone
- استعادة بيانات iPhone لا تعمل بشكل دائم
- برنامج Internet Explorer لأجهزة iPhone
- استرداد البريد الصوتي المحذوف
- تعليق iPhone على شاشة شعار Apple
- جهات الاتصال مفقودة بعد تحديث iOS 13
- أفضل 10 برامج لاستعادة بيانات iOS
- حلول مشاكل iPhone
- iPhone "مشكلة إعدادات"
- إصلاح فون الرطب
- iPhone "مشاكل لوحة المفاتيح"
- iPhone "مشكلة الصدى"
- iPhone "مستشعر القرب"
- iPhone مقفلة
- iPhone "مشاكل الاستقبال"
- مشاكل iPhone 6
- مشاكل الهروب من السجن iPhone
- iPhone "مشكلة الكاميرا"
- iPhone "مشاكل التقويم"
- iPhone "مشكلة الميكروفون"
- فون تحميل المشكلة
- iPhone "القضايا الأمنية"
- iPhone "مشكلة الهوائي"
- الحيل فون 6
- العثور على iPhone بلدي مشاكل
- iPhone المسألة فيس تايم
- iPhone مشكلة GPS
- iPhone مشكلة فيس بوك
- iPhone "مشاكل الصوت"
- iPhone "مشكلة اتصال"
- مشكلة منبه iPhone
- iPhone "المراقبة الأبوية"
- إصلاح فون الإضاءة الخلفية
- iPhone "حجم المشكلة"
- تنشيط فون 6s
- iPhone المحموم
- iPhone جهاز الالتقاط الرقمي
- استبدال البطارية فون 6
- iPhone البطارية
- iPhone "شاشة زرقاء"
- iPhone "للبطارية"
- iPhone "مشكلة البطارية"
- استبدال iPhone الشاشة
- iPhone "شاشة بيضاء"
- فون متصدع الشاشة
- إعادة تعيين كلمة المرور في البريد الصوتي
- iPhone "مشكلة استدعاء"
- iPhone "مشكلة الجرس"
- iPhone "مشكلة الرسائل النصية"
- iPhone "لا مشكلة الاستجابة"
- iPhone "مشاكل المزامنة"
- مشاكل شحن iPhone
- iPhone "مشاكل البرامج"
- iPhone "سماعة رأس المشاكل"
- iPhone "مشاكل الموسيقى"
- iPhone "مشاكل البلوتوث"
- iPhone "مشاكل البريد الإلكتروني"
- تحديد فون مجددة
- iPhone لا يمكن الحصول على اتصال بريد
- iPhone هو "توصيل ذوي" لايتون

