ليس سرا أن تكون الأمور على الأغلب مخيفة لما تتوقف شاشة الآيفون عن العمل. بالطبع، الخطوة الأولى هي إطفاء الجهاز و زيارة مركز التصليح لترميم الشاشة غير المتجاوبة. لكن، إن كنت تستخدم الآيفون خاصتك لمدة طويلة، من المفروض أنك تعلم سابقا أنه ليس من الممكن إطفاء الجهاز بدون إستعمال الشاشة. بالرغم من وجود زر التشغيل على كل آيفون، لن تتمكن من إطفاءه حتى تسحب شريط سحب التشغيل على شاشتك. إذن، ما هي الخطوة التالية لإيقاف الجهاز؟
لحسن الحظ، هناك العديد من الحلول الاخرى لإطفاء الآيفون بدون إستعمال الشاشة. هذا المقال سيشرح كيفية إطفاء الآيفون بدون لمس الشاشة قبل تركه في مركز التصليح. إذن، دون إطالة، فالنبدأ.
الجزء 1: كيف أطفئ الآيفون بدون الشاشة؟
الان، لإطفاء الآيفون بدون الشاشة، يمكنك إتباع مختلف الحلول المكدسة على الأنترنت. لكن، حسب خبرتنا، وجدنا أن أغلبية هذه الحلول ما هي إلا هراء. إما أنها لا تعمل على الإطلاق أو قد تتطلب إستعمال الشاشة عللا الأقل لمرة واحدة. إذن، بعد إجراء بحث دقيق، لقد قمنا بتدقيق الحل الوحيد الذي يعمل على كيف أطفئ الآيفون بدون الشاشة. يمكنك إتباع هذه الخطوات و سيتوقف جهازك تلقائيا، حتى و إن لم تلمس الشاشة على الإطلاق.
الخطوة 1 - إبدأ بالضغط على زر النوم/النهوض و الزر الرئيسي معا في نفس الوقت.
الخطوة 2 - إنتظر لبضع الثواني و ألق بهذه الأزرار عند رؤيتك لشعار Apple وميض على شاشتك. تأكد من إلقاء هذه الأزرار لأنك إن لم تفعل ذلك، سيبدأ جهازك في عملية إعادة الضبط.
وهكذا; انطفئ الآيفون خاصتك و ستتمكن من تركه في مركز التصليح بسهولة.
الجزء 2: كيفية استعادة البيانات عند تعطل الآيفون
الان، عندما لا تستجيب الشاشة و يتعطل الآيفون خاصتك فجأة، من المحتمل أن تخسر البيانات غير المحفوظة أثناء العملية. لدينا حلين مختلفين لمساعدتك لاستعادة الملفات الضائعة و منع أي خسارة بيانات إن حدث هذا. سنلقي نظرة على كلتا الحالتين، أي، عندما تملك احتياط iCloud/iTunes خاص و عندما لا يتواجد أي احتياط على الإطلاق.
الطريقة 1 - إستعمال iTunes لاستعادة البيانات من الآيفون
الان، عندما تقوم بالنسخ الاحتياطي لبيانات الآيفون بإستعمال iTunes، لن يكون عليك البحث لاستعادة البيانات الضائعة. ببساطة قم بربط الآيفون بحاسوب محمول و ستتمكن من استعادة كل شيئ بدون تعب. لنأخذك سريعا خطوة بخطوة عبر هذه العملية لاستعادة البيانات من الآيفون بإستعمال احتياط iTunes.
الخطوة 1 - إن لم تفعلها من قبل، قم بتحميل تطبيق iTunes على نظامك و أصل جهازك بالحاسوب لتشغيله.
الخطوة 2 - عندما يتم التعرف على جهازك، ستتمكن من رؤية أيقونته على يسار شريط القائمة. هنا، إضغط على صفحة "الملخص" للإستمرار.
الخطوة 3 - الان، إضغط على زر "استعادة الاحتياط" تحت صفحة "الاحتياطات" و أترك iTunes يستعيد البيانات تلقائيا من ملف الاحتياط.
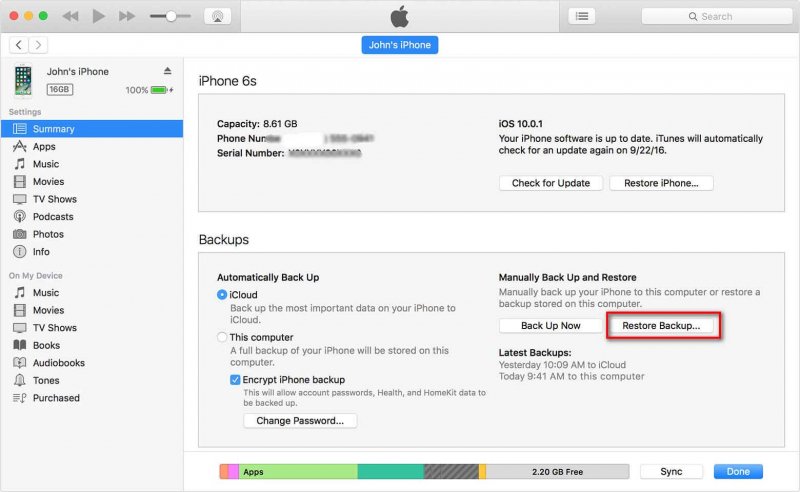
عندما تنهي العملية، ستستعيد كل الملفات الضائعة على جهازك.
الطريقة 2 - استعادة احتياط iCloud على هاتفك
الطريقة الرسمية التالية هي استعادة احتياط iCloud خاصتك على هاتفك. نعم، قد يبدو هذا سخيف الان، و لكنه جدير بالمحاولة. هناك مختلف الأسباب التي قد تجعل شاشة هاتفك لا تستجيب، قد تكون جراء عطل في البرمجيات أو خلل في المعدات. فبالتالي، لأجل جعل هذه الطريقة ممكنة، أولا على بياناتك أن تكون في احتياط حساب iCloud الخاص بك أو غير ذلك فقم تجاوز هذا مباشرة إلى الطريقة التالية. ثانيا، عليك إعادة ضبط المصنع للآيفون خاصتك أولا بإستعمال iTunes و من ثم أثناء ضبطه مجددا، سيتوفر إختيار استعادة احتياط iCloud على جهازك. لنفهم كيفية إتمامها.
الخطوة 1 - أصل الآيفون خاصتك مع حاسوبك و شغل iTunes.
الخطوة 2 - ثم، إختر أيقونة الجهاز على اليسار و من ثم أدخل إلى فئة "الملخص"، المتبوعة بالضغط على زر "استعادة الآيفون". قم بتأكيد ما فعلته و سعاد ضبط جهازك إلى وضع المصنع.

الان، سيقوم الآيفون خاصتك أيضا بالتحديث إلى أخر نسخة من iOS. و منه، إن كانت شاشتك لا تستجيب إثر عطل في البرمجيات، سيتم إصلاحها و من ثم سيمكنك استعادة احتياط iCloud.
الخطوة 3 - من شاشة "الترحيب"، عليك إعداد جهازك كالعادة. فقط تأكد من إتخاذ إختيار "الاستعادة من احتياط iCloud" على التطبيقات و شاشة البيانات.

الخطوة 4 - و أخيرا، قم بتسجيل الدخول بنفس بطاقة تعريف Apple المضبوطة مسبقا بجهازك و من ثم إختر احتياط iCloud الذي تريد استعادته.
إنتظر إنهاء العملية. وهكذا قد أنهيت. عند الإنتهاء من الاستعادة، ستكون كل بياناتك موجودة على الآيفون خاصتك مجددا.
الطريقة 3 - إستعمل حلDr.Fone - استرجاع البيانات
و لكن إن لم يكن ذلك الحال، لا تستجيب شاشتك حتى بعد هذا و لم تتمكن من إنهاء استعادة iCloud إثر خلل في عتاد الشاشة أو شاشة منكسرة! بالإضافة إلى ذلك، ليس عليك إمتلاك احتياط iCloud أو iTunes مخصص، عليك البحث عن حلول أخرى لاستعادة الملفات الضائعة. لا تقلق. تستعمل طريقة كهذه حل استيعاد البيانات مثل Dr.Fone - استرجاع البيانات. هي أداة استعادة بيانات حصرية ل iOS و تملك أعلى نسب الاستعادة.
مع حل Dr.Fone استرجاع البيانات، يمكنك استعادة البيانات بإستعمال أو بدون إستعمال ملف الاحتياط. هذه الأداة تحمل استعادة بيانات كلا من آيفون و iCloud، ما يعني أنك ستتمكن من استعادة كل ملفاتك الضائعة بدون أي تعب.

برنامج Dr.Fone - استرجاع البيانات (iOS)
البديل الأمثل ل Recuva للاستعادة من أي أجهزة iOS
- مصمم بتقنية استعادة الملفات المباشرة ل iTunes، iCloud، أو الهاتف.
- يتمكن من استعادة البيانات في حالات جدية لعطل في الخدمات، توقف النظام أو الحذف غير المعتمد للملفات.
- يحمل بشكل كامل كل ألأنواع الشائعة لأجهزة iOS مثل آيفون 13/12/11، آي باد إير 2، آي بود، آي باد إلخ.
- شروط تصدير الملفات المستعادة من Dr.Fone - استرجاع البيانات (iOS) إلى حاسوبك بسهولة.
- يمكن للمستخدمين الاستعادة السريعة لأنواع البيانات المخيرة بدون اللجوء إلى كتلة البيانات برمتها.
لماذا Dr.Fone - استرجاع البيانات أفضل؟
بالمقارنة مع إستعمال احتياط iCloud، إختيار أداة استعادة بيانات موثوقة يكون أكثر نفعا بكثير. هنا لقد وضعنا بعض نقاط التباين التي تشرح لماذا يعد Dr.Fone - استرجاع البيانات (iOS) حلا مثاليا لاستعادة الملفات الضائعة عندما لا يمكنك إطفاء الآيفون بدون شاشة.
- نسبة النجاح
كما ذكرنا من قبل، لدى Dr.Fone - استرجاع البيانات نسبة نجاح أعلى مقارنة بإستعمال احتياط iTunes أو iCloud. بما أن الأداة تحضر الملفات من التخزين المحلي، لا تحتاج إلى احتياط iTunes أو iCloud لإنهاء العمل. كنتيجة، يمكنك توقع نسبة نجاح 100% مع Dr.Fone - استرجاع البيانات (iOS).
- يحمل العديد من نماذج الملفات
سبب اخر لكون Dr.Fone - استرجاع البيانات أفضل حل لاستعادة الملفات الضائعة هو تعدد نماذج تحمل الملفات. ما إن كانت صور، فيديوهات، أو مستجدات أو رسائل أو أي شيئ اخر ستتمكن من استعادة كل شيئ بإستعمال هذه الأداة.
- استعاد الملفات إلى الحاسوب
وأخيرا، يسمح Dr.Fone - استرجاع البيانات مستخدميه باستعادة الملفات مباشرة إلى الحاسوب أيضا. بما أن شاشة الآيفون خاصتك قد تكسرت، لا جدوى في استعادة البيانات على الجهاز بنفسه.
بهذه الطريقة ستحظى بحرية الدخول إلى كل هذه الملفات حين تصليح شاشة الآيفون خاصتك عند مركز الخدمات.
الخط السفلي
حتى و إن تمكنت من إستعمال الحلين المذكورين أعلاه لاستعادة البيانات من آيفون ذو شاشة لا تعمل، ان إمتلاك ملف احتياط يعد دائما خطة جيدة لجعل العملية أكثر سهولة. ببساطة قم بربط الآيفون بالحاسوب و إستعمل iTunes لاستعادة كل ملفاتك. إن كنت تقوم بالاحتياط المتداول لملفاتك، لن يكون عليك البحث عن حلول أخرى لاستعادة ملفاتك المحذوفة.
iPhone خطأ
- استعادة بيانات iPhone
- استرداد علامات تبويب Safari المحذوفة من iPad
- إلغاء حذف مقاطع فيديو iPod
- استعادة البيانات المحذوفة أو المفقودة من iPhone 6 Plus
- استعادة البيانات من جهاز iPad التالف بسبب المياه
- استعادة الفيلم المفقود من iPod
- استرداد البيانات المفقودة من جهاز iPhone مكسور
- استعادة البيانات من كلمة مرور iPhone
- استعادة رسائل الصور المحذوفة من iPhone
- استرداد مقاطع الفيديو المحذوفة من iPhone
- استعادة بيانات iPhone لا تعمل بشكل دائم
- برنامج Internet Explorer لأجهزة iPhone
- استرداد البريد الصوتي المحذوف
- تعليق iPhone على شاشة شعار Apple
- جهات الاتصال مفقودة بعد تحديث iOS 13
- أفضل 10 برامج لاستعادة بيانات iOS
- حلول مشاكل iPhone
- iPhone "مشكلة إعدادات"
- إصلاح فون الرطب
- iPhone "مشاكل لوحة المفاتيح"
- iPhone "مشكلة الصدى"
- iPhone "مستشعر القرب"
- iPhone مقفلة
- iPhone "مشاكل الاستقبال"
- مشاكل iPhone 6
- مشاكل الهروب من السجن iPhone
- iPhone "مشكلة الكاميرا"
- iPhone "مشاكل التقويم"
- iPhone "مشكلة الميكروفون"
- فون تحميل المشكلة
- iPhone "القضايا الأمنية"
- iPhone "مشكلة الهوائي"
- الحيل فون 6
- العثور على iPhone بلدي مشاكل
- iPhone المسألة فيس تايم
- iPhone مشكلة GPS
- iPhone مشكلة فيس بوك
- iPhone "مشاكل الصوت"
- iPhone "مشكلة اتصال"
- مشكلة منبه iPhone
- iPhone "المراقبة الأبوية"
- إصلاح فون الإضاءة الخلفية
- iPhone "حجم المشكلة"
- تنشيط فون 6s
- iPhone المحموم
- iPhone جهاز الالتقاط الرقمي
- استبدال البطارية فون 6
- iPhone البطارية
- iPhone "شاشة زرقاء"
- iPhone "للبطارية"
- iPhone "مشكلة البطارية"
- استبدال iPhone الشاشة
- iPhone "شاشة بيضاء"
- فون متصدع الشاشة
- إعادة تعيين كلمة المرور في البريد الصوتي
- iPhone "مشكلة استدعاء"
- iPhone "مشكلة الجرس"
- iPhone "مشكلة الرسائل النصية"
- iPhone "لا مشكلة الاستجابة"
- iPhone "مشاكل المزامنة"
- مشاكل شحن iPhone
- iPhone "مشاكل البرامج"
- iPhone "سماعة رأس المشاكل"
- iPhone "مشاكل الموسيقى"
- iPhone "مشاكل البلوتوث"
- iPhone "مشاكل البريد الإلكتروني"
- تحديد فون مجددة
- iPhone لا يمكن الحصول على اتصال بريد
- iPhone هو "توصيل ذوي" لايتون