• مسجل في: حلول نسخ احتياطي البيانات واستعادتها • حلول مجربة
إن لتحديث جهاز iOS إلى أحدث إصدار كثير من الفوائد الرائعة، كما أنه بإمكانك الحصول على مميزات جديدة رائعة كذلك. ولكن، قد تأتي معه كمية معقولة من أخطاء ومشكلات لجهاز iOS. في الواقع، ربما قد قررت باللجوء إلى الإصدار القديم من iOS 10 إلى iOS 9.3.2 في حالة اليأس من كل هذه الخلل،اللجوء إلى الإصدار القديم من iOS 15 إلى iOS 14، أو غيره. في هذه الحالة، من المحتمل أنك ستعاني من فقدان كثير من البيانات.
ومع ذلك، إذا واصلت القراءة فسوف نريك كيفية استعادة iPhone من النسخة الاحتياطية، كيفية استعادة iPhone من iTunes، وأيضا من iCloud. كما أننا سنوضح لك كيفية القيام بالنسخة الاحتياطية لهاتقك iPhone مسبقا لكي يمكنك لاحقا استعادة iPhone بعد اللجوء إلى الإصدار القديم.
- الجزء 1: كيفية استعادة iPhone من النسخة الاحتياطية بعد اللجوء إلى الإصدار القديم (نسخة احتياطية باستخدام iTunes أو iCloud من قبل)
- الجزء 2: كيفية استعادة iPhone من النسخة الاحتياطية بعد اللجوء إلى الإصدار القديم لجهاز iOS 50 (نسخة احتياطية باستخدام برنامج Dr.Fone - النسخة الاحتياطية للهاتف (iOS) من قبل)
الجزء 1: كيفية استعادة iPhone من النسخة الاحتياطية بعد اللجوء إلى الإصدار القديم (نسخة احتياطية باستخدام iTunes أو iCloud من قبل)
بعد اللجوء إلى الإصدار القديم، عليك باستعادة iPhone من النسخة الاحتياطية. بإمكانك القيام بذلك بطريقتين مختلفتين. إذا قمت بالنسخة الاحتياطية سواء كان باستخدام iTunes أو iCloud مسبقا، قبل أن تقوم باللجوء إلى الإصدار القديم لجهاز iOS الخاص بك، أو إذا قمت بإنشاء النسخة الاحتياطية في برامج الطرف الثالث كبرنامج Dr.Fone - النسخة الاحتياطية للهاتف (iOS).
ولكن، إن النسخة الاحتياطية لـ iTunes أو iCloud المصنوعة من أحدث إصدار لـ iOS لا تتوافق مع أقدم إصدار لـ iOS. ومن أجل استعادة iPhone من النسخة الاحتياطية من أحدث إصدار إلى أقدم إصدار، تحتاج إلى مستخرج نسخة احتياطية لكل من iTunes وiCloud. هناك كثير من مستخرجات النسخة الاحتياطية الرائعة لـ iTunes ومستخرجات النسخة الاحتياطية لـ iCloud يمكنك استخدامها، ولكن شخصيا نوصيك باستخدام برنامج Dr.Fone - Data Recovery (iOS).
وهذا لأن برنامج Dr.Fone قد رسخ لنفسه مكانة في السوق وأثبت بأنه برنامج معتمد عليه وموثوق به ويحبه الملايين من المستخدمين. في الواقع، أن شركته الأم، Wondershare، قد حصلت على جوائز من Forbes وDeloitte! عندما يتعلق الأمر بهاتفك iPhone، يجب أن تعتمد على المصادر الأكثر جديرة بالثقة.
إن هذا البرنامج يعمل كبرنامج لاستعادة البيانات من هاتفك iPhone، ولكنها أيضا تقوم باستخراج البيانات من النسخة الاحتياطية لـ iTunes وiCloud، والتي يمكن نقلها إلى أجهزة iOS الخاصة بك! مبدئيا، بإمكانك استعادة البيانات بغض النظر عن إصدار جهاز iOS.

Dr.Fone - Data Recovery (iOS) (برنامج Dr.Fone - استرجاع بيانات (iOS))
قم باستعادة iPhone من النسخة الاحتياطية لـ iTunes أو iCloud بعد اللجوء إلى الإصدار القديم لجهاز iOS.
- سهل، سريع، ومجان للتحميل!
- عرض مسبق واستعادة iPhone بشكل انتقائي من النسخة الاحتياطية من الإصدارات المختلفة لجهاز iOS.
- متوافق مع كل إصدارات iOS.
- يدعم كل نماذج iPhone، iPad، وiPod Touch.
- يكسب الملايين من الزبائن المخلصين لأكثر من 15 عاما.
استعادة iPhone من النسخة الاحتياطية لـ iTunes بعد اللجوء إلى الإصدار القديم:
الخطوة 1: اختر 'Data Recovery'
قم بتحميل برنامج Dr.Fone وتشغيله. اختر 'Data Recovery' من القائمة الرئيسة.

الخطوة 2: اختر 'Recover iOS Data'
عليك الآن باختيار 'Recover iOS Data'. حدد 'Recover from iTunes backup file' على اليسار من اللوحة. سوف تجد قائمة لكل ملفات النسخة الاحتياطية المتاحة. بإمكانك اختيار أي ملف تريده حسب تاريخ إنشائه.
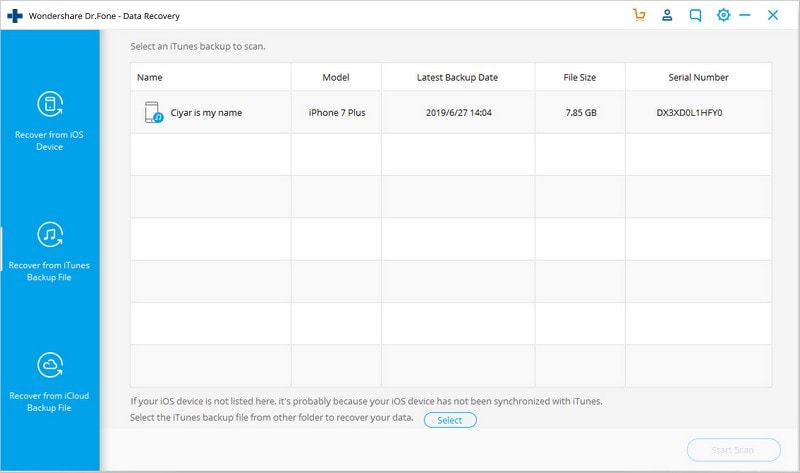
الخطوة 3: فحص البيانات
بمجرد اختيارك ملف النسخة الاحتياطية الذي تريد استرجاعه، قم بتحديده واضغط على 'Start Scan'. امنح العملية بضع دقائق لفحص البيانات.
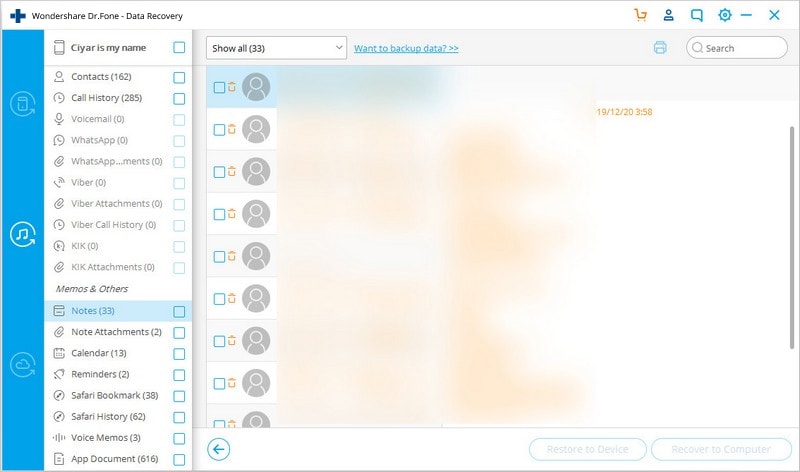
الخطوة 4: استعادة iPhone من النسخة الاحتياطية لـ iTunes.
بإمكانك الإطلاع على جميع البيانات. على اليسار من اللوحة، تجد تصنيفا للفئات، وعلى اليمين، سوف تجد معرضا لعرض البيانات عليه. قم بتحديد البيانات التي تريد استردادها واضغط على 'Recover'.

برنامج Dr.Fone - أداة الهاتف الأصلية - يعمل لمساعدتك منذ عام 2003
اشترك مع الملايين من المستخدمين الذين قد اعترفوا Dr.Fone كأفضل أداة.
كيفية استعادة iPhone من النسخة الاحتياطية من iCloud بعد اللجوء إلى الإصدار القديم لجهاز iOS:
الخطوة 1: اختر 'Data Recovery'
قم بتحميل برنامج Dr.Fone وتشغيله. اختر 'Data Recovery' من القائمة الرئيسة. كما قمت به في النسخة الاحتياطية لـ iTunes.
الخطوة 2: اختر 'Recover from iCloud Synced File' (استرداد من ملف تمت مزامنته من iCloud)
في هذه الحالة، انتقل إلى اليسار من اللوحة كما كان من قبل، ولكن هذه المرة عليم باختيار'Recover from iCloud Synced File'. عليك الآن بإدخال iCloud ID و كلمة المرور الخاصتين بك. ومع ذلك، بالتأكيد ستبقى تفاصيلك محتفظة تماما، أن برنامج Dr.Fone يعمل فقط كبوابة للوصول إلى iCloud.
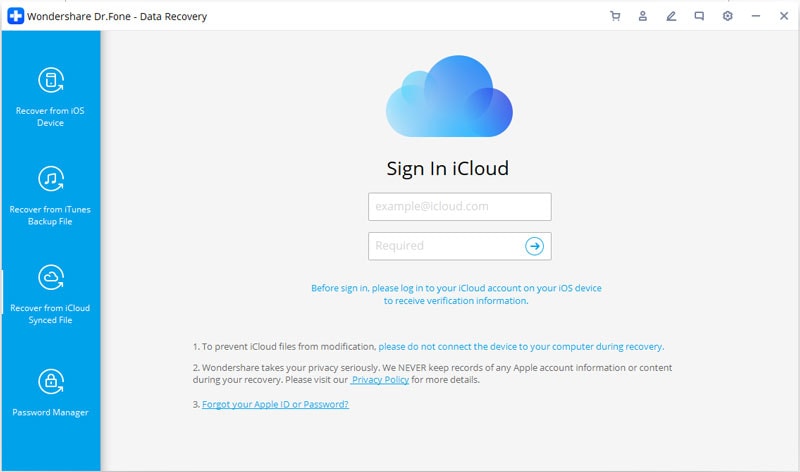
الخطوة 3: اختر وقم بتحميل ملف النسخة الاحتياطية لـ iCloud
تصفح جميع ملفات النسخة الاحتياطية iCloud الخاصة بك، حسب التاريخ والحجم، وبمجرد العثور على الملف الذي تريد استرداده، اضغط على 'Download'.

قم بتحديد أنواع الملفات التي تريد استردادها. يساعدك هذا على تضييق الملفات التي تريد استردادها بالضبط حتى لا يضيع كثير من وقتك في تحميل الملفات. بمجرد الانتهاء، انقر على 'Next'.
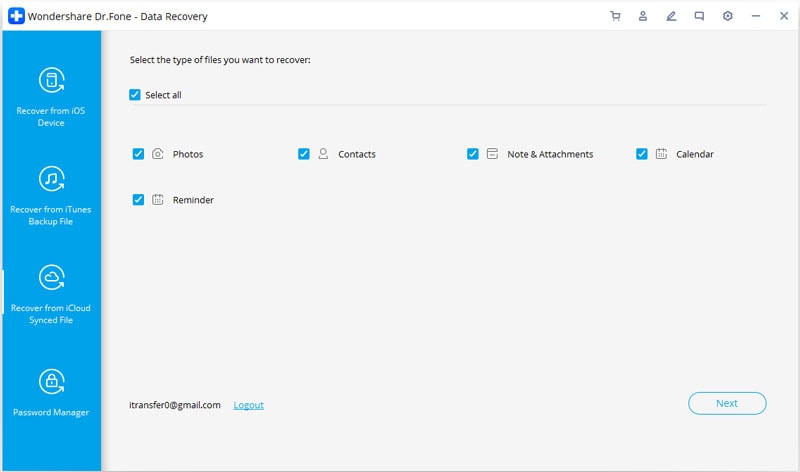
الخطوة 4: استعادة iPhone من النسخة الاحتياطية لـ iCloud.
وأخيرا، سوف تجد كل البيانات في معرض منفصل. بإمكانك تصفحها، قم بتحديد الملفات التي تريد استردادها، ثم اضغط على 'Restore to Device'.
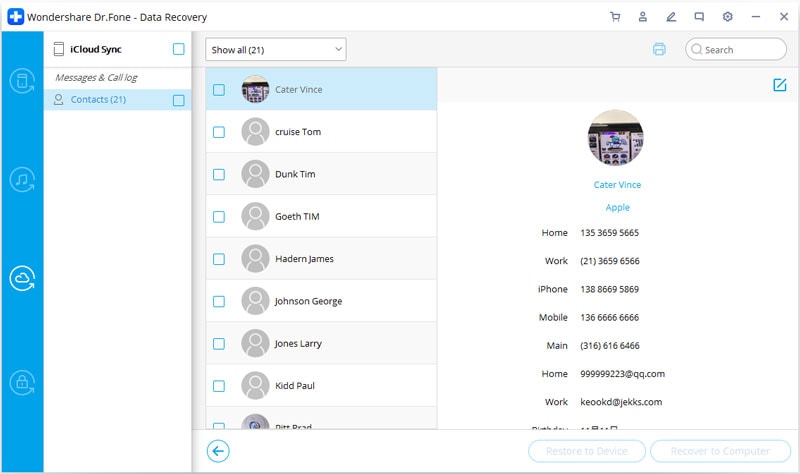
في الجزء التالي، سوف نشير إليك أيضا كيفية استخدام Dr.Fone للنسخة الاحتياطية للبيانات قبل اللجوء إلى الإصدار القديم لـ iOS، لكي تستطيع لاحقا استعادة iPhone من النسخة الاحتياطية بكل سهولة!
الجزء 2: كيفية استعادة iPhone من النسخة الاحتياطية بعد اللجوء إلى الإصدار القديم لـ iOS (نسخة احتياطية باستخدام برنامج Dr.Fone - النسخة الاحتياطية للهاتف (iOS) من قبل)
إن البديل الأسهل يمكنك تجربته هو إجراء النسخة الاحتياطية لبيانات iPhone باستخدام برنامج Dr.Fone - Phone Backup (iOS) قبل اللجوء إلى الإصدار القديم. باستخدام Dr.Fone -Phone Backup (iOS)، يمكنك بكل سهولة ومريح حفظ بيانات iPhone. إنها عملية مريحة وسهلة وتحقق نتائج رائعة. بعد أن تحفظ البيانات وترجع إلى الإصدار القديم، قم باستخدام البرنامج ذاته لاستعادة بيانات iPhone انتقائيا.

Dr.Fone - Phone Backup (iOS) (برنامج Dr.Fone - النسخة الاحتياطية للهاتف (iOS))
النسخة الاحتياطية واستعادة iPhone بعد اللجوء إلى الإصدار القديم لـ iOS!
- النسخة الاحتياطية بنقرة واحدة لكل جهاز iOS الخاص بك على حاسوبك.
- السماح بالعرض المسبق واستعادة أي عنصر من النسخة الاحتياطية إلى الجهاز.
- تصدير ما تريده من النسخة الاحتياطية إلى جهاز الحاسوب الخاص بك.
- استعادة النسخة الاحتياطية لـ iOS بدون حدود لإصدار iOS.
- يدعم كل نماذج iPhone وإصدارات iOS.
كيفية القيام بالنسخة الاحتياطية باستخدام برنامج Dr.Fone - النسخ الاحتياطي للهاتف (iOS) قبل اللجوء إلى الإصدار القديم لـ iOS.
الخطوة 1: حدد 'Phone Backup'
قم بتحميل برنامج Dr.Fone وتشغيله على جهاز الحاسوب لك. قم بتحديد 'Phone Backup'، ثم قم بتوصيل جهاز iOS الخاص بك بجهاز الحاسوب مستخدما سلك USB.

الخطوة 2: حدد أنواع الملفات.
سوف تجد قائمة لأنواع الملفات التي ترغب في نسخها احتياطيا، مثل جهات الاتصال، الرسائل، إلخ. اختر الملفات التي ترغب في نسخها احتياطيا ثم حدد 'Backup'. ستستغرق العملية كلها بضع دقائق وسيتم نسخ كل البيانات لك احتياطيا بسلام.

بإمكانك الآن الانتقال إلى الإصدار القديم لـ iOS.
كيفية استعادة iPhone من النسخة الاحتياطية بعد اللجوء إلى الإصدار القديم لـ iOS
وأخيرا، بعد أن قمت باللجوء إلى الإصدار القديم، يمكنك تشغيل برنامج Dr.Fone. اتبع الخطوات السابقة. اختر 'Restore'.
الخطوة الأخيرة: استعادة iPhone من النسخة الاحتياطيةانتقائيا!
بإمكانك الآن الاطلاع على قائمة أنواع الملفات على اللوحة الموجودة في الزاوية اليسرى منها. بإمكانك الإطلاع على معرض الملفات على الجانب الأيمن. قم بتحديد الملفات التي ترغب في استعادتها ثم اضغط على 'Restore to Device' أو 'Export to PC' حسبما ما تريد القيام به تاليا.

وبهذا، لقد انتهيت! لقد قمت باستعادة هاتفك iPhone تماما وقمت باللجوء إلى الإصدار القديم لـ iOS بنجاح!
تعرف الآن جميع الوسائل المختلفة التي يمكنك بها استعادة iPhone بعد اللجوء إلى الإصدار القديم لهاتفك iPhone! إن تم نسخ هاتفك iPhone احتياطيا على iTunes أو iCloud، بإمكانك استخدام Dr.Fone - Data Recovery (iOS) لاستعادة iPhone من iTunes، أو استعادة iPhone من iCloud. غير ذلك، يمكنك أيضا القيام بالنسخة الاحتياطية لـ iPhone باستخدام برنامج Dr.Fone - Phone Backup (iOS). في هذه الحالة، بعد اللجوء إلى الإصدار القديم، يمكنك استخدام الأداة ذاتها لاستعادة iPhone!
iPhone خطأ
- استعادة بيانات iPhone
- استرداد علامات تبويب Safari المحذوفة من iPad
- إلغاء حذف مقاطع فيديو iPod
- استعادة البيانات المحذوفة أو المفقودة من iPhone 6 Plus
- استعادة البيانات من جهاز iPad التالف بسبب المياه
- استعادة الفيلم المفقود من iPod
- استرداد البيانات المفقودة من جهاز iPhone مكسور
- استعادة البيانات من كلمة مرور iPhone
- استعادة رسائل الصور المحذوفة من iPhone
- استرداد مقاطع الفيديو المحذوفة من iPhone
- استعادة بيانات iPhone لا تعمل بشكل دائم
- برنامج Internet Explorer لأجهزة iPhone
- استرداد البريد الصوتي المحذوف
- تعليق iPhone على شاشة شعار Apple
- جهات الاتصال مفقودة بعد تحديث iOS 13
- أفضل 10 برامج لاستعادة بيانات iOS
- حلول مشاكل iPhone
- iPhone "مشكلة إعدادات"
- إصلاح فون الرطب
- iPhone "مشاكل لوحة المفاتيح"
- iPhone "مشكلة الصدى"
- iPhone "مستشعر القرب"
- iPhone مقفلة
- iPhone "مشاكل الاستقبال"
- مشاكل iPhone 6
- مشاكل الهروب من السجن iPhone
- iPhone "مشكلة الكاميرا"
- iPhone "مشاكل التقويم"
- iPhone "مشكلة الميكروفون"
- فون تحميل المشكلة
- iPhone "القضايا الأمنية"
- iPhone "مشكلة الهوائي"
- الحيل فون 6
- العثور على iPhone بلدي مشاكل
- iPhone المسألة فيس تايم
- iPhone مشكلة GPS
- iPhone مشكلة فيس بوك
- iPhone "مشاكل الصوت"
- iPhone "مشكلة اتصال"
- مشكلة منبه iPhone
- iPhone "المراقبة الأبوية"
- إصلاح فون الإضاءة الخلفية
- iPhone "حجم المشكلة"
- تنشيط فون 6s
- iPhone المحموم
- iPhone جهاز الالتقاط الرقمي
- استبدال البطارية فون 6
- iPhone البطارية
- iPhone "شاشة زرقاء"
- iPhone "للبطارية"
- iPhone "مشكلة البطارية"
- استبدال iPhone الشاشة
- iPhone "شاشة بيضاء"
- فون متصدع الشاشة
- إعادة تعيين كلمة المرور في البريد الصوتي
- iPhone "مشكلة استدعاء"
- iPhone "مشكلة الجرس"
- iPhone "مشكلة الرسائل النصية"
- iPhone "لا مشكلة الاستجابة"
- iPhone "مشاكل المزامنة"
- مشاكل شحن iPhone
- iPhone "مشاكل البرامج"
- iPhone "سماعة رأس المشاكل"
- iPhone "مشاكل الموسيقى"
- iPhone "مشاكل البلوتوث"
- iPhone "مشاكل البريد الإلكتروني"
- تحديد فون مجددة
- iPhone لا يمكن الحصول على اتصال بريد
- iPhone هو "توصيل ذوي" لايتون

